क्या लीग वॉयस काम नहीं कर रहा है? यहाँ विंडोज में इसे कैसे ठीक करें! [मिनीटुल न्यूज़]
Is League Voice Not Working
सारांश :
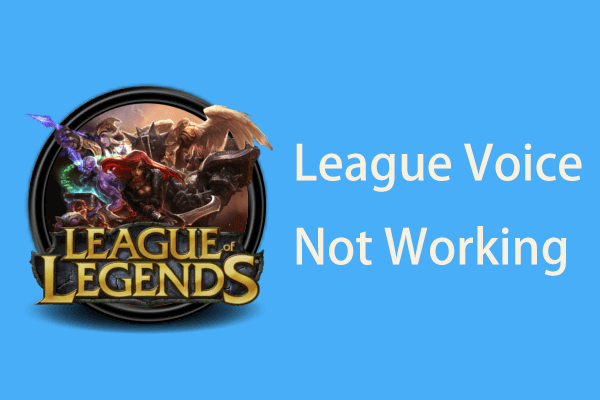
लीग की आवाज काम क्यों नहीं कर रही है? आप लीग ऑफ़ लीजेंड्स को बिना आवाज़ के कैसे ठीक कर सकते हैं? यदि आप इन सवालों के जवाब ढूंढ रहे हैं, तो आप सही जगह पर आते हैं और इस पोस्ट में, आप कुछ सरल तरीके पा सकते हैं। बस उन्हें आज़माएं और आप आसानी से अपना मुद्दा ठीक कर सकते हैं।
लीग वॉयस चैट काम नहीं कर रहा है
लीग ऑफ लीजेंड्स सबसे लोकप्रिय MOBA (मल्टीप्लेयर ऑनलाइन बैटल एरीना) में से एक है। इसकी रिलीज के बाद से, इस खेल को ऑनलाइन खेलने के लाखों नाटक हैं। हालांकि यह बहुत स्थिर है, यह गलत हो सकता है।
पिछले पोस्टों में, मिनीटूल उदाहरण के लिए, आपने कुछ मुद्दों को पेश किया है, लीग ब्लैक स्क्रीन , लीग क्लाइंट नहीं खुल रहा है , आदि।
इसके अतिरिक्त, एक और सामान्य समस्या यह है कि ग्राहक के पास ध्वनि नहीं है। अनुभव ध्वनि के बिना अच्छा नहीं है, विशेष रूप से आपको ध्वनि चैट पर अपने भागीदारों के साथ बात करने की आवश्यकता है। इसलिए, आपको इस मुद्दे को जल्द से जल्द ठीक करने की आवश्यकता है। अब, नीचे कुछ विधियों को देखते हैं।
लीग वॉइस नॉट वर्किंग का समाधान
सुनिश्चित करें कि आप सही ऑडियो चैनल का उपयोग करते हैं
यदि आपने स्पीकर और हेडफ़ोन सहित कई बाह्य उपकरणों को अपने कंप्यूटर से कनेक्ट किया है, तो विंडोज उनमें से प्रत्येक के लिए एक निश्चित ऑडियो चैनल प्रदान करता है। लीग ऑफ लीजेंड्स खेलते समय आपको यह सुनिश्चित करना चाहिए कि आप सही ऑडियो चैनल से जुड़े हैं। अन्यथा, लीग क्लाइंट कोई ध्वनि नहीं होती है।
चरण 1: अपने कंप्यूटर स्क्रीन के निचले बाएँ में ध्वनि आइकन पर राइट-क्लिक करें और चुनें प्रतिश्रवण उपकरण ।
चरण 2: जिस डिवाइस का आप उपयोग करना चाहते हैं उसे राइट-क्लिक करें और चुनें सक्षम ।
चरण 3: अन्य उपकरणों पर राइट-क्लिक करें और चुनें अक्षम । उन सभी उपकरणों को अक्षम करने के लिए इस चरण को दोहराएं जिन्हें आप उपयोग नहीं करना चाहते हैं।
अब, काम नहीं करने वाली लीग की आवाज के मुद्दे को हल किया जाना चाहिए। यदि नहीं, तो दूसरे समाधान पर जाएं।
वॉयस चैनल स्वचालित रूप से जुड़ें
लीग ऑफ लीजेंड्स नो साउंड को ठीक करने के लिए, आपको यह सुनिश्चित करना चाहिए कि इन-गेम ध्वनियां सक्षम हैं। एक गेम सत्र के लिए उन्हें अक्षम करने के बाद आप उन्हें सक्षम करना भूल गए होंगे। इन कदमों का अनुसरण करें:
चरण 1: LOL क्लाइंट खोलें और क्लिक करें समायोजन ।
चरण 2: के तहत आवाज़ टैब, जाँच करें वॉयस चैनल से स्वतः जुड़ें ।
टिप: डिफ़ॉल्ट रूप से, यह विकल्प जांचा जाता है। यदि आप इसकी जांच नहीं करते हैं, तो आपको हर बार पार्टी में शामिल होने के लिए वॉयस चैट को मैन्युअल रूप से शामिल करना होगा।एप्लिकेशन को अनन्य नियंत्रण लेने की अनुमति दें
कभी-कभी, कुछ कार्यक्रमों ने आपके हेडफ़ोन या स्पीकर का नियंत्रण ले लिया होगा। यह अन्य ऐप्स को उस चैनल के माध्यम से ऑडियो चलाने से रोकने में सहायक है। लेकिन, इसके कारण लीग वॉयस चैट काम नहीं करने का मुद्दा है।
इसे ठीक करने के लिए, सेटिंग को बंद करना मददगार है।
चरण 1: ध्वनि आइकन पर राइट-क्लिक करें और ध्वनि चुनें।
चरण 2: के तहत अपना डिफ़ॉल्ट उपकरण चुनें प्लेबैक टैब और चुनें गुण ।
चरण 3: पर जाएं उन्नत टैब और अनचेक करें एप्लिकेशन को इस उपकरण का अनन्य नियंत्रण लेने की अनुमति दें ।
चरण 4: क्लिक करके परिवर्तन सहेजें लागू तथा ठीक ।
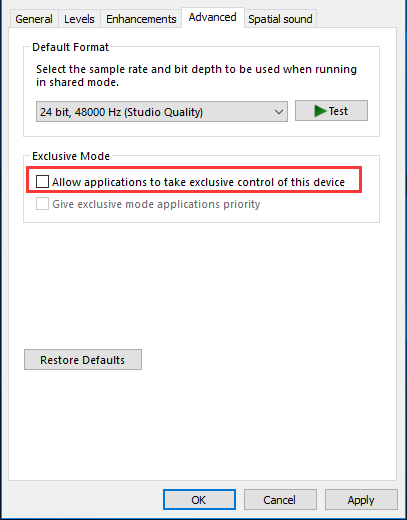
साउंड ड्राइवर को अपडेट करें
पुराना साउंड ड्राइवर विभिन्न साउंड मुद्दों के सबसे सामान्य कारणों में से एक है, जिसमें लीग वॉयस काम नहीं कर रहा है। तो, ड्राइवर को अपडेट करने के लिए स्पष्ट समाधान है।
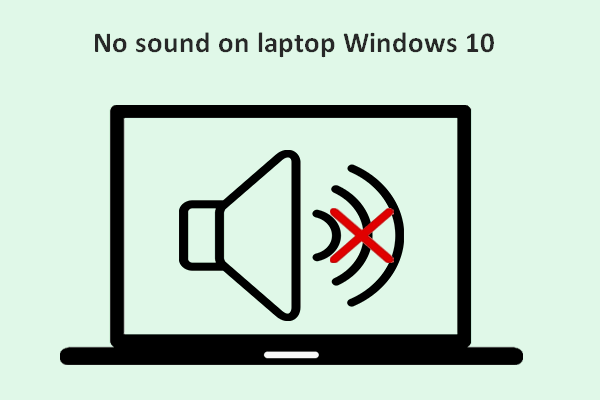 लैपटॉप विंडोज 10 पर कोई आवाज नहीं: समस्या का हल
लैपटॉप विंडोज 10 पर कोई आवाज नहीं: समस्या का हल कई उपयोगकर्ताओं को इस समस्या के बारे में शिकायत करना आसान है: लैपटॉप विंडोज 10 पर कोई आवाज़ नहीं; वे इससे परेशान हैं और इसे ठीक करने के लिए उपयोगी तरीके प्राप्त करने की उम्मीद करते हैं।
अधिक पढ़ेंइस काम को करने के लिए, आप सीधे डिवाइस मैनेजर का उपयोग कर सकते हैं। या अपने निर्माता की वेबसाइट से एक नया ड्राइवर डाउनलोड करें और फिर इसे अपने कंप्यूटर पर स्थापित करें।
समाप्त
क्या विंडोज पीसी में लीग वॉइस काम नहीं कर रही है? इसे आसान बनाएं और ऊपर बताए गए इन समाधानों को आजमाएं। आपको आसानी से और प्रभावी ढंग से लीग क्लाइंट नो साउंड इश्यू से छुटकारा पाना चाहिए।
![यहाँ HAL_INITIALIZATION_FAILED BSoD त्रुटि को ठीक करने के लिए गाइड [MiniTool News]](https://gov-civil-setubal.pt/img/minitool-news-center/81/here-s-guide-fix-hal_initialization_failed-bsod-error.png)
![3 समाधान 'BSvcProcessor ने काम करना बंद कर दिया है' त्रुटि [MiniTool News]](https://gov-civil-setubal.pt/img/minitool-news-center/00/3-solutions-bsvcprocessor-has-stopped-working-error.jpg)




![अपने कंप्यूटर या मोबाइल डिवाइस से Google क्रोम निकालें/हटाएं [मिनीटूल टिप्स]](https://gov-civil-setubal.pt/img/news/A0/remove/delete-google-chrome-from-your-computer-or-mobile-device-minitool-tips-1.png)


![समस्या निवारण के दौरान हुई त्रुटि के लिए 8 उपयोगी सुधार! [मिनीटूल टिप्स]](https://gov-civil-setubal.pt/img/backup-tips/37/8-useful-fixes-an-error-occurred-while-troubleshooting.jpg)



![बैकअप फोटो के लिए सबसे अच्छा तरीका क्या है? यहाँ एक विस्तृत गाइड है! [मिनीटूल टिप्स]](https://gov-civil-setubal.pt/img/backup-tips/73/what-is-best-way-backup-photos.png)

![अवास्ट (सॉफ्टवेयर या वेबसाइट) पर एक अपवाद कैसे जोड़ें [MiniTool News]](https://gov-civil-setubal.pt/img/minitool-news-center/88/how-add-an-exception-avast-software.jpg)
![असफल हल करने के 4 तरीके - Google ड्राइव पर नेटवर्क त्रुटि [मिनीटुल न्यूज़]](https://gov-civil-setubal.pt/img/minitool-news-center/05/4-ways-solve-failed-network-error-google-drive.png)
![शीर्ष 4 तरीके विंडोज इंस्टालर सेवा तक पहुँचा नहीं जा सकता है [MiniTool युक्तियाँ]](https://gov-civil-setubal.pt/img/backup-tips/09/top-4-ways-windows-installer-service-could-not-be-accessed.jpg)
![कॉल ऑफ़ ड्यूटी वारज़ोन / वारफेयर में मेमोरी त्रुटि 13-71 को कैसे ठीक करें? [मिनीटूल टिप्स]](https://gov-civil-setubal.pt/img/news/0B/how-to-fix-memory-error-13-71-in-call-of-duty-warzone/warfare-minitool-tips-1.png)
