विंडोज पर मेरे डाउनलोड कैसे खोलें? [मिनीटूल न्यूज़]
How Open My Downloads Windows
सारांश :

इंटरनेट का उपयोग करके अपने कंप्यूटर पर फ़ाइलों को डाउनलोड करने के बाद, क्या आप जानते हैं कि डाउनलोड की गई फ़ाइलें कहाँ हैं और डाउनलोड की गई फ़ाइलों को कैसे खोलें? इसमें मिनीटूल पोस्ट, हम आपको दिखाएंगे कि डाउनलोड की गई फ़ाइलों को कैसे खोलें, डाउनलोड फ़ोल्डर कैसे खोजें, और विभिन्न स्थितियों में डाउनलोड फ़ोल्डर कैसे बदलें।
आमतौर पर, आप फ़ाइलों को डाउनलोड करने के लिए इंटरनेट का उपयोग करते हैं और आपका विंडोज़ आपकी डाउनलोड की गई फ़ाइलों को एक निर्धारित स्थान पर सहेज रहा है। आपने डिवाइस का उपयोग शुरू करने के बाद से कुछ फाइलें डाउनलोड की होंगी। आप अपनी डाउनलोड की गई फ़ाइलों को पा सकते हैं और सीधे उनका उपयोग कर सकते हैं। इससे आपका काफी समय बचेगा।
इस पोस्ट में, मैं आपको दिखाऊंगा कि मैं विंडोज और मैक पर अपने डाउनलोड कैसे खोलता हूं। मुझे उम्मीद है कि यह आपके मुद्दे को हल करने में आपकी मदद कर सकता है।
विधि 1: Windows पर डाउनलोड की गई फ़ाइलें खोलें
विंडोज़ में एक डिफ़ॉल्ट डाउनलोड फ़ोल्डर है जिसे नाम दिया गया है डाउनलोड । जब आप कोई फ़ाइल या प्रोग्राम डाउनलोड करते हैं, तो डाउनलोड आमतौर पर इस फ़ोल्डर में सहेजा जाता है। क्या आप जानते हैं कि डाउनलोड फ़ोल्डर कहाँ है? आप डाउनलोड फ़ोल्डर खोजने और डाउनलोड की गई फ़ाइलों को खोलने के लिए इन तरीकों का उपयोग कर सकते हैं:
1. क्लिक करें शुरू और फिर अपने पर क्लिक करें उपयोगकर्ता नाम । उसके बाद, आपको उस विंडो पर एक डाउनलोड फ़ोल्डर देखना चाहिए जिसे आपने खोला है।
2. विंडोज फाइल एक्सप्लोरर खोलें और आप देखेंगे डाउनलोड के तहत फ़ोल्डर पसंदीदा या फ़ोल्डर
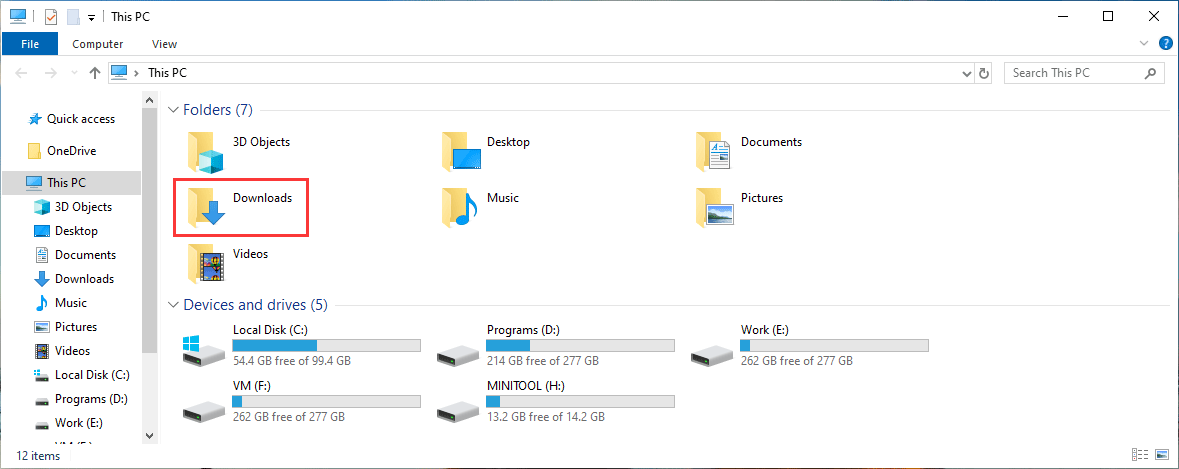
3. प्रेस विन + आर को खोलो Daud फिर, टाइप करें खोल: डाउनलोड में Daud बॉक्स और प्रेस दर्ज डाउनलोड फ़ोल्डर खोलने के लिए।
4. यदि आपको डाउनलोड किए गए फ़ोल्डर में डाउनलोड की गई फाइलें नहीं मिल रही हैं, तो आप फ़ाइल के नाम का उपयोग करके फाइल एक्सप्लोरर में फाइलों को खोज सकते हैं।
 विंडोज 10 में फाइलों की खोज कैसे करें? (विभिन्न मामलों के लिए)
विंडोज 10 में फाइलों की खोज कैसे करें? (विभिन्न मामलों के लिए) विंडोज 10 में फाइलों की खोज कैसे करें? इस लेख में, हम आपको नाम, प्रकार और फ़ाइल सामग्री द्वारा विंडोज 10 फ़ाइल खोज करने के लिए तीन तरीके दिखाएंगे।
अधिक पढ़ेंविधि 2: क्रोम डाउनलोड की गई फ़ाइलें खोलें
यदि आप फ़ाइलों को डाउनलोड करने के लिए क्रोम का उपयोग करते हैं, तो आप इन तरीकों का उपयोग करके आसानी से डाउनलोड फ़ोल्डर पा सकते हैं:
- अपने कंप्यूटर पर क्रोम खोलें।
- 3-डॉट मेनू पर क्लिक करें और फिर चुनें डाउनलोड । आप लाइन में एक शॉर्टकट भी देख सकते हैं: Ctrl + J हां, तुम भी दबाओ Ctrl + J Chrome का उपयोग करके डाउनलोड की गई फ़ाइलों को देखने के लिए।
- आप सीधे उन पर क्लिक करके डाउनलोड की गई फ़ाइलों को खोल सकते हैं।
- जब तक आपने डाउनलोड किए गए कार्य को नहीं हटाया है, तब तक आप देख सकते हैं फोल्डर में दिखाए प्रत्येक डाउनलोड कार्य के तहत लिंक। इसके डाउनलोड फोल्डर को खोलने के लिए आप इस लिंक पर क्लिक कर सकते हैं।
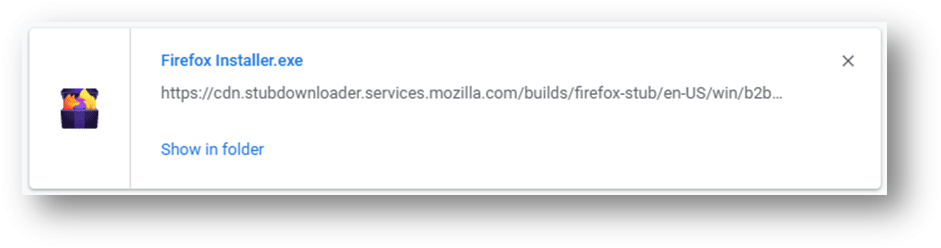
क्रोम के लिए डाउनलोड फ़ोल्डर कैसे बदलें?
क्रोम में एक डिफ़ॉल्ट डाउनलोड फ़ोल्डर है। आप इसे अपनी आवश्यकताओं के अनुसार बदल सकते हैं। यहाँ आप क्या कर सकते हैं:
- क्रोम खोलें।
- के लिए जाओ 3-डॉट> सेटिंग्स> उन्नत> डाउनलोड ।
- आप इंटरफ़ेस के मध्य भाग में डाउनलोड स्थान देख सकते हैं। आप क्लिक कर सकते हैं परिवर्तन बटन और फिर इसे डाउनलोड फ़ोल्डर के रूप में सेट करने के लिए अपने कंप्यूटर पर अपना वांछित स्थान चुनें।
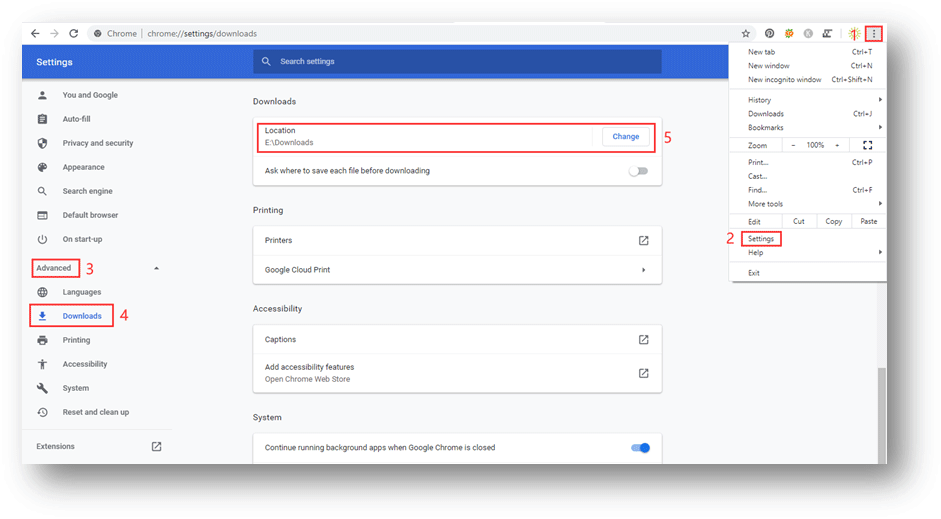
विधि 3: फ़ायरफ़ॉक्स डाउनलोड फ़ाइलें खोलें
यदि आप फ़ायरफ़ॉक्स का उपयोग कर रहे हैं, तो आप डाउनलोड फ़ोल्डर खोजने और डाउनलोड की गई फ़ाइलों को खोलने के लिए इन चरणों का उपयोग कर सकते हैं:
1. फ़ायरफ़ॉक्स खोलें।
2. क्लिक करें पुस्तकालय बटन जो वेब ब्राउजर के टॉप-राइट साइड में है।
3. चयन करें डाउनलोड और आप हाल ही में डाउनलोड की गई फ़ाइलों को देखेंगे। आप उन्हें डाउनलोड की गई फ़ाइलों को खोलने के लिए क्लिक कर सकते हैं।
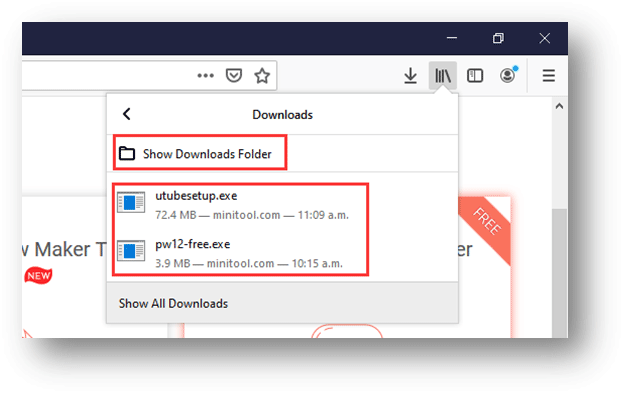
यदि आप फ़ाइलों को डाउनलोड करने के बाद फ़ायरफ़ॉक्स को बंद नहीं करते हैं, तो आप डाउनलोड आइकन पर भी क्लिक कर सकते हैं और फिर डाउनलोड की गई फ़ाइलों को सीधे खोलने के लिए क्लिक कर सकते हैं।
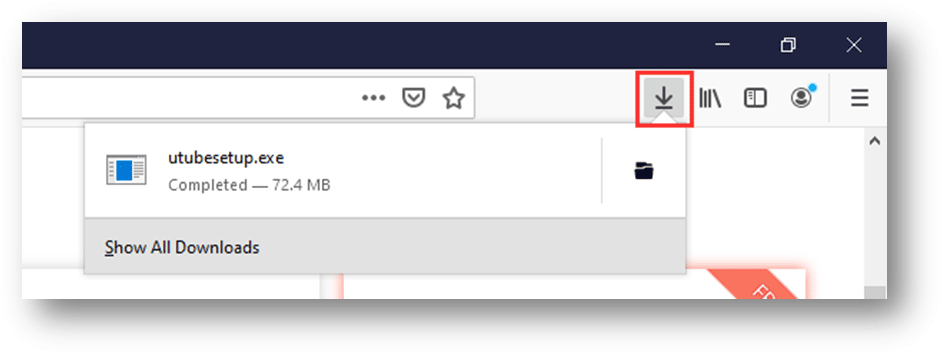
4. यदि आप डाउनलोड फ़ोल्डर की जांच करना चाहते हैं, तो आप क्लिक कर सकते हैं डाउनलोड फ़ोल्डर दिखाएँ डाउनलोड फ़ोल्डर खोलने के लिए।
फ़ायरफ़ॉक्स के लिए डाउनलोड फ़ोल्डर कैसे बदलें?
यदि आप फ़ायरफ़ॉक्स के लिए डाउनलोड फ़ोल्डर बदलना चाहते हैं, तो आप इन चरणों का उपयोग कर सकते हैं:
- फ़ायरफ़ॉक्स खोलें।
- हैमबर्गर बटन पर क्लिक करें।
- विकल्प चुनो।
- नीचे स्क्रॉल करें फ़ाइल और अनुप्रयोग
- क्लिक ब्राउज़ के अंतर्गत डाउनलोड और फिर आप इसे सेट करने के लिए अपना आवश्यक स्थान चुन सकते हैं डाउनलोड
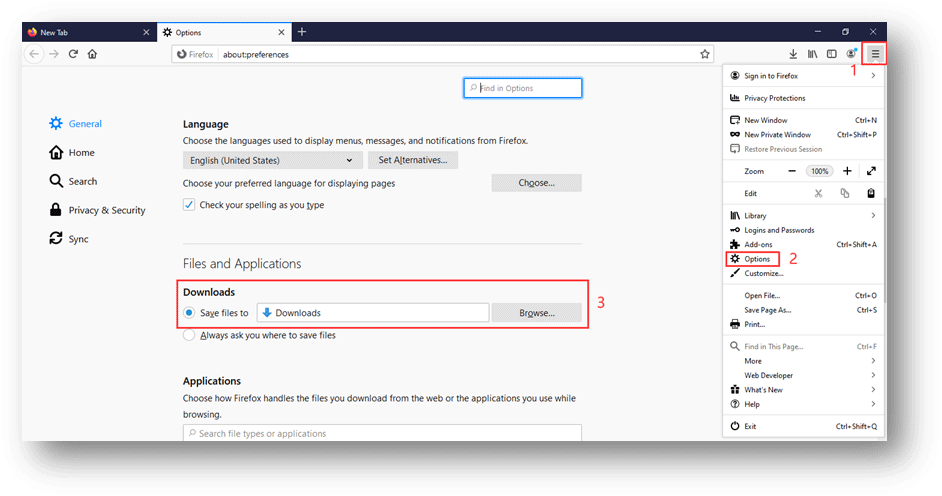
विधि 4: एज डाउनलोड फ़ाइलें खोलें
यदि आप Microsoft एज का उपयोग कर रहे हैं, तो आप डाउनलोड की गई फ़ाइलों को खोलने और डाउनलोड फ़ोल्डर को खोजने के लिए इन चरणों का पालन कर सकते हैं:
- एज खोलें।
- दबाएं 3 बिंदुओं मेनू और फिर चयन करें डाउनलोड ।
- आपको पिछली डाउनलोड की गई फाइलें दिखाई देंगी। आप डाउनलोड की गई फ़ाइलों को क्लिक करके खोल सकते हैं। यदि आप डाउनलोड फ़ोल्डर खोलना चाहते हैं, तो आप क्लिक कर सकते हैं फोल्डर खोलो
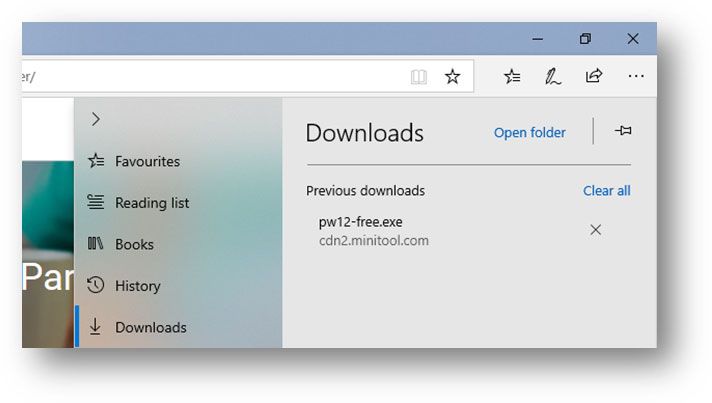
एज के लिए डाउनलोड फ़ोल्डर कैसे बदलें?
यदि आप एज के लिए डाउनलोड फ़ोल्डर बदलना चाहते हैं, तो आप कर सकते हैं:
- के लिए जाओ 3-डॉट मेनू> सेटिंग्स ।
- नीचे स्क्रॉल करें डाउनलोड
- दबाएं परिवर्तन बटन और फिर आप इसे डाउनलोड फ़ोल्डर के रूप में सेट करने के लिए अपने आवश्यक स्थान का चयन कर सकते हैं।
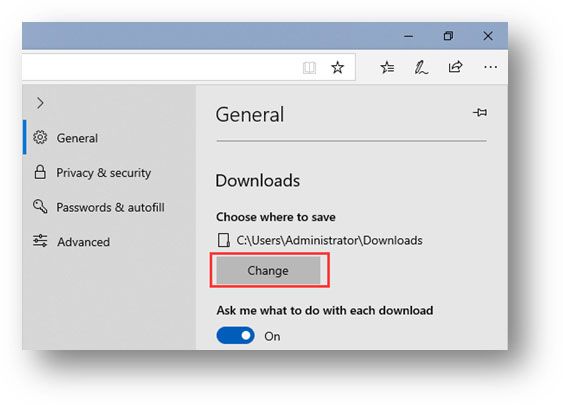
जमीनी स्तर
इस पोस्ट को पढ़ने के बाद, आपको पता होना चाहिए कि डाउनलोड की गई फ़ाइलों को कैसे खोला जाए, डाउनलोड फ़ोल्डर कैसे खोजें, और विंडोज पर डाउनलोड फ़ोल्डर कैसे बदलें। क्या आपके पास कोई संबंधित प्रश्न हैं, आप हमें टिप्पणी में बता सकते हैं।

![विंडोज 10 पर स्क्रीनशॉट को पीडीएफ में बदलने के 2 तरीके [मिनीटुल न्यूज़]](https://gov-civil-setubal.pt/img/minitool-news-center/14/2-methods-convert-screenshot-pdf-windows-10.jpg)


![मैकओएस इंस्टॉलेशन को कैसे ठीक किया जा सकता है (5 तरीके) पूरा नहीं किया जा सकता [मिनीटूल न्यूज़]](https://gov-civil-setubal.pt/img/minitool-news-center/78/how-fix-macos-installation-couldn-t-be-completed.jpg)
![इस डिवाइस पर डाउनलोड कहां हैं (विंडोज/मैक/एंड्रॉइड/आईओएस)? [मिनीटूल टिप्स]](https://gov-civil-setubal.pt/img/data-recovery/DA/where-are-the-downloads-on-this-device-windows/mac/android/ios-minitool-tips-1.png)



![इस डिवाइस पर हमेशा गायब रहने वाले वनड्राइव को कैसे ठीक करें? [3 तरीके]](https://gov-civil-setubal.pt/img/news/F7/how-to-fix-onedrive-always-keep-on-this-device-missing-3-ways-1.png)

![डीईपी (डेटा निष्पादन रोकथाम) को कैसे अक्षम करें विंडोज 10 [मिनीटूल टिप्स]](https://gov-civil-setubal.pt/img/data-recovery-tips/03/how-disable-dep-windows-10.jpg)





![[फिक्स्ड] बाहरी हार्ड ड्राइव कंप्यूटर जमा देता है? यहाँ समाधान प्राप्त करें! [मिनीटूल टिप्स]](https://gov-civil-setubal.pt/img/data-recovery-tips/71/external-hard-drive-freezes-computer.jpg)
