एचपी सपोर्ट असिस्टेंट रिस्टोर प्वाइंट नहीं बना सकता है? यहाँ एक गाइड है!
Ecapi Saporta Asistenta Ristora Pva Inta Nahim Bana Sakata Hai Yaham Eka Ga Ida Hai
यदि एचपी सपोर्ट असिस्टेंट किसी एचपी ड्राइवर या सॉफ्टवेयर को स्थापित या अपडेट करने से पहले सिस्टम रिस्टोर प्वाइंट नहीं बना सकता है, तो यह पोस्ट मिनीटूल आपको क्या चाहिए। अब, कुछ उपयोगी सुधार खोजने के लिए इस पोस्ट को पढ़ना जारी रखें।
आप अपने कंप्यूटर को पिछली स्थिति में पुनर्स्थापित करने के लिए एक सिस्टम पुनर्स्थापना बिंदु बना सकते हैं। यदि आप गलती से किसी फ़ाइल को मिटा या स्वरूपित कर देते हैं, या यदि आपको अपने कंप्यूटर या सॉफ़्टवेयर में कोई समस्या है, तो सिस्टम पुनर्स्थापना बिंदु उपयोगी है।
एचपी सपोर्ट असिस्टेंट एचपी ड्राइवरों और सॉफ्टवेयर को अपडेट करता है और सामान्य समस्याओं को भी ठीक करता है। हालाँकि, कुछ उपयोगकर्ता रिपोर्ट करते हैं कि HP सपोर्ट असिस्टेंट किसी भी HP ड्राइवर या सॉफ़्टवेयर को स्थापित या अपडेट करने से पहले सिस्टम रिस्टोर पॉइंट नहीं बना सकता है।
'पुनर्स्थापना बिंदु बनाने में अटके एचपी सपोर्ट असिस्टेंट' समस्या को कैसे ठीक करें? नीचे दिए गए गाइड का पालन करें:
फिक्स 1: अपडेट के लिए जाँच करें
यह देखने के लिए जांचें कि क्या विंडोज का कोई नया संस्करण उपलब्ध है, फिर अपने विंडोज को अपडेट करें और अपने पीसी को पुनरारंभ करें। उसके बाद, जांचें कि क्या 'एचपी सपोर्ट असिस्टेंट सिस्टम रिस्टोर पॉइंट नहीं बना सकता है' समस्या चली गई है।
चरण 1: दबाएँ विंडोज + आई कुंजी एक साथ खोलने के लिए समायोजन .
चरण 2: पर जाएं अद्यतन और सुरक्षा .
चरण 3: क्लिक करें विंडोज़ अपडेट अनुभाग, और क्लिक करें अद्यतन के लिए जाँच कोई नया अपडेट है या नहीं यह जांचने के लिए बटन। फिर विंडोज उपलब्ध अपडेट की खोज करेगा। प्रक्रिया को समाप्त करने के लिए बस ऑन-स्क्रीन निर्देशों का पालन करें।

फिक्स 2: डिस्क को साफ करें
एक पूर्ण हार्ड ड्राइव 'एचपी समर्थन सहायक पुनर्स्थापना बिंदु नहीं बना सकता' समस्या का कारण बन सकता है। इस प्रकार, आपको हार्ड ड्राइव की सफाई और मरम्मत करनी चाहिए। ऐसा करने के लिए आप नीचे दिए गए चरणों का पालन कर सकते हैं:
चरण 1: टाइप करें डिस्क की सफाई में खोज बॉक्स और चुनें डिस्क की सफाई सर्वश्रेष्ठ मैच से।
चरण 2: पॉप-अप विंडो में, सिस्टम ड्राइव को डिफ़ॉल्ट रूप से चुना जाता है। आपको क्लिक करना है ठीक जारी रखने के लिए।
चरण 3: फिर, आप देखेंगे कि बॉक्स में सूचीबद्ध सभी फ़ाइलों को हटाकर आप कुल कितना डिस्क स्थान प्राप्त कर सकते हैं, जिसमें निम्न शामिल हैं:
- विंडोज अपग्रेड लॉग फाइल।
- सेटअप लॉग फ़ाइल।
- डाउनलोड की गई प्रोग्राम फ़ाइलें।
- अस्थाई इंटरनेट फ़ाइलें।
- सिस्टम संग्रहीत/कतारबद्ध Windows त्रुटि रिपोर्टिंग।
- वितरण अनुकूलन फ़ाइलें।
- रीसायकल बिन।
- अस्थायी विंडोज़ स्थापना फ़ाइलें।
- पिछला विंडोज इंस्टॉलेशन (एस)।
चरण 4: अब, उन फ़ाइल प्रकारों का चयन करें जिन्हें आप हटाना चाहते हैं और क्लिक करें ठीक बटन।
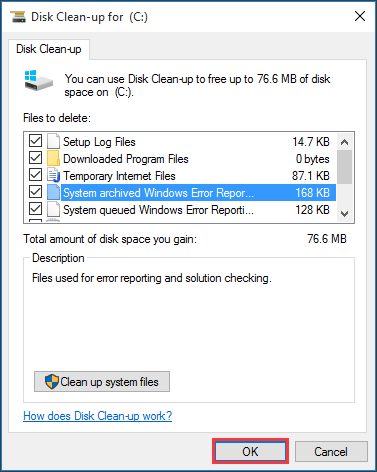
फिक्स 3: सिस्टम प्रोटेक्शन चालू करें
एक और चीज जो आप तब कर सकते हैं जब एचपी सपोर्ट असिस्टेंट रिस्टोर पॉइंट बनाने में विफल रहता है, वह है अपने पीसी के लिए सिस्टम सुरक्षा चालू करना। ऐसा करने के लिए निम्नलिखित कदम हैं।
स्टेप 1: पर जाएं नियंत्रण कक्ष> सिस्टम और सुरक्षा> सिस्टम> सिस्टम सुरक्षा .
चरण 2: एक ड्राइव चुनें और क्लिक करें कॉन्फ़िगर .
चरण 3: फिर, सिस्टम सुरक्षा को फिर से चालू करें।
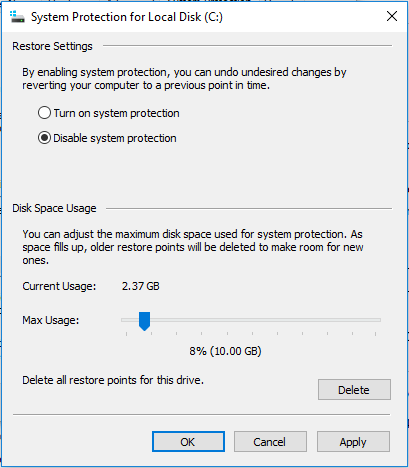
फिक्स 4: एक एसएफसी या डीआईएसएम स्कैन चलाएं
पुनर्स्थापना बिंदु बनाने में अटके हुए HP समर्थन सहायक का एक अन्य सामान्य कारण आपकी सिस्टम फ़ाइलों से संबंधित है। अपनी सिस्टम फ़ाइलों को स्कैन और सुधारने के लिए, आप चलाने का प्रयास कर सकते हैं एसएफसी (सिस्टम फाइल चेकर) या DISM (डिप्लॉयमेंट इमेज सर्विसिंग एंड मैनेजमेंट) स्कैन। इसे करने का तरीका यहां दिया गया है:
स्टेप 1: प्रकार अध्यक्ष एवं प्रबंध निदेशक खोज बॉक्स में, और फिर राइट-क्लिक करें सही कमाण्ड चयन करने के लिए ऐप व्यवस्थापक के रूप में चलाएं .
चरण दो: लिखें एसएफसी /scannow आज्ञा। इस प्रक्रिया को स्कैन करने में आपको अधिक समय लग सकता है, कृपया धैर्यपूर्वक प्रतीक्षा करें।
चरण 3: यदि SFC स्कैन काम नहीं करता है, तो आप कमांड प्रॉम्प्ट विंडो में नीचे दिए गए कमांड को चलाने का प्रयास कर सकते हैं।
- डिस्म /ऑनलाइन /क्लीनअप-इमेज /चेकहेल्थ
- डिस्म /ऑनलाइन /क्लीनअप-इमेज /स्कैनहेल्थ
- डिस्म /ऑनलाइन /क्लीनअप-इमेज /रिस्टोरहेल्थ
एक बार हो जाने के बाद, अपने पीसी को रिबूट करें और जांचें कि क्या त्रुटि ठीक हो गई है।
फिक्स 5: क्लीन बूट परफॉर्म करें
प्रदर्शन कर रहा है साफ बूट ड्राइवरों और स्टार्टअप प्रोग्राम के न्यूनतम सेट के माध्यम से विंडोज़ शुरू करने में आपकी मदद कर सकता है, जो सॉफ़्टवेयर विरोधों से बच सकता है। क्लीन बूट करने के लिए, आपको यह करना होगा:
स्टेप 1: प्रकार msconfig में दौड़ना बॉक्स (दबाकर खिड़कियाँ + आर खोलने के लिए चाबियाँ दौड़ना बॉक्स), और दबाएं प्रवेश करना .
चरण दो: इसके बाद पर जाएं सेवाएं टैब। जाँचें सभी माइक्रोसॉफ्ट सेवाओं को छिपाएँ डिब्बा।
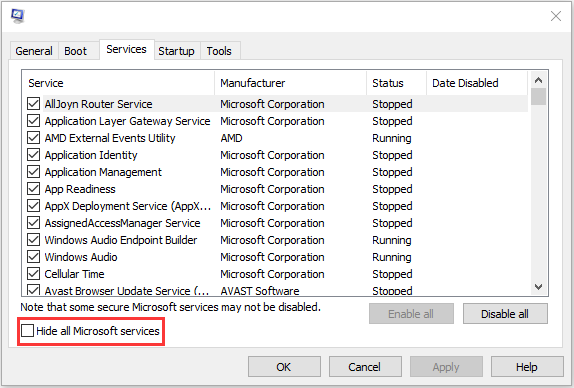
चरण 3: अब, क्लिक करें सबको सक्षम कर दो बटन, और क्लिक करें आवेदन करना परिवर्तन को बचाने के लिए।
चरण 4: नेविगेट करें चालू होना टैब और क्लिक करें टास्क मैनेजर खोलें .
चरण 5: में कार्य प्रबंधक टैब, पहले सक्षम एप्लिकेशन का चयन करें और क्लिक करें अक्षम करना . यहां आपको सभी सक्षम एप्लिकेशन को एक-एक करके अक्षम करना होगा। सभी प्रोग्राम्स को डिसेबल करने के बाद, टास्क मैनेजर को बंद करें और क्लिक करें ठीक .
फिक्स 6: एचपी सपोर्ट असिस्टेंट को फिर से इंस्टॉल करें
यदि उपरोक्त समाधान काम नहीं कर रहे हैं, तो आप एचपी सपोर्ट असिस्टेंट को फिर से स्थापित करने का प्रयास कर सकते हैं। ऐसा करने के लिए गाइड का पालन करें:
चरण 1: टाइप करें कंट्रोल पैनल में खोज इसे खोलने के लिए बॉक्स।
स्टेप 2: पर जाएं कार्यक्रमों और सुविधाओं . पाना एचपी सपोर्ट असिस्टेंट और इसे चुनने के लिए राइट-क्लिक करें स्थापना रद्द करें .
चरण 3: फिर, स्थापना रद्द करने के लिए ऑन-स्क्रीन निर्देशों का पालन करें एचपी सपोर्ट असिस्टेंट . फिर, अपने पीसी को रीस्टार्ट करें।
चरण 4: फिर, इसे डाउनलोड करने के लिए इसकी आधिकारिक वेबसाइट पर जाएं।
फिक्स 7: मिनीटूल शैडोमेकर आज़माएं
आप अपनी सहायता के लिए तृतीय-पक्ष सॉफ़्टवेयर भी आज़मा सकते हैं कंप्यूटर को पहले की तारीख में पुनर्स्थापित करें . यहाँ, पेशेवर विंडोज बैकअप सॉफ्टवेयर - मिनीटूल शैडोमेकर की सिफारिश की जाती है। यह सिस्टम बैकअप, पार्टीशन बैकअप, डिस्क बैकअप आदि को सफलतापूर्वक संभाल सकता है। मिनीटूल शैडोमेकर आपको पहले से बनाई गई बैकअप छवि के साथ पिछली स्थिति में वापस आने में मदद कर सकता है।
अब, अपने सिस्टम का बैकअप लेने के लिए इसे डाउनलोड करें।
चरण 1: इस बैकअप सॉफ़्टवेयर को अपने कंप्यूटर पर लॉन्च करें।
चरण 2: क्लिक करें ट्रायल रखें 30 दिनों में इसे मुफ्त में उपयोग करने के लिए बटन।
चरण 3: में बैकअप , पीसी को बूट करने के लिए सिस्टम विभाजन को बैकअप स्रोत के रूप में चुना गया है। एक रास्ता भी चुना है। यहां, आप USB फ्लैश ड्राइव या बाहरी हार्ड ड्राइव की तरह एक को फिर से चुन सकते हैं। अगला, क्लिक करें अब समर्थन देना अभी सिस्टम बैकअप के लिए।
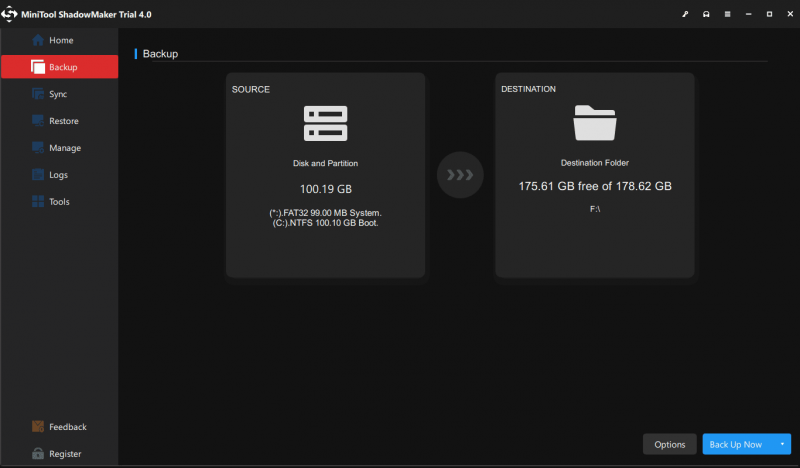
जमीनी स्तर
'एचपी सपोर्ट असिस्टेंट रिस्टोर पॉइंट नहीं बना सकता' समस्या को ठीक करने के लिए ये कुछ तरीके हैं। आप एक विधि का चयन कर सकते हैं जिसे आप आजमाने के लिए उपयोग करना चाहते हैं। अगर आपको इससे संबंधित कोई समस्या है तो आप हमें कमेंट में बता सकते हैं।
![सिस्टम पुनर्स्थापना विफलता 0x81000204 Windows 10/11 को कैसे ठीक करें? [मिनीटूल टिप्स]](https://gov-civil-setubal.pt/img/backup-tips/93/how-to-fix-system-restore-failure-0x81000204-windows-10/11-minitool-tips-1.png)
![Dell लैपटॉप की बैटरी के स्वास्थ्य की जांच करने के 3 तरीके [MiniTool News]](https://gov-civil-setubal.pt/img/minitool-news-center/33/3-ways-check-battery-health-dell-laptop.png)
![Microsoft साउंड मैपर क्या है और मिसिंग मैपर को कैसे ठीक करें [मिनीटुल न्यूज़]](https://gov-civil-setubal.pt/img/minitool-news-center/71/what-is-microsoft-sound-mapper.png)
![Windows RE [MiniTool Wiki] का विस्तृत परिचय](https://gov-civil-setubal.pt/img/minitool-wiki-library/22/detailed-introduction-windows-re.png)



!['फ़ाइल में आने वाली विशेषताओं पर लागू होने वाली त्रुटि' को कैसे ठीक करें? [मिनीटूल न्यूज़]](https://gov-civil-setubal.pt/img/minitool-news-center/51/how-fix-an-error-occurred-applying-attributes-file.png)


![[हल] एक बार में दो YouTube वीडियो कैसे चलाएं?](https://gov-civil-setubal.pt/img/youtube/99/how-play-two-youtube-videos-once.jpg)








![कैसे करें एपेक्स लेजेंड्स को तेज चलाने के लिए? यहाँ अनुकूलन गाइड [मिनीटूल टिप्स]](https://gov-civil-setubal.pt/img/disk-partition-tips/34/how-make-apex-legends-run-faster.jpg)