विंडोज 10 से बिंग कैसे निकालें? आपके लिए 6 सरल तरीके! [मिनीटुल न्यूज़]
How Remove Bing From Windows 10
सारांश :
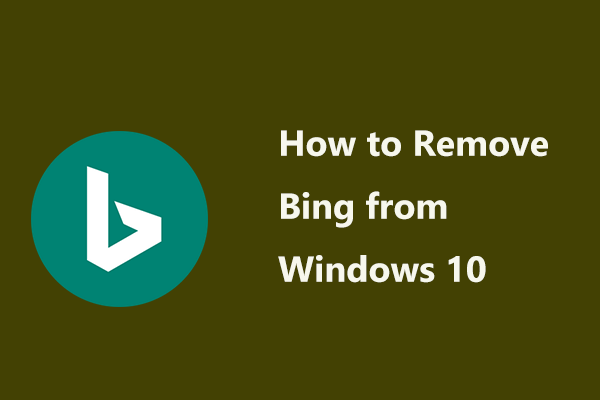
हालांकि बिंग एक महत्वपूर्ण उपयोगकर्ता-आधार प्राप्त करता है, फिर भी कई उपयोगकर्ता इस ब्राउज़र का उपयोग करने के लिए तैयार नहीं हैं क्योंकि यह कमजोर और कष्टप्रद है। यही कारण है कि आज हम इस विषय पर बात करते हैं - विंडोज 10. से बिंग को हटा दें मिनीटूल पोस्ट, आप स्पष्ट रूप से जान सकते हैं कि विंडोज कंप्यूटर और वेब ब्राउज़र से बिंग कैसे छुटकारा पाएं।
कुछ समय के लिए Microsoft के स्वामित्व वाला Bing एक खोज इंजन है जिसका उपयोग कुछ उपयोगकर्ताओं द्वारा किया जा रहा है। हालांकि, कई उपयोगकर्ता अभी भी इसका उपयोग करने के लिए तैयार नहीं हैं। जैसा कि सर्वविदित है, बिंग हमेशा विभिन्न रूपों में आपके जीवन में अपना रास्ता बनाता है। उदाहरण के लिए, इसमें एक टूलबार है (ऐड-ऑन के रूप में स्थापित), मैलवेयर बिंग को डिफ़ॉल्ट खोज इंजन के रूप में सेट करता है, इसे एकीकृत किया जाता है Cortana , आदि।
यह कष्टप्रद है। तो, आप इस प्रश्न के उत्तर की तलाश कर रहे हैं - विंडोज 10. से बिंग कैसे हटाएं! अब निम्नलिखित भाग से प्रभावी तरीके प्राप्त करें!
विंडोज 10 पर बिंग से कैसे छुटकारा पाएं
Bing Apps को अनइंस्टॉल करें
बिंग टूलबार हमेशा आपके कंप्यूटर पर पूरी तरह से असंबंधित प्रोग्राम इंस्टॉलर द्वारा ऐड-ऑन के साथ-साथ उस प्रोग्राम के साथ इंस्टॉल किया जाता है जिसे आपको वास्तव में इंस्टॉल करने की आवश्यकता होती है। डिफ़ॉल्ट रूप से, बिंग टूलबार इन इंस्टॉलरों द्वारा स्थापित करने के लिए कॉन्फ़िगर किया गया है जब तक कि आप उन्हें ऐसा नहीं करने के लिए कहें।
विंडोज से बिंग को हटाने के लिए, आप इन चरणों का पालन कर सकते हैं:
चरण 1: खोज बार में, टाइप करें प्रोग्राम जोड़ें या निकालें और परिणाम पर क्लिक करें।
चरण 2: पॉप-अप विंडो में, उन ऐप की तलाश करें जिन्हें आप उनके नाम में बिंग के साथ या किसी भी प्रोग्राम को नहीं पहचान सकते। आम तौर पर, इन ऐप्स में बिंग बार, बिंग प्रोटेक्ट, बिंग.वीसी, बाबुल, सर्च मॉड्यूल, सर्च प्रोटेक्ट और कॉन्डिट शामिल हैं।
चरण 3: उनमें से एक पर क्लिक करें और एप्लिकेशन को अनइंस्टॉल करें।
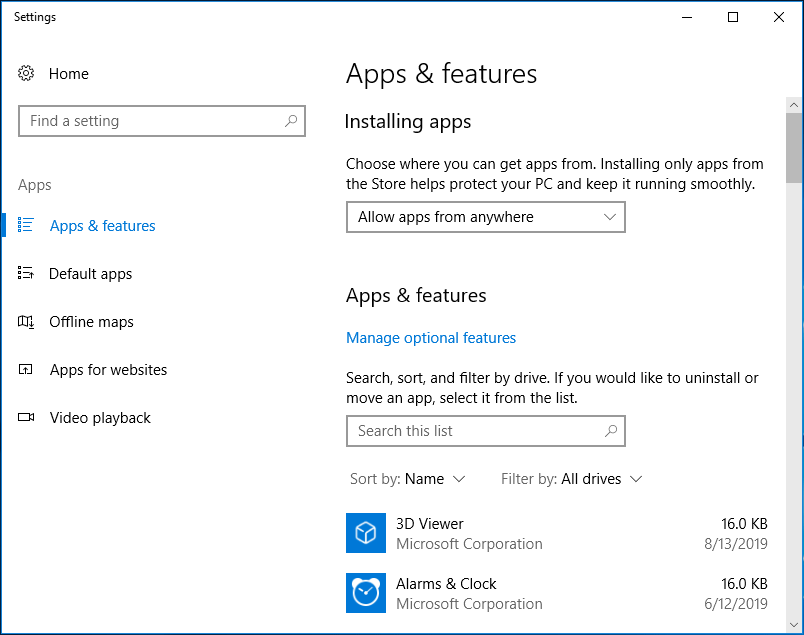
रजिस्ट्री के माध्यम से विंडोज 10 में बिंग अक्षम करें
खोज बॉक्स में कुछ खोजते समय, आपको बिंग से कुछ अनावश्यक सुझाव प्राप्त होंगे। खोज में सक्षम बिंग होने से कुछ नकारात्मक प्रभाव पड़ता है, उदाहरण के लिए, यह कार्य-भार को बढ़ाता है और चीजों को धीमा कर देता है क्योंकि यह वेब और आपके पीसी दोनों पर आपकी क्वेरी की खोज करता है, और यह आपको धीरे-धीरे खोज परिणामों को स्कैन करने देता है।
फिर, आप पूछते हैं: मैं विंडोज 10 स्टार्ट मेनू से बिंग सर्च इंजन को कैसे हटाऊं। यह आसान है और आप विंडोज 10 में बिंग सर्च को आसानी से अक्षम करने के लिए गाइड का पालन कर सकते हैं।
ध्यान दें: तुम्हे करना चाहिए Windows रजिस्ट्री कुंजी का बैकअप लें इससे पहले कि आप सिस्टम दुर्घटना से बचने के लिए उन्हें बदलना शुरू कर दें।चरण 1: इनपुट regedit खोज बॉक्स में और रजिस्ट्री संपादक को खोलने के लिए परिणाम पर क्लिक करें।
चरण 2: रास्ते पर जाएँ: HKEY_CURRENT_USER SOFTWARE Microsoft Windows CurrentVersion Search ।
चरण 3: खोज विकल्प पर राइट-क्लिक करें, क्लिक करें नया तथा DWORD (32-बिट) मान , का नाम है BingSearchEnabled ।
चरण 4: मूल्य पर डबल-क्लिक करें और सुनिश्चित करें कि इसका मान डेटा 0 पर सेट है।
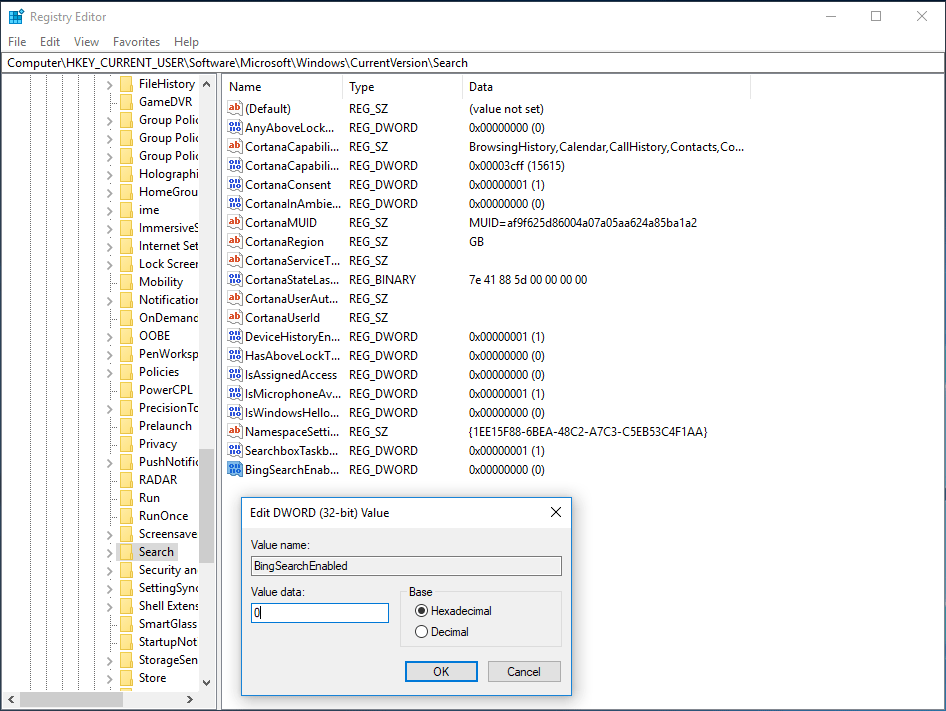
चरण 5: डबल-क्लिक करें CortanaConsent और इसके मान डेटा को 0 पर सेट करें।
टिप: विंडोज 10 ऑपरेटिंग सिस्टम से बिंग को हटाने के अलावा, आप में से कुछ लोग इंटरनेट एक्सप्लोरर, एज, गूगल क्रोम आदि सहित कुछ ब्राउज़रों से बिंग से छुटकारा पाने के तरीकों की तलाश कर रहे हैं, अब नीचे दिए गए तरीकों को देखें।इंटरनेट एक्सप्लोरर से बिंग से छुटकारा पाएं
विंडोज 10 में इंटरनेट एक्सप्लोरर से बिंग कैसे हटाएं? यहाँ गाइड है:
चरण 1: इंटरनेट एक्सप्लोरर खोलें और पर जाएं उपकरण> ऐड-ऑन प्रबंधित करें ।
चरण 2: क्लिक करें प्रदाता खोजें बाएं मेनू से और फिर चुनें अधिक खोज प्रदाता खोजें सूची में Google जोड़ने के लिए।
चरण 3: Google पर क्लिक करें और चुनें डिफाल्ट के रूप में सेट ।
चरण 4: बिंग चुनें और क्लिक करें हटाना ।
विंडोज 10 एज से बिंग निकालें
चरण 1: एज खोलें, थ्री-डॉट्स मेनू चुनें और चुनें समायोजन ।
चरण 2: चुनने के लिए नीचे स्क्रॉल करें उन्नत सेटिंग्स देखें ।
चरण 3: के तहत बिंग के साथ पता बार में खोजें अनुभाग, क्लिक करें खोज इंजन बदलें ।
चरण 4: Google चुनें और क्लिक करें डिफाल्ट के रूप में सेट ।
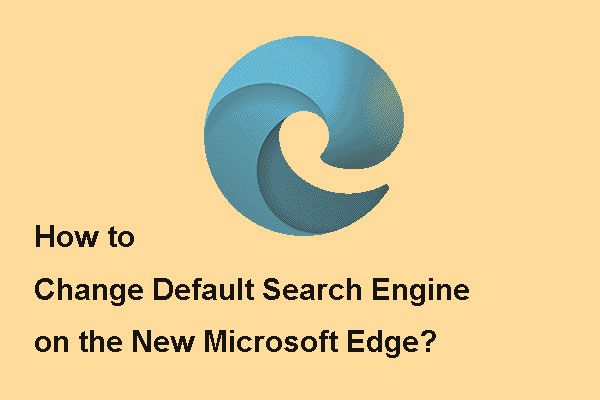 नई Microsoft एज पर डिफ़ॉल्ट खोज इंजन कैसे बदलें
नई Microsoft एज पर डिफ़ॉल्ट खोज इंजन कैसे बदलें यदि आप जानना चाहते हैं कि नए Microsoft Edge पर डिफ़ॉल्ट खोज इंजन को कैसे बदला जाए, तो आप विस्तृत चरणों को प्राप्त करने के लिए इस पोस्ट को पढ़ सकते हैं।
अधिक पढ़ें 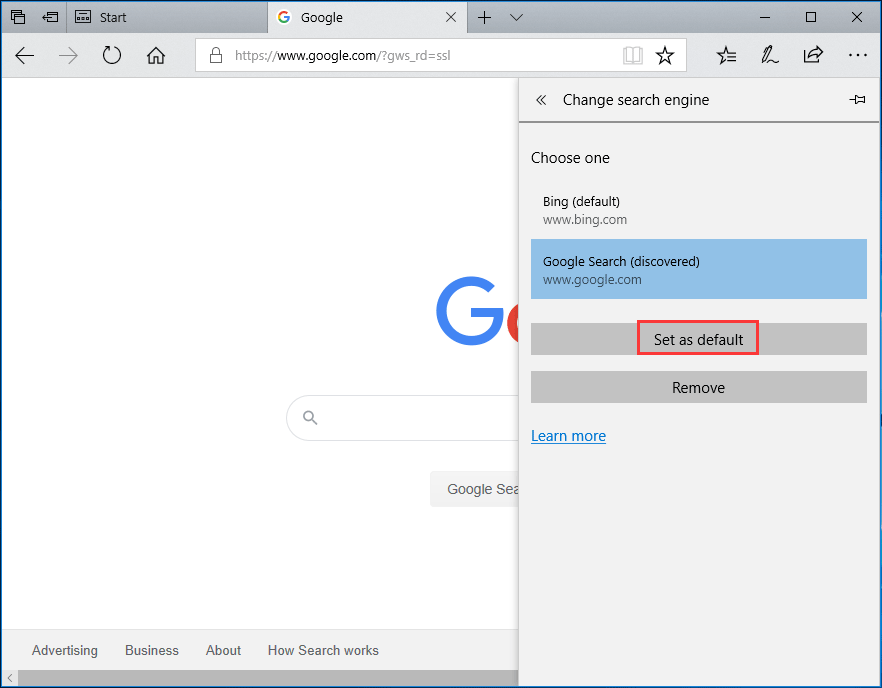
क्रोम पर बिंग से छुटकारा पाएं
चरण 1: Google Chrome खोलें, तीन डॉट्स पर क्लिक करें और चुनें समायोजन ।
चरण 2: पर जाएं दिखावट अनुभाग, क्लिक करें होम बटन दिखाएं यह देखने के लिए कि क्या यह सक्षम है और बिंग होम पेज पर सेट है। यदि हां, तो बिंग को हटा दें और चुनें नया टैब पृष्ठ Chrome के मुख पृष्ठ के रूप में।
चरण 3: में एड्रेस बार में सर्च इंजन का उपयोग किया जाता है अनुभाग, बिंग के अलावा किसी भी खोज इंजन का चयन सुनिश्चित करें।
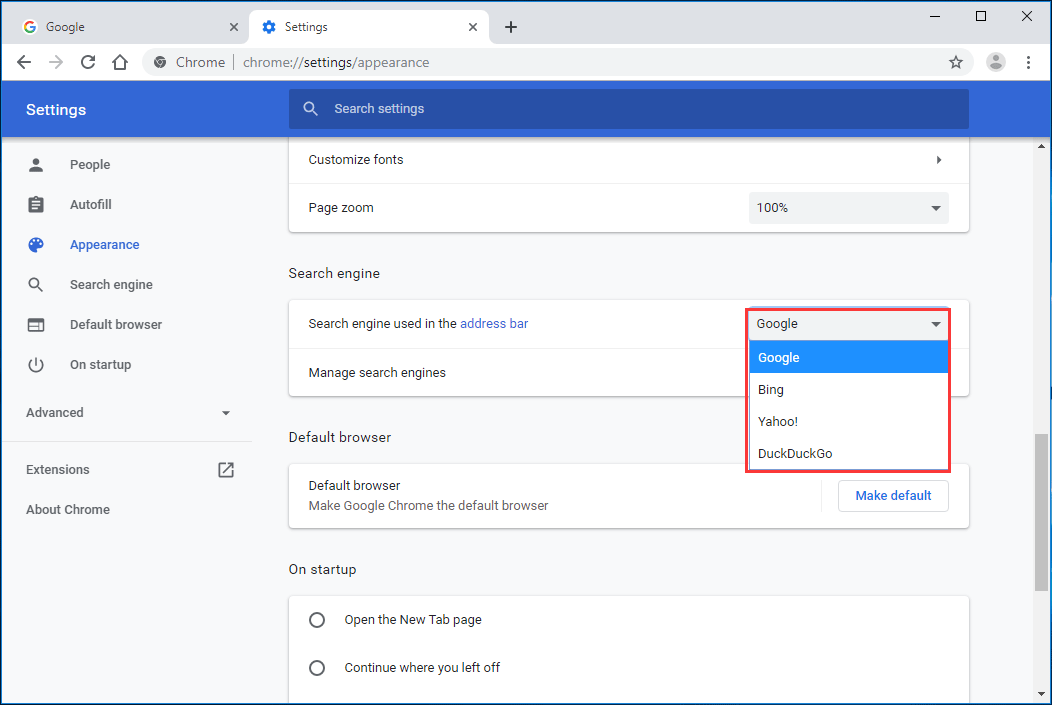
चरण 4: क्लिक करें खोज इंजन प्रबंधित करें , चुनें बिंग और क्लिक करें सूची से हटाएं ।
चरण 5: क्लिक करें शुरुआत में बाएं पैनल में, यदि बिंग को सूचीबद्ध किया गया है एक विशिष्ट पृष्ठ या पृष्ठों का सेट खोलें , बिंग के मेनू पर क्लिक करें और चुनें हटाना ।
अब, हमने आपको दिखाया है कि विंडोज 10 सिस्टम और कुछ ब्राउज़रों में बिंग को कैसे रोका जाए। यदि आपको आवश्यकता है, तो विंडोज़ 10 पीसी से बिंग को आसानी से हटाने के लिए उपरोक्त तरीकों का पालन करें और एक अच्छा उपयोगकर्ता अनुभव का आनंद लें।
![विंडोज पर कटिंग करना छोड़ दें? इन समाधानों की कोशिश करो! [मिनीटुल न्यूज़]](https://gov-civil-setubal.pt/img/minitool-news-center/58/discord-keeps-cutting-out-windows.jpg)

![पूर्ण सॉल्वड - DISM त्रुटि 87 विंडोज 10/8/7 के लिए 6 समाधान [मिनीटूल टिप्स]](https://gov-civil-setubal.pt/img/backup-tips/03/full-solved-6-solutions-dism-error-87-windows-10-8-7.png)
![विंडोज पर विंडोज कुंजी को अक्षम करने के 3 तरीके [मिनीटूल न्यूज]](https://gov-civil-setubal.pt/img/minitool-news-center/95/3-ways-disable-windows-key-windows.jpg)










![Google Chrome से हटाए गए इतिहास को कैसे पुनर्प्राप्त करें - निश्चित गाइड [मिनीटूल टिप्स]](https://gov-civil-setubal.pt/img/blog/11/c-mo-recuperar-historial-borrado-de-google-chrome-gu-definitiva.png)
![बाहरी एसडी कार्ड पढ़ने के लिए एंड्रॉइड फोन के लिए सर्वश्रेष्ठ एसडी कार्ड रीडर [मिनीटूल टिप्स]](https://gov-civil-setubal.pt/img/data-recovery-tips/89/best-sd-card-reader.png)

![फाइल-लेवल बैकअप क्या है? [पक्ष - विपक्ष]](https://gov-civil-setubal.pt/img/news/A9/what-is-file-level-backup-pros-and-cons-1.png)
![[9 तरीके] विंडोज 11 डिवाइस मैनेजर को जल्दी से कैसे खोलें?](https://gov-civil-setubal.pt/img/news/24/how-open-windows-11-device-manager-quickly.png)
