विंडोज़ 11 पर स्टार्ट मेनू और अन्य स्थानों से विज्ञापनों को कैसे अक्षम करें?
How To Disable Ads On Windows 11 From Start Menu Other Places
आपको विंडोज़ 11 पीसी पर विभिन्न स्थानों पर कई कष्टप्रद विज्ञापन मिल सकते हैं, जो आपके अनुभव को बाधित कर सकते हैं। आप Windows 11 पर विज्ञापनों को कैसे अक्षम कर सकते हैं? मिनीटूल विंडोज 11 स्टार्ट मेनू, लॉक स्क्रीन, फ़ाइल एक्सप्लोरर इत्यादि से विज्ञापन हटाने के लिए आपको एक पूर्ण मार्गदर्शिका प्रदान की जाएगी।विंडोज़ 11 में कई विज्ञापन हैं
विंडोज 11 में अपग्रेड करने के बाद, आप पर करंट अफेयर्स समाचार, बैनर अलर्ट और विज्ञापनों की बमबारी हो सकती है, विशेष रूप से कष्टप्रद विज्ञापन जो सिस्टम में विभिन्न स्थानों पर दिखाई दे सकते हैं। इन सबका उद्देश्य माइक्रोसॉफ्ट के उत्पादों को बढ़ावा देना है।
माइक्रोसॉफ्ट के मुताबिक, उसने तब से विज्ञापनों को विंडोज 11 के स्टार्ट मेन्यू में ले जाना शुरू कर दिया है KB5036980 अद्यतन। विस्तार से, स्टार्ट मेनू का अनुशंसित अनुभाग कुछ माइक्रोसॉफ्ट स्टोर ऐप्स दिखाता है। इसके अलावा, विंडोज 11 सेटिंग्स होमपेज में एक गेम पास विज्ञापन जोड़ा गया है - यह कंपनी इस अनुभाग को एक नया गेम पास अनुशंसा कार्ड कहती है जो पहली बार विंडोज 11 इनसाइडर प्रीव्यू बिल्ड 26120.470 में पाया गया था।
इन जगहों के अलावा, आपको अन्य जगहों पर भी कुछ विज्ञापन दिख सकते हैं। ये विज्ञापन आपके अनुभव को ख़राब कर सकते हैं और उत्पादकता और आनंद को प्रभावित कर सकते हैं। इसलिए, आपको विंडोज़ 11 पर विज्ञापनों को अक्षम करने के उपाय करने चाहिए, और नीचे चरण-दर-चरण मार्गदर्शिका दी गई है।
सुझावों: यदि आप विंडोज़ 10 विज्ञापनों को हटाना चाहते हैं, तो इस गाइड को देखें - विंडोज 10 से विज्ञापन कैसे हटाएं - अंतिम गाइड .स्टार्ट मेनू से विंडोज 11 से विज्ञापन हटाएं
नीचे दिए गए निर्देशों का पालन करके, आप विंडोज 11 के स्टार्ट मेनू से विज्ञापनों को आसानी से हटा सकते हैं, जिससे आपको जो चाहिए उसे ढूंढना आसान हो जाएगा।
चरण 1: दबाएँ जीत + मैं को खोलने के लिए सेटिंग्स .
चरण 2: की ओर बढ़ें वैयक्तिकरण > प्रारंभ करें .
चरण 3: टॉगल को अक्षम करें टिप्स, ऐप प्रचार और बहुत कुछ के लिए अनुशंसाएँ दिखाएँ .
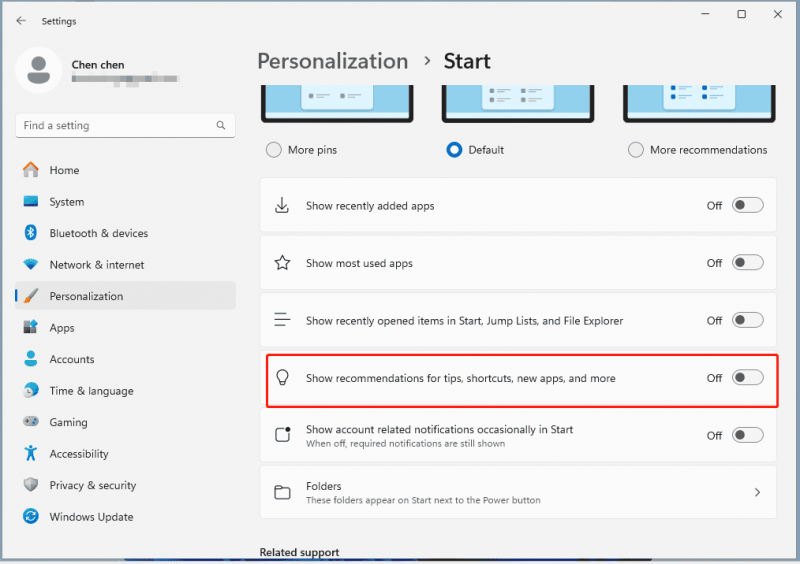
चरण 4: इसके अलावा, आप अपनी आवश्यकता के अनुसार इन विकल्पों को अक्षम कर सकते हैं:
- हाल ही में जोड़े गए ऐप्स दिखाएं
- सर्वाधिक उपयोग किए जाने वाले ऐप्स दिखाएं
- स्टार्ट, जंप लिस्ट और फाइल एक्सप्लोरर में हाल ही में खोले गए आइटम दिखाएं
- खाता संबंधी सूचनाएं समय-समय पर प्रारंभ में दिखाएं
चरण 5: ऐप विज्ञापनों को हटाने के लिए, हिट करें शुरू बटन, अवांछित ऐप चुनें, उस पर राइट-क्लिक करें और क्लिक करें अनइंस्टॉल करें . फिर, मारो अनइंस्टॉल करें ऑपरेशन की पुष्टि करने के लिए.
विंडोज़ 11 लॉक स्क्रीन पर विज्ञापन अक्षम करें
यदि आप विंडोज 11 लॉक स्क्रीन पर विज्ञापनों को ब्लॉक करना चाहते हैं, तो यहां जाएं सेटिंग्स > वैयक्तिकरण > लॉक स्क्रीन . दूसरा, चुनें चित्र या स्लाइड शो , और के बॉक्स को अनटिक करें अपनी लॉक स्क्रीन पर मज़ेदार तथ्य, टिप्स, ट्रिक्स और बहुत कुछ प्राप्त करें .
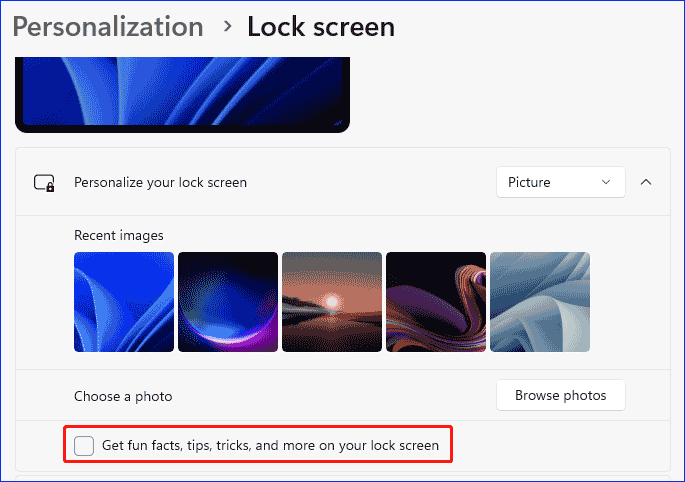
विंडोज़ 11 सर्च से विज्ञापन बंद करें
विंडोज़ 11 सर्च आपको कुछ वेब सुझाव भी दिखाता है जिन्हें विज्ञापनों के रूप में देखा जा सकता है जो आपको उन ऑनलाइन सेवाओं या प्रोग्रामों का उपयोग करने के लिए प्रेरित करते हैं जो आप नहीं चाहते हैं।
इन विज्ञापनों को ब्लॉक करने के लिए:
चरण 1: आगे बढ़ें सेटिंग्स > गोपनीयता एवं सुरक्षा .
चरण 2: मारो अनुमतियाँ खोजें , इस पृष्ठ को नीचे स्क्रॉल करें, और का टॉगल बंद करें खोज हाइलाइट्स दिखाएँ अंतर्गत अधिक सेटिंग .
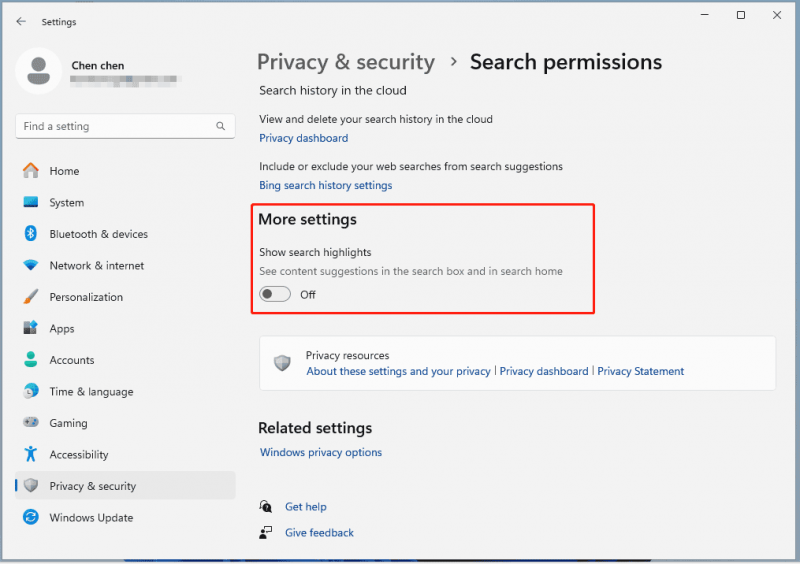
विंडोज़ 11 विजेट्स से विज्ञापन हटाएँ
विजेट नवीनतम समाचार, मौसम पूर्वानुमान आदि दिखाते हैं, हालाँकि, यह Microsoft सेवाओं और उत्पादों और प्रायोजित सामग्री के विज्ञापन दिखाते हैं। इसलिए, विंडोज 11 विजेट्स पर विज्ञापनों को इस तरह से अक्षम करने के लिए जाएं: पर नेविगेट करें सेटिंग्स > वैयक्तिकरण > टास्कबार और अक्षम करें विजेट बटन।
विंडोज़ 11 फ़ाइल एक्सप्लोरर पर विज्ञापनों को ब्लॉक करें
फ़ाइल एक्सप्लोरर एक अन्य स्थान है जहाँ आप OneDrive और Microsoft 365 के विज्ञापन देख सकते हैं। हिट पर जाएँ तीन बिंदु चुन लेना विकल्प , मार देखना , अनटिक करें सिंक प्रदाता सूचनाएं दिखाएं , और क्लिक करें लागू करें > ठीक है .
यह भी पढ़ें: विंडोज़ 11 फ़ाइल एक्सप्लोरर में विज्ञापनों को आसानी से कैसे अक्षम करें
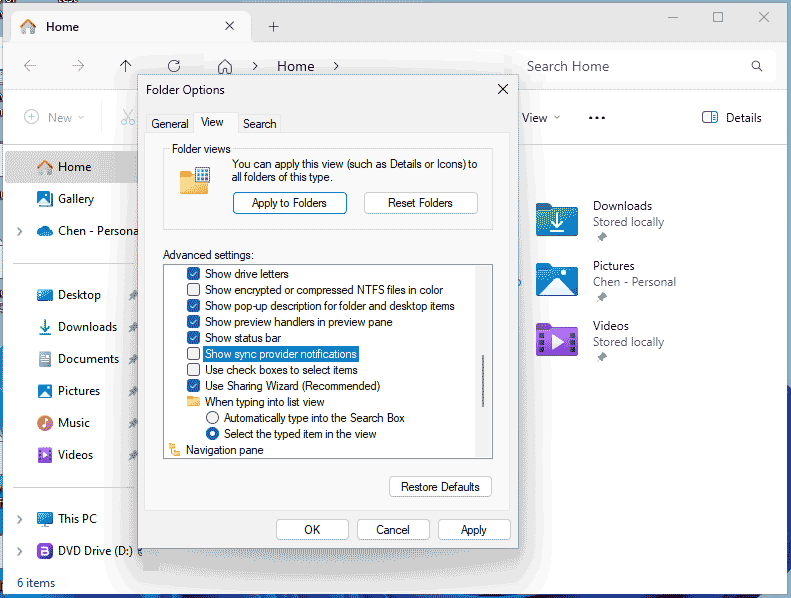
विंडोज़ 11 पर अन्य स्थानों से विज्ञापन अक्षम करें
- अधिसूचना विज्ञापनों को ब्लॉक करें: पर जाएँ सेटिंग्स > सिस्टम > सूचनाएं > अतिरिक्त सेटिंग्स और तीनों विकल्पों को अनचेक करें।
- डिवाइस उपयोग सेटिंग अक्षम करें: पर जाएँ सेटिंग्स > वैयक्तिकरण > डिवाइस उपयोग और Microsoft अनुभवों के अंतर्गत वैयक्तिकृत युक्तियाँ, विज्ञापन और अनुशंसाएँ प्राप्त करना बंद करने के लिए सभी विकल्पों को अक्षम कर दें।
- ऐप्स को लक्षित विज्ञापन दिखाने से रोकें: में सेटिंग्स , जाओ गोपनीयता एवं सुरक्षा > सामान्य , और अक्षम करें ऐप्स को मेरी विज्ञापन आईडी का उपयोग करके मुझे वैयक्तिकृत विज्ञापन दिखाने दें .
निष्कर्ष
विंडोज़ 11 पर विज्ञापनों को अक्षम करना एक सीधी प्रक्रिया है क्योंकि इससे आपके उपयोगकर्ता अनुभव में काफी सुधार हो सकता है। वर्कफ़्लो को बाधित करने वाले विज्ञापनों को प्रभावी ढंग से रोकने के लिए दिए गए तरीकों का पालन करें ताकि एक स्वच्छ कंप्यूटिंग वातावरण प्राप्त हो सके।
पीसी पर विज्ञापनों के परिणामस्वरूप कुछ ख़राब चीज़ें हो सकती हैं, उदाहरण के लिए, कुछ हमलावर आपके कंप्यूटर को मैलवेयर से संक्रमित करने के लिए विज्ञापनों का उपयोग कर सकते हैं। यही कारण है कि आप खोजने का प्रयास करते हैं पीसी बैकअप सॉफ्टवेयर विंडोज़ 11 के लिए। आपके डेटा को वायरस, एडवेयर और अन्य दुर्भावनापूर्ण सॉफ़्टवेयर से बचाने के लिए, मिनीटूल शैडोमेकर काम में आता है। यह आपको सक्षम बनाता है बैकअप फ़ाइलें , फ़ोल्डर्स, सिस्टम, डिस्क और विभाजन। इसे परीक्षण के लिए प्राप्त करें.
मिनीटूल शैडोमेकर परीक्षण डाउनलोड करने के लिए क्लिक करें 100% स्वच्छ एवं सुरक्षित

![विंडोज 10 पर स्क्रीनशॉट को पीडीएफ में बदलने के 2 तरीके [मिनीटुल न्यूज़]](https://gov-civil-setubal.pt/img/minitool-news-center/14/2-methods-convert-screenshot-pdf-windows-10.jpg)


![मैकओएस इंस्टॉलेशन को कैसे ठीक किया जा सकता है (5 तरीके) पूरा नहीं किया जा सकता [मिनीटूल न्यूज़]](https://gov-civil-setubal.pt/img/minitool-news-center/78/how-fix-macos-installation-couldn-t-be-completed.jpg)
![इस डिवाइस पर डाउनलोड कहां हैं (विंडोज/मैक/एंड्रॉइड/आईओएस)? [मिनीटूल टिप्स]](https://gov-civil-setubal.pt/img/data-recovery/DA/where-are-the-downloads-on-this-device-windows/mac/android/ios-minitool-tips-1.png)




![[समाधान] डंप निर्माण के दौरान डंप फ़ाइल निर्माण विफल रहा](https://gov-civil-setubal.pt/img/partition-disk/25/dump-file-creation-failed-during-dump-creation.png)



![एडोब इलस्ट्रेटर के लिए सर्वश्रेष्ठ समाधान समस्या को हल करता रहता है [हल] [मिनीटूल टिप्स]](https://gov-civil-setubal.pt/img/data-recovery-tips/97/best-solutions-adobe-illustrator-keeps-crashing-issue.png)

![[FIX] निर्देशिका नाम विंडोज में अमान्य समस्या है [MiniTool युक्तियाँ]](https://gov-civil-setubal.pt/img/data-recovery-tips/49/directory-name-is-invalid-problem-windows.jpg)

