फिक्स इंटरनेट विंडोज 10 को डिस्कनेक्ट करता रहता है - 6 टिप्स [मिनीटूल न्यूज]
Fix Internet Keeps Disconnecting Windows 10 6 Tips
सारांश :

यदि आपका कंप्यूटर इंटरनेट का अनुभव करता है, तो डिस्कनेक्ट करने की समस्या रहती है, तो जांच करें कि यह समस्या क्या है और इंटरनेट को कैसे ठीक किया जाए। विंडोज 10 पर डिस्कनेक्ट हो रहा है। आपके विंडोज कंप्यूटर पर अन्य संभावित समस्याओं के लिए। मिनीटूल सॉफ्टवेयर मुफ्त डेटा रिकवरी, हार्ड ड्राइव विभाजन प्रबंधन, सिस्टम बैकअप और पुनर्स्थापना और आपके लिए कई अन्य समाधान प्रदान करता है।
यदि आपका इंटरनेट डिस्कनेक्ट हो रहा है और कनेक्ट हो रहा है, तो आप नीचे दिए गए संभावित समाधानों की जांच कर सकते हैं ताकि इंटरनेट को ठीक करने में मदद मिल सके।
इंटरनेट के संभावित कारण विंडोज 10 को डिस्कनेक्ट करता है
इंटरनेट हार्डवेयर या सॉफ़्टवेयर समस्याओं के कारण डिस्कनेक्ट करने की समस्या हो सकती है।
- हानि केबल, पुराना / टूटा हुआ राउटर / मॉडेम मॉडल।
- वाईफाई सिग्नल पर्याप्त नहीं है।
- आपका नेटवर्क ओवरलोडेड है।
- आईपी पते का संघर्ष।
- Windows सिस्टम फ़ाइलों को दूषित करें।
- आउटडेटेड नेटवर्क एडेप्टर ड्राइवर।
फिक्स इंटरनेट 5 युक्तियों के साथ विंडोज 10 को डिस्कनेक्ट करता रहता है
आप इंटरनेट को ठीक करने के लिए निम्नलिखित युक्तियों को आजमा सकते हैं विंडोज 10 को डिस्कनेक्ट कर रहा है।
टिप 1. मॉडेम और राउटर को पुनरारंभ करें
आप अपने मॉडेम / राउटर को बंद कर सकते हैं, नेटवर्क केबल को बाहर निकाल सकते हैं और कुछ मिनट प्रतीक्षा कर सकते हैं। फिर आप केबल में प्लग कर सकते हैं और अपने मॉडेम / राउटर को फिर से चालू कर सकते हैं।
टिप 2. कंप्यूटर राउटर को वाईफाई राउटर में ले जाएं
आप अपने कंप्यूटर को वाईफाई राउटर या हॉटस्पॉट के करीब ला सकते हैं यह देखने के लिए कि क्या इंटरनेट डिस्कनेक्ट होने की समस्या अभी भी मौजूद है।
युक्ति 3. नेटवर्क एडाप्टर ड्राइवर और वाईफाई राउटर फर्मवेयर अपडेट करें
अपने वाईफाई राउटर फर्मवेयर को अपडेट करने के लिए, आप नवीनतम फर्मवेयर डाउनलोड करने के लिए राउटर निर्माता वेबसाइट पर जा सकते हैं।
नेटवर्क एडेप्टर ड्राइवर को अपडेट करने के लिए, आप नीचे दिए गए निर्देशों का पालन कर सकते हैं।
- आप दबा सकते हैं विंडोज + एक्स उसी समय और चुनें डिवाइस मैनेजर सेवा विंडोज 10 पर डिवाइस मैनेजर खोलें ।
- विस्तार नेटवर्क एडेप्टर श्रेणी, और अपने नेटवर्क एडाप्टर पर राइट-क्लिक करें। आप सेलेक्ट कर सकते है ड्राइवर अपडेट करें नेटवर्क एडेप्टर ड्राइवर को अपडेट करने के लिए।
- आप भी चुन सकते हैं डिवाइस की स्थापना रद्द करें नेटवर्क एडेप्टर को अनइंस्टॉल करने के लिए, फिर विंडोज को नेटवर्क एडेप्टर ड्राइवर को फिर से इंस्टॉल करने देने के लिए अपने कंप्यूटर को पुनरारंभ करें। यह कभी-कभी दूषित डिवाइस ड्राइवर को ठीक कर सकता है।
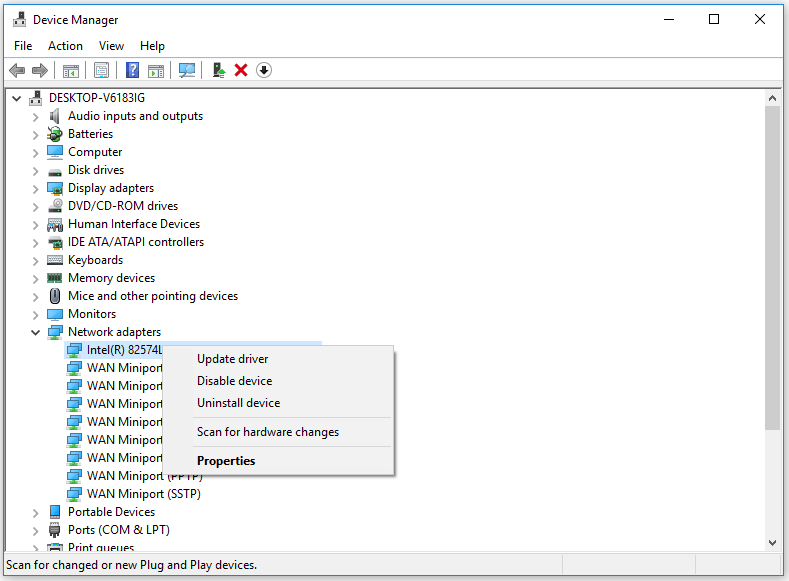
टिप 4. फ्लश डीएनएस
आप यह देखने के लिए DNS को फ्लश करने का प्रयास कर सकते हैं कि क्या यह ठीक कर सकता है कि इंटरनेट विंडोज 10 पर समस्या को डिस्कनेक्ट कर रहा है।
आप दबा सकते हैं विंडोज + आर विंडोज रन डायलॉग खोलने के लिए टाइप करें अध्यक्ष एवं प्रबंध निदेशक , और दबाएँ Ctrl + Shift + Enter सेवा खुली उन्नत कमांड प्रॉम्प्ट आपके विंडोज 10 कंप्यूटर में।
फिर आप निम्न कमांड टाइप कर सकते हैं। आपको मारना चाहिए दर्ज प्रत्येक कमांड निष्पादित करने के लिए बटन।
- ipconfig / flushdns
- ipconfig / release
- ipconfig / नवीकरण
 3 Netsh कमांड के साथ टीसीपी / आईपी स्टैक विंडोज 10 को रीसेट करने के लिए चरण
3 Netsh कमांड के साथ टीसीपी / आईपी स्टैक विंडोज 10 को रीसेट करने के लिए चरण नेटशेल उपयोगिता का उपयोग करके टीसीपी / आईपी स्टैक विंडोज 10 को रीसेट करने का तरीका जानें। टीसीपी / आईपी को रीसेट करने, आईपी पते को रीसेट करने, टीसीपी / आईपी सेटिंग्स को नवीनीकृत करने के लिए नेटश कमांड की जांच करें।
अधिक पढ़ेंटिप 5. मरम्मत संभव भ्रष्ट सिस्टम फ़ाइलें
इंटरनेट / वाईफाई आपके विंडोज सिस्टम में भ्रष्ट सिस्टम फाइलों के कारण भी समस्या का सामना कर सकता है। दूषित सिस्टम फ़ाइलें मैलवेयर या वायरस के कारण हो सकती हैं।
आप सबसे पहले विंडोज डिफेंडर या अपने स्थापित थर्ड-पार्टी एंटीवायरस सॉफ़्टवेयर के साथ एंटी-वायरस स्कैन चला सकते हैं।
उसके बाद, आप अपने लिए संभावित दूषित सिस्टम फ़ाइलों का पता लगाने और उनकी मरम्मत करने के लिए विंडोज अंतर्निहित एसएफसी (सिस्टम फाइल चेकर) का उपयोग कर सकते हैं।
सेवा विंडोज 10 की मरम्मत करें SFC के साथ दूषित सिस्टम फाइल्स, आपको अभी भी सबसे पहले विंडोज कमांड प्रॉम्प्ट को एक्सेस करना होगा। दबाएँ विंडोज + आर , प्रकार अध्यक्ष एवं प्रबंध निदेशक , और दबाएँ Ctrl + Shift + Enter कमांड प्रॉम्प्ट खोलने के लिए।
फिर आप कमांड टाइप कर सकते हैं sfc / scannow कमांड प्रॉम्प्ट में, और हिट दर्ज विंडोज सिस्टम फाइल चेकर उपयोगिता को खोजने और आप के लिए दूषित सिस्टम फाइलों को सुधारने के लिए।
टिप 6. इंटरनेट प्रदाता से संपर्क करें
यदि इंटरनेट कनेक्शन अभी भी अस्थिर है, तो आप मदद के लिए अपने इंटरनेट प्रदाता से संपर्क कर सकते हैं। यदि आपका मॉडेम, राउटर या नेटवर्क कार्ड ख़राब है, तो आप एक नया मॉडेम, राउटर या नेटवर्क कार्ड बदल सकते हैं।
![कैसे अपने PS4 रीसेट करने के लिए? यहां 2 अलग-अलग मार्गदर्शिकाएँ हैं [मिनीटूल न्यूज़]](https://gov-civil-setubal.pt/img/minitool-news-center/50/how-reset-your-ps4.jpg)




![मैं USB से PS4 अपडेट कैसे स्थापित करूं? [स्टेप-बाय-स्टेप गाइड] [मिनीटूल टिप्स]](https://gov-civil-setubal.pt/img/disk-partition-tips/52/how-do-i-install-ps4-update-from-usb.jpg)





![आप सुरक्षा डेटाबेस ट्रस्ट रिलेशनशिप एरर को कैसे ठीक कर सकते हैं? [मिनीटुल न्यूज़]](https://gov-civil-setubal.pt/img/minitool-news-center/43/how-can-you-fix-security-database-trust-relationship-error.jpg)
![विंडोज 10 पर क्रोम स्क्रीन टिमटिमाते मुद्दे को कैसे ठीक करें [MiniTool News]](https://gov-civil-setubal.pt/img/minitool-news-center/21/how-fix-chrome-screen-flickering-issue-windows-10.png)



![कैसे विंडोज में नष्ट कर दिया Skype चैट इतिहास को खोजने के लिए [हल] [MiniTool युक्तियाँ]](https://gov-civil-setubal.pt/img/data-recovery-tips/35/how-find-deleted-skype-chat-history-windows.png)


