यूट्यूब हकलाना! इसका समाधान कैसे करें? [पूरी गाइड]
Youtube Stuttering How Resolve It
YouTube पर वीडियो देखने का अनुभव ख़राब होने के कारण यूट्यूब हकला रहा है ? यदि हां, तो वह पोस्ट पढ़ें जहां मिनीटूल इस समस्या के 6 समाधान प्रदान करता है। इन समाधानों को एक-एक करके आज़माएँ और समस्या आपको परेशान नहीं करेगी।इस पृष्ठ पर :- # 1: अपना नेटवर्क कनेक्शन जांचें
- #2: वीडियो ड्राइवर अपडेट करें
- #3: एडोब फ्लैश प्लेयर का नवीनतम संस्करण स्थापित करें
- #4: क्रोम में हार्डवेयर एक्सेलेरेशन अक्षम करें
- #5: क्रोम कैश साफ़ करें
- #6: कोई अन्य ब्राउज़र आज़माएँ
- बोनस: YouTube वीडियो को बाद में देखने के लिए सहेजें
बहुत से YouTube उपयोगकर्ताओं ने कहा कि जब वे वीडियो देख रहे थे तो YouTube वीडियो रुक गया। यहां इस समस्या के कुछ संभावित समाधान दिए गए हैं, इसलिए कृपया यूट्यूब हकलाना कैसे ठीक करें यह जानने के लिए पढ़ते रहें।
# 1: अपना नेटवर्क कनेक्शन जांचें
यूट्यूब वीडियो हकलाने का पहला आम कारण खराब नेटवर्क कनेक्शन है। ख़राब नेटवर्क कनेक्शन, ख़राब देखने का अनुभव।
अपने नेटवर्क कनेक्शन को बेहतर बनाने के लिए यहां दो युक्तियां दी गई हैं।
युक्ति 1: उन प्रोग्रामों को बंद करें जो इंटरनेट और क्रोम टैब का उपयोग कर रहे हैं।
युक्ति 2: अपने नेटवर्क ड्राइवर को अपडेट करें. ऐसा करने के लिए, लॉन्च करें डिवाइस मैनेजर राइट-क्लिक करके शुरू बटन और चयन डिवाइस मैनेजर , बढ़ाना संचार अनुकूलक , सूचीबद्ध ड्राइवर पर राइट-क्लिक करें, और क्लिक करें ड्राइवर अपडेट करें . सभी सूचीबद्ध ड्राइवरों को अपडेट करना जारी रखें।
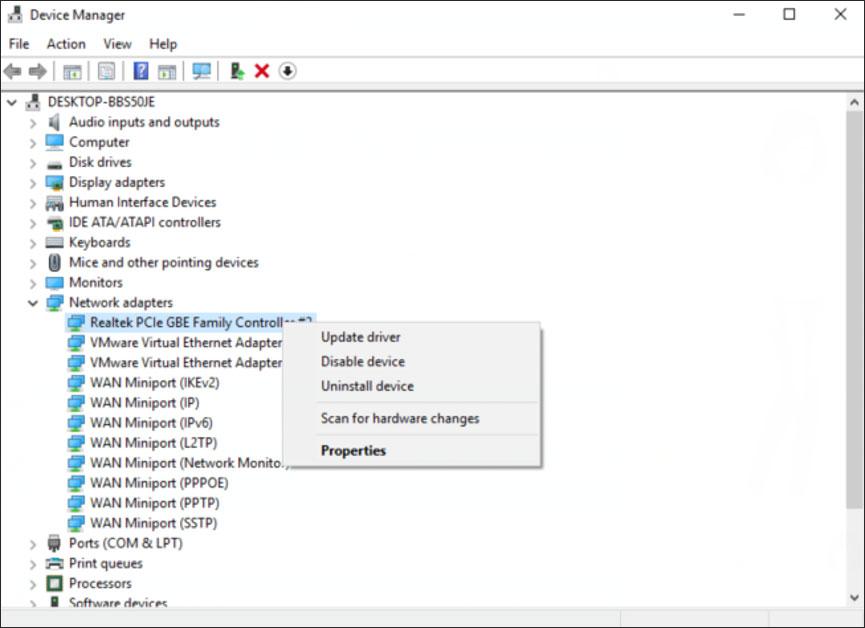
यूट्यूब वीडियो ऑफलाइन कैसे देखें? कृपया पोस्ट पढ़ें.
#2: वीडियो ड्राइवर अपडेट करें
यदि वीडियो ड्राइवर पुराना, दूषित और अनुपलब्ध है तो YouTube लड़खड़ा सकता है। तो, इस मामले में, डिवाइस मैनेजर के माध्यम से वीडियो ड्राइवर को अपडेट करने का प्रयास करें। डिवाइस मैनेजर विंडो पर, ढूंढें डिस्प्ले एडेप्टर और फिर इसका विस्तार करें. सूचीबद्ध ड्राइवर पर राइट-क्लिक करें और फिर चुनें ड्राइवर अपडेट करें . जब तक आप सभी सूचीबद्ध वस्तुओं को अद्यतन नहीं कर लेते तब तक इस प्रक्रिया का लाभ उठाएं।
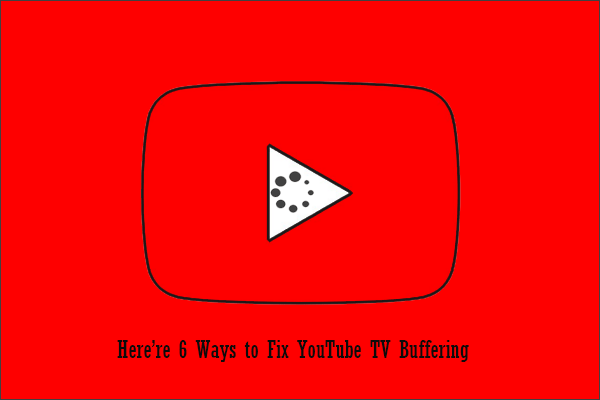 अपने डिवाइस पर YouTube टीवी बफ़रिंग कैसे रोकें? यहां 6 तरीके हैं
अपने डिवाइस पर YouTube टीवी बफ़रिंग कैसे रोकें? यहां 6 तरीके हैंकंप्यूटर, मोबाइल फोन या स्मार्ट टीवी जैसे डिवाइस पर यूट्यूब टीवी बफरिंग को कैसे रोकें? YouTube टीवी बफ़रिंग को रोकने के लिए इस पोस्ट में दिए गए निर्देशों का पालन करें।
और पढ़ें#3: एडोब फ्लैश प्लेयर का नवीनतम संस्करण स्थापित करें
क्या आप वीडियो स्ट्रीम करने के लिए Adobe फ़्लैश प्लेयर का उपयोग कर रहे हैं? यदि हाँ, तो आप इसे इसके नवीनतम संस्करण में अपडेट करने का प्रयास कर सकते हैं, क्योंकि पुराना या अनुपलब्ध Adobe फ़्लैश प्लेयर YouTube को बाधित कर सकता है।
इसे कैसे अपडेट करें? नीचे दिए गए चरणों का पालन करें.
स्टेप 1: जाओ जगह और फिर क्लिक करें अब स्थापित करें बटन। डाउनलोडिंग प्रक्रिया शुरू होती है.
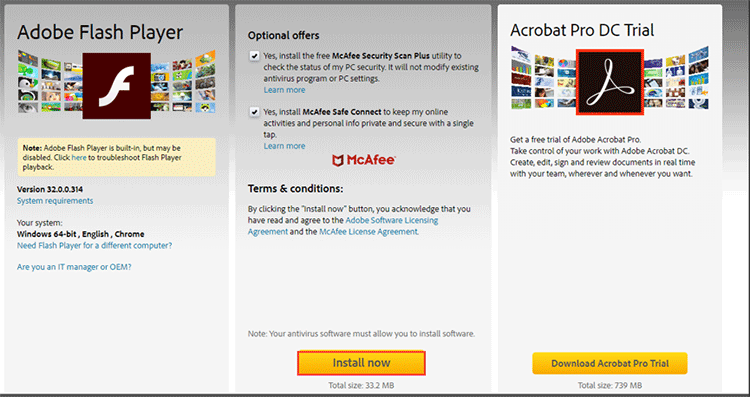
चरण दो: डाउनलोड की गई फ़ाइल पर डबल-क्लिक करें और फिर इंस्टॉलेशन पूरा करने के लिए ऑन-स्क्रीन निर्देशों का पालन करें।
जब आप इंस्टॉलेशन पूरा कर लें, तो यह देखने के लिए कि वीडियो अच्छा चलता है या नहीं, कृपया YouTube वीडियो को फिर से टैप करें।
#4: क्रोम में हार्डवेयर एक्सेलेरेशन अक्षम करें
वैकल्पिक रूप से, आप अक्षम करने का भी प्रयास कर सकते हैं हार्डवेयर एक्सिलरेशन YouTube हकलाहट को हल करने के लिए। ऐसा करने की आवश्यकता क्यों है? इसका कारण यह है कि हार्डवेयर एक्सेलेरेशन को सक्षम करने से यूट्यूब का हकलाना जैसी कुछ समस्याएं हो सकती हैं।
हार्डवेयर एक्सेलेरेशन को अक्षम करने का ट्यूटोरियल नीचे दिया गया है।
स्टेप 1: Chrome पर ऊपरी दाएं कोने में तीन लंबवत बिंदुओं पर क्लिक करें और चुनें समायोजन मेनू से.
चरण दो: सेटिंग्स पृष्ठ को तब तक नीचे स्क्रॉल करें जब तक आपको दिखाई न दे विकसित विकल्प। इस विकल्प पर क्लिक करें.
चरण 3: वर्तमान पृष्ठ को तब तक नीचे स्क्रॉल करें जब तक आपको यह दिखाई न दे प्रणाली अनुभाग। का आइकन स्विच करें हार्डवेयर त्वरण का प्रयोग करें हार्डवेयर त्वरण को अक्षम करने के लिए ग्रे करें।
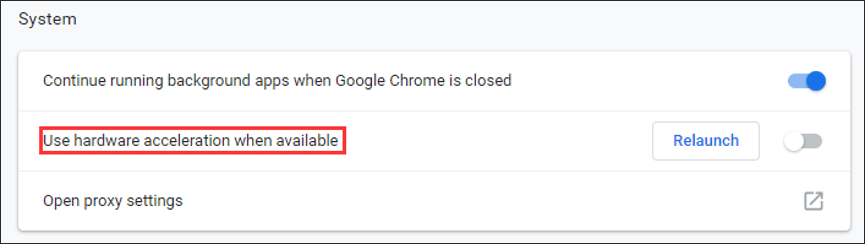
अब, आपको हार्डवेयर त्वरण को सफलतापूर्वक अक्षम कर देना चाहिए। कृपया Chrome से बाहर निकलें और यह देखने के लिए इसे पुनः लॉन्च करें कि क्या YouTube वीडियो में हकलाना जारी रहता है।
#5: क्रोम कैश साफ़ करें
यदि चौथा समाधान काम करने में विफल रहता है, तो आप क्रोम के लिए एक और बदलाव करने का प्रयास कर सकते हैं। यहां परिवर्तन का अर्थ क्रोम कैश साफ़ करना है।
यहाँ ट्यूटोरियल है.
स्टेप 1: Chrome पर तीन लंबवत बिंदुओं पर क्लिक करें। चुनना अधिक उपकरण इस समय में और फिर चयन करें समस्त ब्राउज़िंग डेटा साफ़ करें .
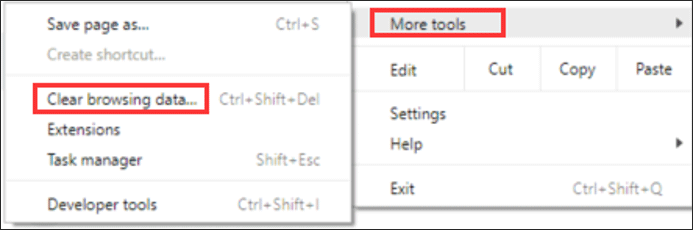
चरण दो: पर स्विच करें विकसित नए पेज पर टैब चुनें, चुनें पूरे समय समय सीमा के अनुसार, विकल्पों की जाँच करें, जैसे इतिहास खंगालना , इतिहास डाउनलोड करें , कुकीज़ और अन्य साइट डेटा , और कैश्ड छवियाँ और फ़ाइलें , और अंत में क्लिक करें स्पष्ट डेटा बटन।
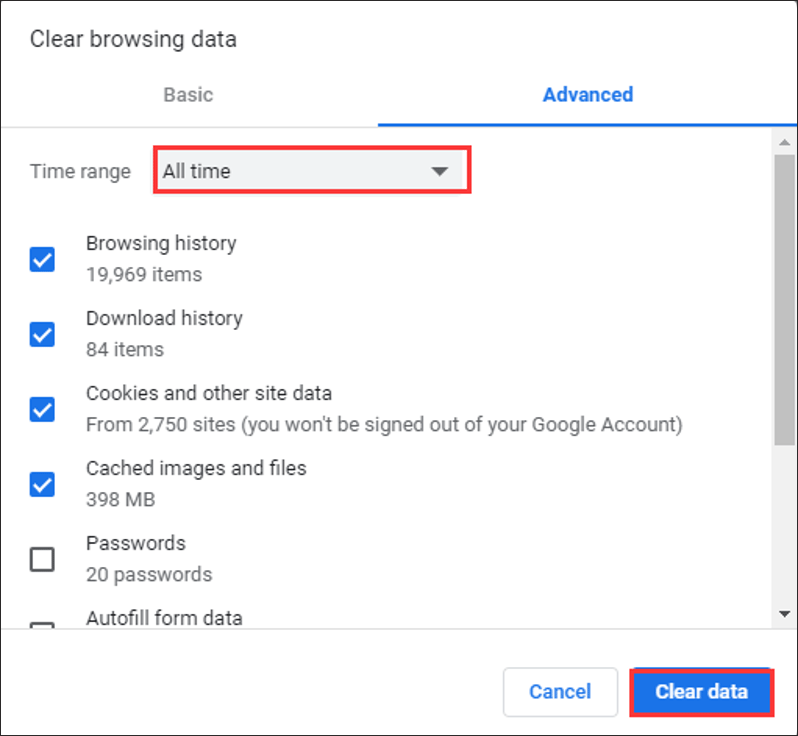
#6: कोई अन्य ब्राउज़र आज़माएँ
यदि आपके द्वारा पहले 5 समाधान आज़माने के बाद भी YouTube वीडियो हकलाना जारी रहता है, तो आप IE, फ़ायरफ़ॉक्स आदि जैसे अन्य ब्राउज़रों पर YouTube वीडियो देखने का प्रयास कर सकते हैं।
बोनस: YouTube वीडियो को बाद में देखने के लिए सहेजें
क्या आप अपने वीडियो अपने पीसी पर बिना नेटवर्क कनेक्शन के देखना चाहते हैं? तो फिर यूट्यूब वीडियो को अपने पीसी और फोन में कैसे सेव करें? YouTube वीडियो को शीघ्रता से सहेजने के लिए आप मिनीटूल वीडियो कनवर्टर का उपयोग कर सकते हैं।
मिनीटूल वीडियो कनवर्टरडाउनलोड करने के लिए क्लिक करें100%स्वच्छ एवं सुरक्षित



![शब्दों की शब्दावली - विद्युत उपयोगकर्ता मेनू क्या है [MiniTool Wiki]](https://gov-civil-setubal.pt/img/minitool-wiki-library/92/glossary-terms-what-is-power-user-menu.png)


![मॉनिटर को 144Hz विंडोज 10/11 पर कैसे सेट करें यदि यह नहीं है? [मिनीटूल टिप्स]](https://gov-civil-setubal.pt/img/news/00/how-to-set-monitor-to-144hz-windows-10/11-if-it-is-not-minitool-tips-1.png)
![आपके पीसी को बेहतर बनाने के लिए 4 महत्वपूर्ण विंडोज 10 मेंटेनेंस टास्क [मिनीटूल न्यूज]](https://gov-civil-setubal.pt/img/minitool-news-center/56/4-vital-windows-10-maintenance-tasks-make-your-pc-run-better.jpg)


![सिस्टम पुनर्स्थापना विफलता 0x81000204 Windows 10/11 को कैसे ठीक करें? [मिनीटूल टिप्स]](https://gov-civil-setubal.pt/img/backup-tips/93/how-to-fix-system-restore-failure-0x81000204-windows-10/11-minitool-tips-1.png)


![2021 में आपके लिए सर्वश्रेष्ठ फ़ाइल होस्टिंग सेवाएँ क्या हैं [मिनीटूल टिप्स]](https://gov-civil-setubal.pt/img/data-recovery-tips/35/what-are-best-file-hosting-services.png)





![[पूर्ण गाइड] Tuya कैमरा कार्ड प्रारूप कैसे करें?](https://gov-civil-setubal.pt/img/partition-disk/20/full-guide-how-to-perform-tuya-camera-card-format-1.png)