विंडोज़ पर व्यवस्थापक के रूप में बैच फ़ाइल को हमेशा कैसे चलाएं?
Vindoza Para Vyavasthapaka Ke Rupa Mem Baica Fa Ila Ko Hamesa Kaise Cala Em
आपको अपने सिस्टम को हमेशा व्यवस्थापक के रूप में बैच फ़ाइल चलाने के लिए सेट करने की अनुमति है। यहां कैसे! इसके अलावा अगर आप चाहते हैं अपनी खोई हुई और हटाई गई फ़ाइलों को पुनर्प्राप्त करें एक पीसी पर, आप MiniTool Power Data Recovery को आजमा सकते हैं, जो है सबसे अच्छा मुफ्त डेटा रिकवरी सॉफ़्टवेयर .
बैच फ़ाइलें क्या हैं?
कुछ कार्यों को करने के क्रम में स्वचालित रूप से एक या अधिक कमांड बनाने और चलाने के लिए बैच फ़ाइलों का उपयोग किया जा सकता है। कुछ मामलों में, आपको कार्य पूरा करने के लिए व्यवस्थापकीय विशेषाधिकारों के साथ एक बैच फ़ाइल चलाने की आवश्यकता होती है।
आप जान सकते हैं कि कुछ एप्लिकेशन और फ़ाइल प्रकारों के लिए गुण पृष्ठ पर व्यवस्थापक के रूप में चलाएँ विकल्प है। लेकिन बैच फ़ाइलें अपवाद हैं। जब आप एक बैच फ़ाइल को व्यवस्थापक के रूप में चलाना चाहते हैं, तो आपको इसकी आवश्यकता होती है व्यवस्थापक के रूप में कमांड प्रॉम्प्ट चलाएँ , फिर स्क्रिप्ट चलाएँ या संदर्भ मेनू से उस विकल्प का चयन करें। प्रक्रिया को कुछ अतिरिक्त चरणों की आवश्यकता है और गैर-तकनीकी उपयोगकर्ताओं के लिए यह जटिल लगता है।
क्या साधारण डबल-क्लिक के साथ बैच फ़ाइल को व्यवस्थापक के रूप में चलाना संभव है? आप ऐसा करने के लिए एक शॉर्टकट बना सकते हैं। यहाँ इस पोस्ट में, मिनीटूल सॉफ्टवेयर आपको दिखाएगा कि बैच फ़ाइल को व्यवस्थापक के रूप में कैसे चलाया जाए: अर्थात, बैच फ़ाइल को हमेशा व्यवस्थापक के रूप में कैसे चलाया जाए।
विंडोज 11 पर हमेशा एक बैच फ़ाइल को प्रशासक के रूप में कैसे चलाएं?
हम इस भाग में Windows पर व्यवस्थापक के रूप में एक बैच फ़ाइल चलाते हैं। लेकिन ये चरण पिछले विंडोज संस्करणों जैसे विंडोज 10, 8.1 और 7 पर भी उपलब्ध हैं।
चाल 1: एक बैच फ़ाइल बनाएँ
आप इन चरणों का उपयोग करके Notepad का उपयोग करके PowerShell स्क्रिप्ट बना सकते हैं:
चरण 1: नोटपैड खोलें। आप टास्कबार से खोज आइकन या बार पर क्लिक कर सकते हैं और नोटपैड की खोज कर सकते हैं और इसे खोलने के लिए खोज परिणाम से नोटपैड का चयन कर सकते हैं।
चरण 2: बैच फ़ाइल बनाने के लिए निम्न पाठ को नोटपैड में कॉपी और पेस्ट करें:
@ इको ऑफ
इको हैलो वर्ल्ड! यह बैच फ़ाइल हमेशा व्यवस्थापक के रूप में चलती है।
रोकना
स्टेप 3: पर जाएं फ़ाइल> इस रूप में सहेजें .

चरण 4: का उपयोग करके बैच फ़ाइल के लिए एक वर्णनात्मक नाम बनाएँ ।एक विस्तार। उदाहरण के लिए, आप इसे नाम दे सकते हैं स्टेलाबैच.बैट .
चरण 5: क्लिक करें बचाना इसे अपने निर्दिष्ट स्थान पर सहेजने के लिए।
अब, एक बैच फ़ाइल बनाई जाती है। फिर, आपके द्वारा डबल-क्लिक करने के बाद बैच फ़ाइल को व्यवस्थापक के रूप में चलाने के लिए कॉन्फ़िगर करने का समय आ गया है।
विंडोज 11 पर हमेशा बैच फाइल कैसे चलाएं?
चरण 1: फ़ाइल एक्सप्लोरर खोलने के लिए Windows + E दबाएँ।
चरण 2: एक नया फ़ोल्डर बनाएँ या बाईं ओर त्वरित पहुँच से डेस्कटॉप पर क्लिक करें।
चरण 3: क्लिक करें नया और चुनें छोटा रास्ता .
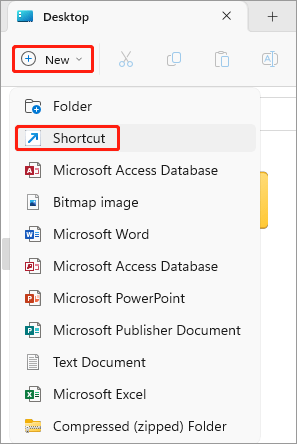
चरण 4: क्लिक करें ब्राउज़ .
चरण 5: बनाई गई बैच फ़ाइल के स्थान पर नेविगेट करें और उसका चयन करें।
चरण 6: क्लिक करें ठीक .
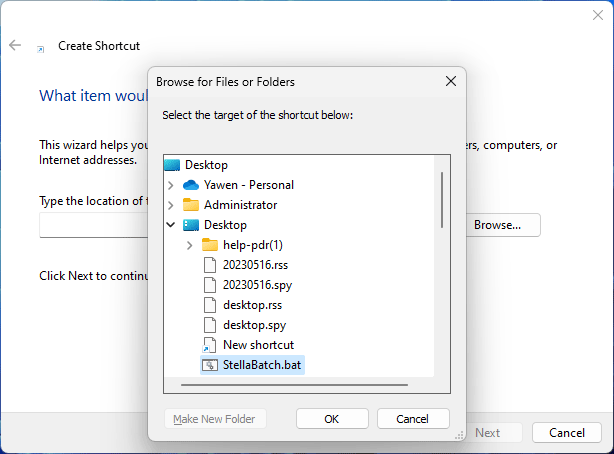
चरण 7: क्लिक करें अगला .
स्टेप 8: जैसे शॉर्टकट के लिए एक नाम बनाएं स्टेलबैच-admin.bat .
चरण 9: क्लिक करें खत्म करना .
चरण 10: नव निर्मित शॉर्टकट पर राइट-क्लिक करें और चुनें गुण .
चरण 11: क्लिक करें विकसित शॉर्टकट के तहत।
चरण 12: के बगल में स्थित चेकबॉक्स का चयन करें व्यवस्थापक के रूप में चलाएं .
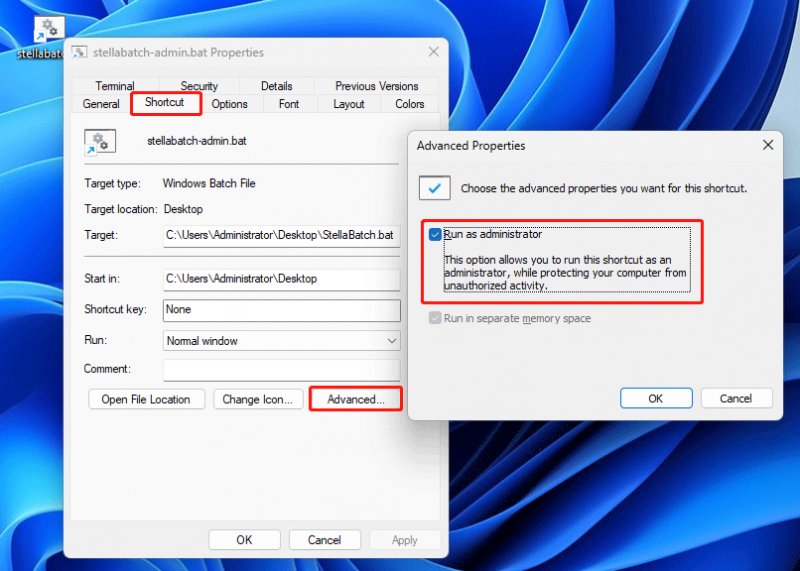
चरण 13: क्लिक करें ठीक .
चरण 14: क्लिक करें आवेदन करना .
चरण 15: क्लिक करें ठीक .
अब, आप शॉर्टकट पर डबल-क्लिक कर सकते हैं, फिर आप पा सकते हैं कि बैच फ़ाइल कमांड प्रॉम्प्ट पर एलिवेटेड चलेगी।
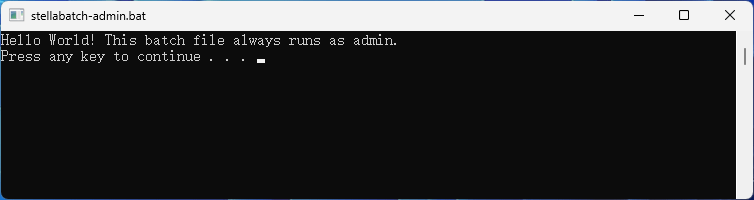
आप देखिए, ऐसा करना मुश्किल नहीं है।
विंडोज पर हमेशा एक प्रोग्राम को एडमिनिस्ट्रेटर के रूप में कैसे चलाएं?
ठीक है, तो हमेशा एक प्रोग्राम को व्यवस्थापक के रूप में कैसे चलाया जाए?
मिनीटूल पावर डेटा रिकवरी एक है पेशेवर डेटा रिकवरी सॉफ़्टवेयर जो हार्ड ड्राइव, एसएसडी और यूएसबी फ्लैश ड्राइव जैसे स्टोरेज डिवाइस से डेटा रिकवर करने में आपकी मदद कर सकता है। आप इस सॉफ्टवेयर के मुफ्त संस्करण को डाउनलोड और इंस्टॉल कर सकते हैं और जरूरत पड़ने पर इसके डेटा रिकवरी फंक्शन का अनुभव कर सकते हैं।
इस फ़ाइल पुनर्प्राप्ति उपकरण को व्यवस्थापकीय विशेषाधिकारों के साथ चलाना आवश्यक नहीं है हटाई गई फ़ाइलें पुनर्प्राप्त करें . हम इसे केवल यह दिखाने के लिए व्यवस्थापक के रूप में चलाते हैं कि Windows PC पर व्यवस्थापक के रूप में प्रोग्राम को हमेशा कैसे चलाना है।
चरण 1: मिनीटूल पावर डेटा रिकवरी के शॉर्टकट पर राइट-क्लिक करें और चुनें गुण .
चरण 2: क्लिक करें विकसित शॉर्टकट के तहत।
चरण 3: पॉप-अप विंडो पर व्यवस्थापक के रूप में चलाएँ चुनें।
चरण 4: क्लिक करें ठीक .
चरण 5: क्लिक करें आवेदन करना .
चरण 6: क्लिक करें ठीक .
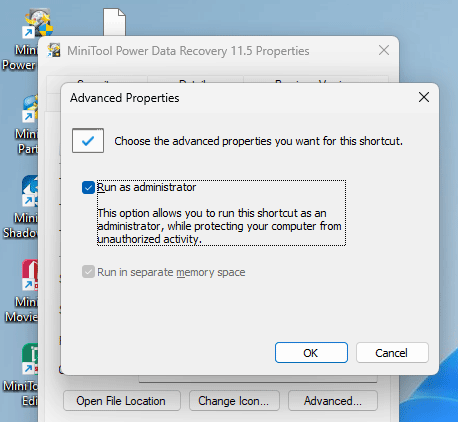
जमीनी स्तर
यहां आपके विंडोज पीसी पर एक बैच फ़ाइल को व्यवस्थापक के रूप में चलाने का तरीका दिया गया है। ऑपरेशन को सफल बनाने के लिए आपको चरणों का सख्ती से पालन करना चाहिए। इसके अलावा, आप उपयोगी पा सकते हैं डेटा रिकवरी सॉफ़्टवेयर आपकी खोई हुई फाइलों को वापस पाने में आपकी मदद करने के लिए। हमें उम्मीद है कि यह पोस्ट आपके लिए उपयोगी होगी।


![इंस्टाग्राम पर वीडियो अपलोड न होने की समस्या को कैसे ठीक करें [अंतिम गाइड]](https://gov-civil-setubal.pt/img/blog/43/how-fix-instagram-not-uploading-videos.jpg)
![क्या मैं डिलीवरी ऑप्टिमाइज़ेशन फ़ाइलों को हटा सकता हूँ? हाँ, आप यह कर सकते हैं [MiniTool News]](https://gov-civil-setubal.pt/img/minitool-news-center/03/can-i-delete-delivery-optimization-files.png)






![फोर्ज़ा होराइजन 5 लोडिंग स्क्रीन पर अटक गया एक्सबॉक्स / पीसी [मिनीटूल टिप्स]](https://gov-civil-setubal.pt/img/news/94/forza-horizon-5-stuck-on-loading-screen-xbox/pc-minitool-tips-1.jpg)

![ASUS कीबोर्ड बैकलाइट काम नहीं कर रहा है? इसे ठीक करो! [मिनीटुल न्यूज़]](https://gov-civil-setubal.pt/img/minitool-news-center/08/asus-keyboard-backlight-not-working.jpg)



![क्लाउडएप क्या है? CloudApp को कैसे डाउनलोड/इंस्टॉल/अनइंस्टॉल करें? [मिनीटूल टिप्स]](https://gov-civil-setubal.pt/img/news/4A/what-is-cloudapp-how-to-download-cloudapp/install/uninstall-it-minitool-tips-1.png)


![[पूर्ण ट्यूटोरियल] बूट पार्टिशन को आसानी से एक नई ड्राइव पर ले जाएं](https://gov-civil-setubal.pt/img/partition-disk/CB/full-tutorial-move-boot-partition-to-a-new-drive-easily-1.jpg)