डेल सपोर्टअसिस्ट पर गाइड विंडोज 10/11 डाउनलोड करें, इंस्टॉल करें और उपयोग करें
Guide Dell Supportassist Download Windows 10 11
डेल सपोर्टअसिस्ट क्या है? विंडोज 11/10 के लिए डेल सपोर्टअसिस्ट कैसे डाउनलोड करें? ड्राइवर अपडेट के लिए इसे कैसे इंस्टॉल करें? मिनीटूल की इस पोस्ट को पढ़ते रहें और आप डेल सपोर्टअसिस्ट डाउनलोड, इंस्टॉल और उपयोग पर पूरी गाइड पा सकते हैं। अपने पीसी के लिए नवीनतम ड्राइवर स्थापित करने के लिए निर्देशों का पालन करें।
इस पृष्ठ पर :- डेल सपोर्टअसिस्ट विंडोज 11/10
- डेल सपोर्टअसिस्ट विंडोज 10/11 डाउनलोड करें
- डेल सपोर्टअसिस्ट ड्राइवर अपडेट और इंस्टॉल करें
- डेल सपोर्टअसिस्ट काम नहीं कर रहा
डेल सपोर्टअसिस्ट विंडोज 11/10
सपोर्टअसिस्ट डेल का एक छोटा सा मुफ्त एप्लिकेशन है जो डेल सपोर्ट को स्वचालित करने के लिए आपके पीसी पर सॉफ़्टवेयर और हार्डवेयर का सक्रिय रूप से और पूर्वानुमानित रूप से पता लगा सकता है। इसके अलावा, यह समर्थन अनुभव को वैयक्तिकृत करने, हार्डवेयर समस्याओं की निगरानी और पता लगाने और आपके पीसी को सर्वोत्तम रूप से चलाने के लिए सॉफ़्टवेयर को ट्यून करने, वायरस हटाने और ड्राइवरों के अपडेट प्राप्त करने के लिए स्वचालित रूप से आपके पीसी का पता लगा सकता है।
 मुफ़्त कंप्यूटर ट्यून अप - विंडोज़ 10/11 को कैसे ट्यून करें
मुफ़्त कंप्यूटर ट्यून अप - विंडोज़ 10/11 को कैसे ट्यून करेंबेहतर प्रदर्शन के लिए विंडोज 10/11 में कंप्यूटर या पीसी को कैसे ट्यून करें? अपनी पुरानी मशीन को फिर से नई जैसी चलाने के लिए नीचे दिए गए सुझावों का पालन करें।
और पढ़ेंआइए Dell SupportAssist की कुछ प्रमुख विशेषताएं देखें:
- सक्रिय और पूर्वानुमानित समस्या का पता लगाना और अधिसूचना।
- समस्याओं की पहचान करने के लिए स्वचालित या मैन्युअल पीसी हार्डवेयर स्कैन।
- ड्राइवर अपडेट के लिए पीसी को स्वचालित रूप से स्कैन करें।
- डेल पीसी पर किसी समस्या का पता चलने पर एक समर्थन अनुरोध बनाएं।
- अस्थायी फ़ाइलें हटाएं, वायरस और मैलवेयर हटाएं, पीसी प्रदर्शन को ट्यून करें और नेटवर्क कनेक्टिविटी को अनुकूलित करें।
- बूट समस्याओं या अन्य समस्याओं को ठीक करने के लिए पिछले समय बिंदु पर वापस जाएँ।
- पीसी को रीसेट करते समय व्यक्तिगत फ़ाइलों की एक प्रति स्थानीय या बाहरी स्टोरेज डिवाइस पर सहेजें।
- पुराने पीसी से नए पीसी में फ़ाइलें और सेटिंग्स स्थानांतरित करने के लिए डेल माइग्रेट का उपयोग करें।
Dell SupportAssit के कई फीचर्स जानने के लिए आप इसके पास जा सकते हैं उपयोगकर्ता पुस्तिका .
डेल सपोर्टअसिस्ट विंडोज 10/11 डाउनलोड करें
वर्तमान में, डेल सपोर्टअसिस्ट का नवीनतम संस्करण 3.10.4 है जो 23 नवंबर, 2021 को जारी किया गया है। इस संस्करण का उपयोग 64-बिट विंडोज 10 आरएस4 और ऑपरेटिंग सिस्टम के बाद के संस्करणों के साथ-साथ विंडोज 11 पर भी किया जा सकता है। इसके अलावा, माइक्रोसॉफ्ट। इस ऐप को आपके Dell PC पर चलाने के लिए NET Framework 4.7.2 आवश्यक है।
आमतौर पर, विंडोज 10 वाले अधिकांश डेल कंप्यूटरों पर Dell SupportAssist इंस्टॉल होता है। लेकिन अगर यह आपके पीसी पर इंस्टॉल नहीं है, तो इस ऐप को कैसे प्राप्त करें? 2 विकल्प आपके लिए हैं.
Dell SupportAssist के माध्यम से Windows 11/10 डाउनलोड करें डेल सपोर्ट पेज : एक बार जब आप इस पृष्ठ पर जाते हैं, तो आपके सिस्टम की पहचान करने की प्रक्रिया शुरू हो जाती है। फिर, के बटन पर क्लिक करें सपोर्टअसिस्ट डाउनलोड और इंस्टॉल करें . तब दबायें डाउनलोड करना exe फ़ाइल प्राप्त करने के लिए.
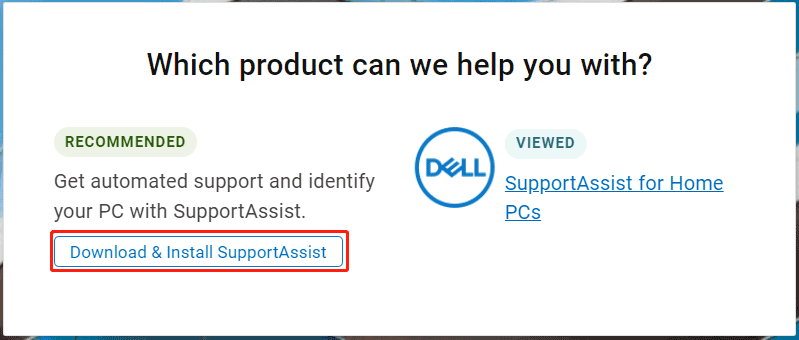
Dell SupportAssist के माध्यम से Windows 10/11 डाउनलोड करें होम पीसी के लिए सपोर्टअसिस्ट पेज : इस पृष्ठ पर, क्लिक करें अब डाउनलोड करो इस ऐप को पाने के लिए बटन।
डेल सपोर्टअसिस्ट इंस्टाल: SupportAssist डाउनलोड करने के बाद, उपयोग करने के लिए आपको इसे अपने विंडोज 11/10 पीसी पर इंस्टॉल करना होगा। फ़ाइल पर डबल-क्लिक करें और इंस्टॉलेशन शुरू करने के लिए ऑन-स्क्रीन निर्देशों का पालन करें।
बख्शीश: यदि आप Dell SupportAssist को अनइंस्टॉल करना चाहते हैं, तो यहां जाएं नियंत्रण कक्ष > प्रोग्राम और क्लिक करें किसी प्रोग्राम की स्थापना रद्द करें . पर राइट क्लिक करें डेल सपोर्टअसिस्ट और चुनें स्थापना रद्द करें . क्लिक हाँ ऑपरेशन की पुष्टि करने के लिए.उसके बाद, आप इसका उपयोग कई काम करने के लिए कर सकते हैं, जैसा कि भाग एक में बताया गया है। अगले भाग में, हम आपको दिखाएंगे कि Dell SupportAssist के साथ नवीनतम ड्राइवर कैसे स्थापित करें।
 Dell D6000 डॉक ड्राइवर्स को कैसे डाउनलोड, इंस्टॉल और अपडेट करें
Dell D6000 डॉक ड्राइवर्स को कैसे डाउनलोड, इंस्टॉल और अपडेट करेंविंडोज 10/11 में Dell D6000 ड्राइवरों को कैसे डाउनलोड, इंस्टॉल और अपडेट करें? अब इन चीजों को आसानी से करने के लिए इस गाइड का पालन करें।
और पढ़ेंडेल सपोर्टअसिस्ट ड्राइवर अपडेट और इंस्टॉल करें
विंडोज़ 10/11 में इस ऐप के साथ अपने डेल पीसी के लिए नवीनतम ड्राइवरों को स्वचालित रूप से डाउनलोड और इंस्टॉल करने के लिए नीचे दिए गए चरणों का पालन करें:
चरण 1: अपने पीसी पर Dell SupportAssist लॉन्च करें।
चरण 2: के अंतर्गत ड्राइवर और डाउनलोड प्राप्त करें अनुभाग, क्लिक करें दौड़ना . यदि अपडेट उपलब्ध हैं, तो उपलब्ध अपडेट की संख्या प्रदर्शित की जाएगी।
चरण 3: क्लिक करें अद्यतन . फिर, वे अपडेट चुनें जिन्हें आप इंस्टॉल करना चाहते हैं और क्लिक करें स्थापित करना .
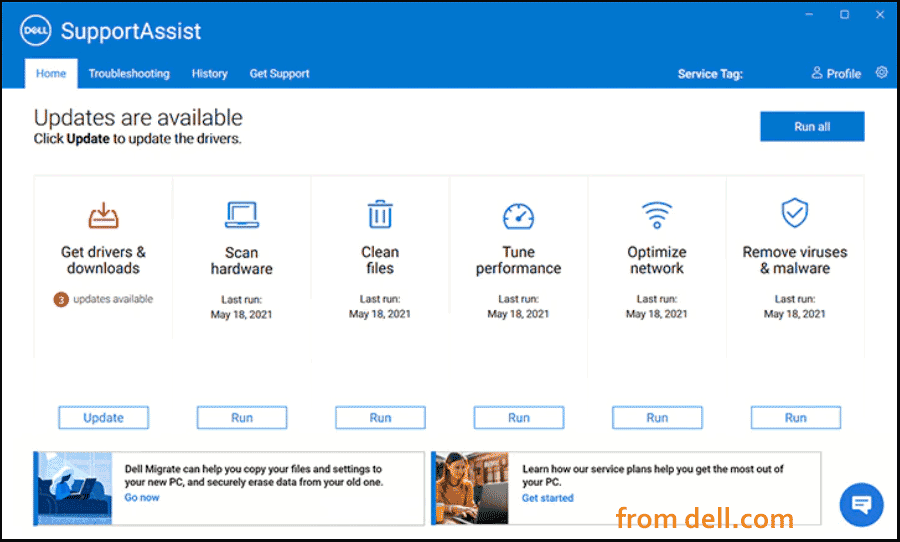
फ़ाइलों को साफ़ करने, प्रदर्शन को बेहतर बनाने, नेटवर्क को अनुकूलित करने आदि जैसे अन्य काम करने के लिए Dell SupportAssist का उपयोग करने के लिए, क्लिक करें दौड़ना संबंधित अनुभाग से बटन.
बख्शीश: डेल ड्राइवर्स विंडोज 11 डाउनलोड और इंस्टॉल के संदर्भ में, आप सपोर्टअसिस्ट के अलावा किसी अन्य डेल एप्लिकेशन का उपयोग कर सकते हैं। इसे जानने के लिए हमारी पिछली पोस्ट पर जाएँ - डेल कमांड अपडेट डाउनलोड और इंस्टॉल करें और इसे कैसे चलाएं।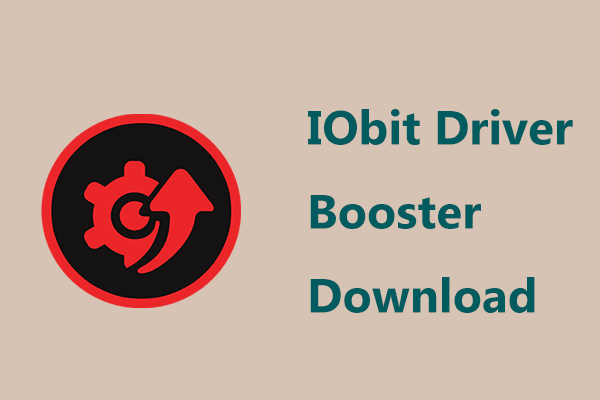 पीसी के लिए IObit ड्राइवर बूस्टर डाउनलोड करें और ड्राइवर अपडेट करने के लिए इंस्टॉल करें
पीसी के लिए IObit ड्राइवर बूस्टर डाउनलोड करें और ड्राइवर अपडेट करने के लिए इंस्टॉल करेंअपने ड्राइवरों को अपडेट करने के लिए IObit ड्राइवर बूस्टर कैसे डाउनलोड करें और इस ड्राइवर अपडेट टूल को अपने पीसी पर कैसे इंस्टॉल करें? अभी यहां गाइड का पालन करें।
और पढ़ेंडेल सपोर्टअसिस्ट काम नहीं कर रहा
कभी-कभी SupportAssist का उपयोग करते समय, यह किसी कारण से ठीक से काम नहीं करता है। अगर आप भी इस समस्या से परेशान हैं तो इसे ठीक करने के लिए कुछ तरीके आजमा सकते हैं:
- डेल फ़ाइल का नाम बदलें
- अपने विंडोज़ को नवीनतम संस्करण में अपडेट करें
- डेल सपोर्टअसिस्ट को पुनः स्थापित करें
- वायरस या मैलवेयर की जाँच करें
प्रत्येक विधि के चरणों के बारे में अधिक जानकारी जानने के लिए संबंधित पोस्ट पर जाएँ - डेल सपोर्टअसिस्ट के काम न करने की समस्या को ठीक करने के लिए पूरी गाइड .

![विंडोज़ के लिए विंडोज़ एडीके डाउनलोड और इंस्टॉल करें [पूर्ण संस्करण]](https://gov-civil-setubal.pt/img/news/91/download-install-windows-adk.png)


![[5 तरीके] रीस्टार्ट पर विंडोज 11 पर BIOS में कैसे जाएं?](https://gov-civil-setubal.pt/img/news/00/how-get-into-bios-windows-11-restart.png)

![विंडोज 10 इन-प्लेस अपग्रेड: एक कदम-दर-चरण गाइड [मिनीटूल न्यूज]](https://gov-civil-setubal.pt/img/minitool-news-center/23/windows-10-place-upgrade.png)
![इसे कैसे ठीक करें: Windows अद्यतन त्रुटि 0x8024000B [मिनीटूल समाचार]](https://gov-civil-setubal.pt/img/minitool-news-center/86/how-fix-it-windows-update-error-0x8024000b.jpg)

![विंडोज 10 पर एडेप्टिव ब्राइटनेस को डिसेबल कैसे करें - 4 स्टेप्स [मिनीटूल न्यूज]](https://gov-civil-setubal.pt/img/minitool-news-center/81/how-disable-adaptive-brightness-windows-10-4-steps.jpg)


![3 तरीके - स्क्रीन के शीर्ष पर सर्च बार से छुटकारा कैसे पाएं [MiniTool News]](https://gov-civil-setubal.pt/img/minitool-news-center/09/3-ways-how-get-rid-search-bar-top-screen.png)
![फिक्स्ड: इस ब्लू-रे डिस्क को एएसीएस डिकोडिंग के लिए एक पुस्तकालय की आवश्यकता है [मिनीटूल समाचार]](https://gov-civil-setubal.pt/img/minitool-news-center/10/fixed-this-blu-ray-disc-needs-library.jpg)
![Bugfix: बाहरी हार्ड ड्राइव नहीं दिखा रहा है या मान्यता प्राप्त नहीं है [MiniTool Tips]](https://gov-civil-setubal.pt/img/blog/60/correctif-disque-dur-externe-qui-ne-s-affiche-pas-ou-est-non-reconnu.jpg)
![5 समाधान - डिवाइस तैयार नहीं है त्रुटि (विंडोज 10, 8, 7) [मिनीटूल टिप्स]](https://gov-civil-setubal.pt/img/data-recovery-tips/99/5-solutions-device-is-not-ready-error-windows-10.jpg)



