कैसे विंडोज 10 में C ड्राइव को प्रारूपित करें [MiniTool Tips]
How Format C Drive Windows 10
सारांश :

क्या आप फ़ाइल एक्सप्लोरर या डिस्क प्रबंधन का उपयोग करके सी ड्राइव को प्रारूपित करने में विफल हैं? असल में, आप ऑपरेटिंग सिस्टम को चलाते समय सी ड्राइव को प्रारूपित नहीं कर सकते हैं क्योंकि ओएस सी ड्राइव में संग्रहीत है। मिनीटूल समाधान सी ड्राइव को आसानी से प्रारूपित करने के लिए कुछ तरीके प्रदान करता है। आप एक चुन सकते हैं और एक कोशिश कर सकते हैं।
त्वरित नेविगेशन :
स्वरूपण सी ड्राइव के बारे में
फ़ॉर्मेटिंग एक नए विभाजन को तैयार करने या हार्ड ड्राइव या यूएसबी स्टोरेज डिवाइस पर मौजूदा डेटा को हटाने की प्रक्रिया को संदर्भित करता है। इस प्रक्रिया में, नए डेटा को स्टोर करने के लिए विभाजन तैयार करने के लिए फ़ाइल सिस्टम बनाया जाएगा। आपको इस बात पर ध्यान देने की आवश्यकता है कि आपके द्वारा तैयार किए गए विभाजन में आप सभी डेटा खो देंगे।
C ड्राइव आमतौर पर कंप्यूटर पर सिस्टम विभाजन है, और यदि आप C ड्राइव को स्वरूपित करते हैं, तो आप ऑपरेटिंग सिस्टम को खो देंगे और अपने कंप्यूटर को बूट नहीं कर सकते। उपयोगकर्ता अभी भी C ड्राइव को प्रारूपित क्यों करना चाहते हैं? C ड्राइव को स्वरूपित करने के कुछ सामान्य कारण हैं:
- वायरस और मैलवेयर निकालें : यदि आपका ऑपरेटिंग सिस्टम वायरस या मालवेयर से अटैक करता है तो यह खतरनाक हो सकता है, क्योंकि आपकी फाइलें क्षतिग्रस्त हो सकती हैं, खो सकती हैं या फिर थर्ड पार्टी में लीक हो सकती हैं। आप वायरस को हटाने और अपने कंप्यूटर की सुरक्षा के लिए C ड्राइव को प्रारूपित कर सकते हैं।
- ऑपरेटिंग सिस्टम को पुनर्स्थापित करें : जब आपका सिस्टम क्रैश हो जाता है और आप अपने कंप्यूटर को बूट नहीं कर सकते हैं, या आप एक नया ओएस स्थापित करना चाहते हैं, तो आप सी ड्राइव और सिस्टम को पुनर्स्थापित कर सकते हैं। इस मामले में, आप प्रक्रिया को पुनर्स्थापित करने के दौरान सिस्टम सेटअप इंस्टॉलर के साथ सी ड्राइव को प्रारूपित कर सकते हैं।
- डाटा मिटाओ : जैसा कि आपकी हार्ड ड्राइव में व्यक्तिगत डेटा हो सकता है, आपको इन डेटा को रीसाइक्लिंग या दान करने से पहले मिटाने की आवश्यकता है। आप इसे प्राप्त करने के लिए ड्राइव को प्रारूपित कर सकते हैं, लेकिन कुछ तृतीय-पक्ष सॉफ़्टवेयर द्वारा स्वरूपित हार्ड ड्राइव को पुनर्प्राप्त किया जा सकता है। इस मामले में, मैं आपको सलाह देता हूं हार्ड ड्राइव को पोंछें अपनी निजता की रक्षा के लिए।
आप इस वॉल्यूम को प्रारूपित नहीं कर सकते
आमतौर पर, यदि आप विभाजन को प्रारूपित करना चाहते हैं, तो आप कर सकते हैं:
- डबल क्लिक करें यह पी.सी. डेस्कटॉप से खोलने के लिए फाइल ढूँढने वाला ।
- उस विभाजन पर राइट-क्लिक करें जिसे आप प्रारूपित करना चाहते हैं और चुनें प्रारूप ।
- प्रक्रिया को पूरा करने के लिए ऑनस्क्रीन निर्देशों का पालन करें।
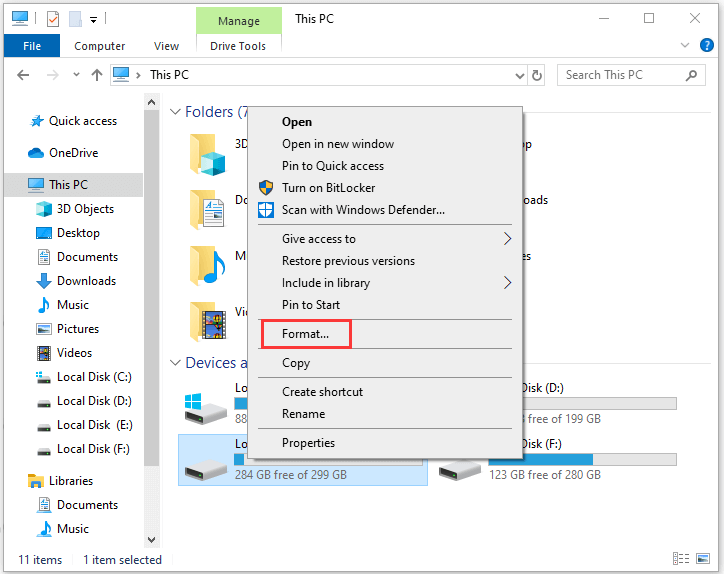
वैकल्पिक रूप से, आप उपयोग कर सकते हैं डिस्क प्रबंधन इसे प्रारूपित करने के लिए।
हालाँकि, जब आप फ़ाइल एक्सप्लोरर या डिस्क प्रबंधन के साथ सी ड्राइव को प्रारूपित करने का प्रयास करते हैं, तो आपको हमेशा त्रुटि संदेश प्राप्त होगा ' आप इस वॉल्यूम को प्रारूपित नहीं कर सकते । इसमें Windows का वह संस्करण है जिसका आप उपयोग कर रहे हैं। इस वॉल्यूम को स्वरूपित करने से आपका कंप्यूटर काम करना बंद कर सकता है ”।
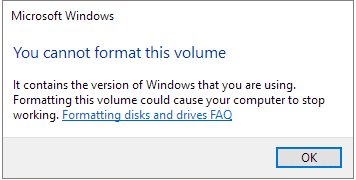
दरअसल, आप विंडोज में अन्य ड्राइव की तरह सी ड्राइव को फॉर्मेट नहीं कर सकते हैं। यह सीमा इस स्थिति को देखते हुए निर्धारित की जाती है कि उपयोगकर्ता गलती से अपने ऑपरेटिंग सिस्टम को हटा नहीं सकते हैं।
तो, विंडोज़ 10 में सी ड्राइव को कैसे प्रारूपित करें? आप निम्नलिखित सामग्री में उत्तर प्राप्त कर सकते हैं।
इससे पहले कि आप इसे प्रारूपित करें अपना सी ड्राइव वापस करें
यदि आपके पास अपनी C ड्राइव में कुछ महत्वपूर्ण फाइलें हैं, तो स्वरूपण शुरू करने से पहले आप उन्हें बाहरी ड्राइव पर वापस भेज देंगे, क्योंकि विभाजन के सभी डेटा हटा दिए जाएंगे।
उन फाइलों को एक-एक करके ढूंढने में उन्हें काफी समय लग सकता है। ऑपरेटिंग सिस्टम और आपकी व्यक्तिगत फ़ाइलों सहित पूरे विभाजन का बैकअप लेने के लिए समय बचाने के लिए एक अच्छा तरीका MiniTool विभाजन विज़ार्ड का उपयोग कर रहा है।
अपने कंप्यूटर पर एक बाहरी हार्ड ड्राइव कनेक्ट करें और अपने C ड्राइव का बैकअप लेने के लिए नीचे दिए गए चरणों का पालन करें।
चरण 1 : सॉफ्टवेयर मुफ्त पाने के लिए निम्न बटन पर क्लिक करें।
चरण 2 : MiniTool विभाजन विज़ार्ड लॉन्च करें। अपनी सी ड्राइव चुनें और क्लिक करें विभाजन की प्रतिलिपि बनाएँ एक्शन पैनल से सुविधा।
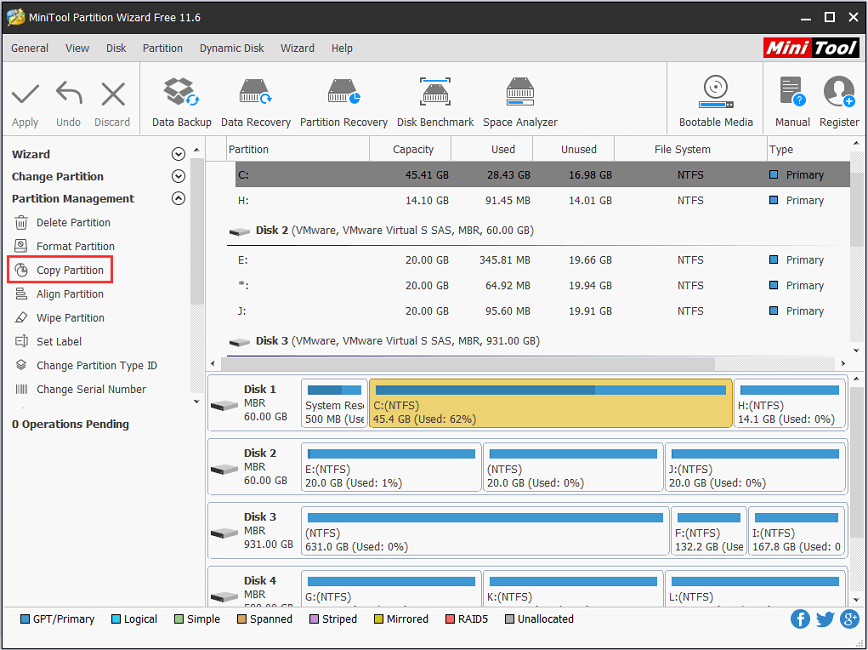
चरण 3 : बाहरी ड्राइव चुनें और उस स्थिति को चिह्नित करें जहां आप अपनी सी ड्राइव के लिए प्रतिलिपि बनाना चाहते हैं।
चरण 4 : क्लिक करें आगे और प्रक्रिया को पूरा करने के लिए निर्देशों का पालन करें। क्लिक करने के लिए याद रखें लागू जब आप लंबित ऑपरेशन को निष्पादित करने के लिए मुख्य इंटरफ़ेस की ओर मुड़ते हैं।
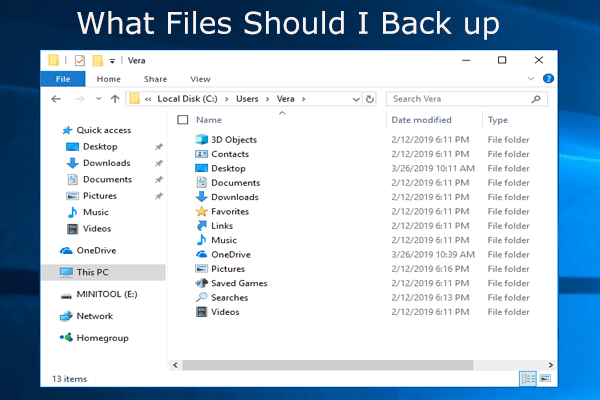 क्या पीसी पर बैकअप के लिए? मुझे किन फ़ाइलों का बैकअप लेना चाहिए? अब उत्तर प्राप्त करें!
क्या पीसी पर बैकअप के लिए? मुझे किन फ़ाइलों का बैकअप लेना चाहिए? अब उत्तर प्राप्त करें! मुझे अपने कंप्यूटर का बैकअप लेने की क्या आवश्यकता है? मुझे किन फ़ाइलों का बैकअप लेना चाहिए? अब, इस पोस्ट में इन दो प्रश्नों के उत्तर प्राप्त करें।
अधिक पढ़ेंएक बार जब आप अपनी सी ड्राइव का बैकअप लेते हैं, तो आप इसे बिना किसी चिंता के प्रारूपित कर सकते हैं।
विंडोज इंस्टॉलेशन मीडिया के साथ C ड्राइव को फॉर्मेट कैसे करें
C ड्राइव को फॉर्मेट करने के लिए, आपको Windows इंस्टॉलेशन मीडिया की आवश्यकता होती है, जो कि बूट करने योग्य USB फ्लैश ड्राइव या डीवीडी हो सकती है जिसमें जली हुई आईएसओ फाइल होती है। आप उपयोग कर सकते हैं विंडोज 10 मीडिया क्रिएशन टूल मीडिया बनाने के लिए। एक बार जब आपको इंस्टॉलेशन मीडिया मिल गया, तो आप सी ड्राइव को प्रारूपित करने के लिए नीचे दिए गए तरीकों का पालन कर सकते हैं।
विधि 1: Windows को स्थापित करते समय C ड्राइव को फॉर्मेट करें
यदि आप Windows को पुनर्स्थापित करना चाहते हैं, तो आपको नए OS इंस्टॉलेशन के लिए कमरा छोड़ने के लिए अग्रिम में C ड्राइव को प्रारूपित करने की आवश्यकता नहीं है, क्योंकि इंस्टॉलेशन के दौरान फ़ॉर्मेटिंग प्रक्रिया स्वचालित रूप से पूरी हो जाएगी। यहां है कि इसे कैसे करना है।
चरण 1 : अपने पीसी को विंडोज इंस्टॉलेशन मीडिया से बूट करें।
चरण 2 : विंडोज सेटअप विंडो में, कॉन्फ़िगर करें भाषा, समय और मुद्रा प्रारूप , तथा कीबोर्ड या इनपुट विधि । तब दबायें आगे जारी रखने के लिए।
चरण 3 : क्लिक करें अभी स्थापित करें । फिर उत्पाद कुंजी दर्ज करें और लाइसेंस शर्तों को स्वीकार करें।
टिप: आप “क्लिक” भी कर सकते हैं मेरे पास उत्पाद कुंजी नहीं है 'उत्पाद कुंजी को इनपुट करने के चरण को छोड़ना है, लेकिन आपको बाद में लाइसेंस कुंजी दर्ज करने की आवश्यकता होगी।चरण 4 : अब आपसे पूछा जाएगा कि आपको किस प्रकार की स्थापना चाहिए। बस चयन करें कस्टम: केवल Windows स्थापित करें (उन्नत) सब कुछ हटाने और विंडोज 10 स्थापित करने के लिए।
चरण 5 : पॉप-अप विंडो में, आपके पास सभी विभाजन देख सकते हैं। बस सिस्टम विभाजन का चयन करें और फिर क्लिक करें प्रारूप इसे प्रारूपित करने के लिए।
चरण 6 : प्रक्रिया को समाप्त करने के लिए ऑनस्क्रीन निर्देशों का पालन करें और फिर आप विंडोज 10 स्थापित करना जारी रख सकते हैं।
 ? सीडी / यूएसबी के बिना विंडोज 10 को आसानी से कैसे रीइंस्टॉल करें (3 कौशल)
? सीडी / यूएसबी के बिना विंडोज 10 को आसानी से कैसे रीइंस्टॉल करें (3 कौशल) यह आलेख बताता है कि सीडी या यूएसबी ड्राइव के बिना विंडोज 10 को कैसे पुनर्स्थापित करना है, साथ ही आसानी से यूएसबी ड्राइव से विंडोज 10 को पुनर्स्थापित करना है।
अधिक पढ़ें
![इस एप्लिकेशन को ठीक करने के लिए शीर्ष 10 समाधान आपके कंप्यूटर पर विन 10 [मिनीटूल टिप्स] में नहीं चलाए जा सकते हैं](https://gov-civil-setubal.pt/img/blog/47/las-10-mejores-soluciones-para-arreglar-no-se-puede-ejecutar-esta-aplicaci-n-en-el-equipo-en-win-10.jpg)










![[समाधान] विंडोज 10 11 पर वेलोरेंट स्क्रीन टियरिंग को कैसे ठीक करें?](https://gov-civil-setubal.pt/img/news/50/solutions-how-to-fix-valorant-screen-tearing-on-windows-10-11-1.png)







