Windows 10 11 पर SECOCL.exe के उच्च CPU उपयोग को कैसे ठीक करें?
How To Fix Secocl Exe High Cpu Usage On Windows 10 11
क्या SECOCL.exe सुरक्षित है? यह फ़ाइल ध्वनि अनुसंधान सॉफ़्टवेयर से संबद्ध है. इस सॉफ़्टवेयर का उपयोग मुख्य रूप से आपके कंप्यूटर के ऑडियो प्रदर्शन को बढ़ाने के लिए किया जाता है। यदि SECOCL.exe प्रक्रिया कार्य प्रबंधक में उच्च CPU उपयोग दिखाती है तो आप क्या कर सकते हैं? इस पोस्ट में से मिनीटूल सॉफ्टवेयर , आप कुछ प्रभावी समाधान पा सकते हैं।Secocl.exe उच्च CPU उपयोग
SECOCL.exe ध्वनि अनुसंधान सॉफ़्टवेयर की निष्पादन योग्य फ़ाइल है जिसे आपके सिस्टम पर ऑडियो प्लेबैक की ध्वनि गुणवत्ता को बढ़ाने के लिए डिज़ाइन किया गया है। आमतौर पर, यह कई सिस्टम संसाधनों पर कब्जा नहीं करेगा। कुछ मामलों में, आप पाएंगे कि यह प्रक्रिया टास्क मैनेजर में बहुत अधिक CPU की खपत करती है। चिंता मत करो! यह पोस्ट आपको SECOCL.exe के उच्च CPU उपयोग को संबोधित करने के तरीके के बारे में बताएगी।
Windows 10/11 पर Secocl.exe के उच्च CPU उपयोग को कैसे ठीक करें?
समाधान 1: SECOCL.exe प्रक्रिया समाप्त करें
सबसे पहले, आप यह देखने के लिए टास्क मैनेजर में SECOCL.exe प्रक्रिया को समाप्त कर सकते हैं कि क्या इससे कोई फर्क पड़ेगा। इसे करने का तरीका यहां बताया गया है:
चरण 1. पर राइट-क्लिक करें टास्कबार और चुनें कार्य प्रबंधक संदर्भ मेनू से.
चरण 2. में प्रक्रियाओं टैब पर राइट-क्लिक करें SECOCL.exe प्रक्रिया और चुनें कार्य का अंत करें .
समाधान 2: ध्वनि अनुसंधान SECOMN सेवा अक्षम करें
ध्वनि अनुसंधान SECOMN सेवा को अक्षम करना भी उपयोगी साबित हुआ है। ऐसा करने के लिए:
चरण 1. दबाएँ जीतना + आर खोलने के लिए दौड़ना डिब्बा।
चरण 2. टाइप करें सेवाएं.एमएससी और मारा प्रवेश करना को खोलने के लिए सेवाएं .
चरण 3. खोजने के लिए नीचे स्क्रॉल करें ध्वनि अनुसंधान SECOMN सेवा और चुनने के लिए उस पर राइट-क्लिक करें गुण .
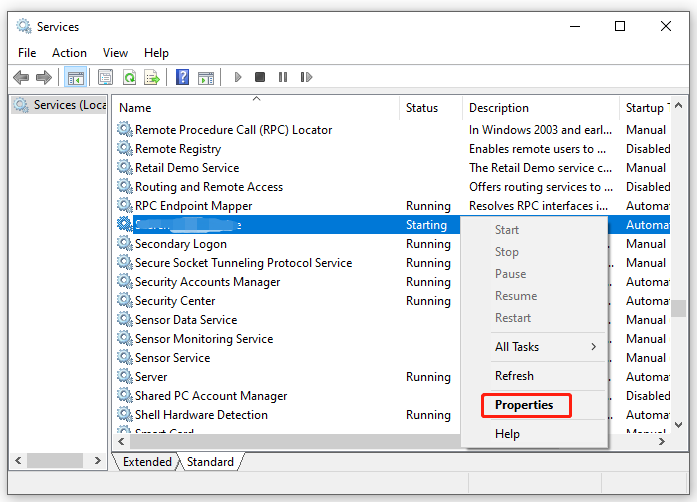
चरण 4. सेट करें स्टार्टअप प्रकार को अक्षम और मारा रुकना अंतर्गत सेवा की स्थिति .
चरण 5. पर क्लिक करें आवेदन करना & ठीक है .
फिक्स 3: रियलटेक ड्राइवर को अपडेट करें
पुराना Realtak ड्राइवर भी SECOCL.exe के उच्च CPU उपयोग सहित कई समस्याओं का दोषी है। ऐसे में आप विचार कर सकते हैं इस ड्राइवर को अपडेट कर रहा हूँ तुरंत। यह कैसे करना है यहां बताया गया है:
चरण 1. पर राइट-क्लिक करें शुरू आइकन और चयन करें डिवाइस मैनेजर .
चरण 2. पर राइट-क्लिक करें ऑडियो इनपुट और आउटपुट और सभी का पता लगाएं रियलटेक प्रविष्टियाँ .
चरण 3. सभी प्रविष्टियों पर एक-एक करके राइट-क्लिक करें और चयन करें ड्राइवर अपडेट करें .
चरण 4. पर क्लिक करें ड्राइवरों के लिए स्वचालित रूप से खोजें और फिर विंडोज़ आपके लिए नवीनतम ड्राइवर डाउनलोड और इंस्टॉल करेगा।
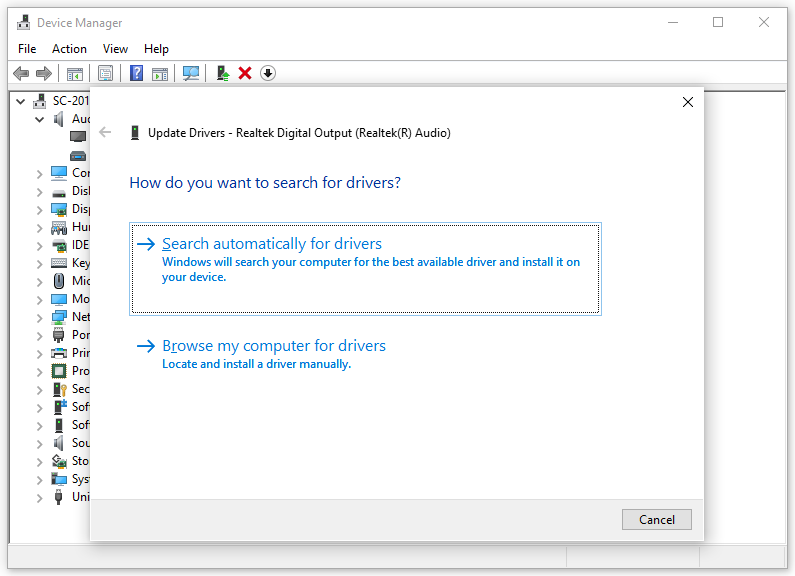
समाधान 4: विंडोज़ रीसेट करें
यदि SECOCL64.exe उच्च CPU उपयोग अभी भी है, तो अंतिम उपाय है अपने कंप्यूटर का फ़ैक्टरी रीसेट करें . हालाँकि आप अपनी फ़ाइलों को इस प्रक्रिया में रखना चुन सकते हैं, फिर भी डेटा हानि हो सकती है। इसलिए, रीसेट करने से पहले महत्वपूर्ण फ़ाइलों का बैकअप लेना आवश्यक है।
चाल 1: मिनीटूल शैडोमेकर के साथ महत्वपूर्ण फ़ाइलों का बैकअप लें
बैकअप की बात करें तो मिनीटूल शैडोमेकर आपके लिए शीर्ष विकल्प है। यह मुफ़्त का एक टुकड़ा है पीसी बैकअप सॉफ्टवेयर जो फ़ाइल बैकअप, डिस्क बैकअप, पार्टीशन बैकअप और का समर्थन करता है सिस्टम बैकअप . इसके अलावा, आप इस टूल का उपयोग अपनी फ़ाइलों को सिंक करने या डिस्क को क्लोन करने के लिए भी कर सकते हैं। अब, मैं आपको दिखाता हूं कि अपने कंप्यूटर पर फ़ाइलों का बैकअप कैसे लें:
चरण 1. मिनीटूल शैडोमेकर परीक्षण लॉन्च करें।
मिनीटूल शैडोमेकर परीक्षण डाउनलोड करने के लिए क्लिक करें 100% स्वच्छ एवं सुरक्षित
चरण 2. में बैकअप पृष्ठ पर, आप चुन सकते हैं कि किस चीज़ का बैकअप लेना है और बैकअप छवि फ़ाइल को कहाँ सहेजना है।
बैकअप स्रोत - पर क्लिक करें स्रोत > फ़ोल्डर और फ़ाइलें उन फ़ाइलों का चयन करने के लिए जिनका आप बैकअप लेना चाहते हैं।
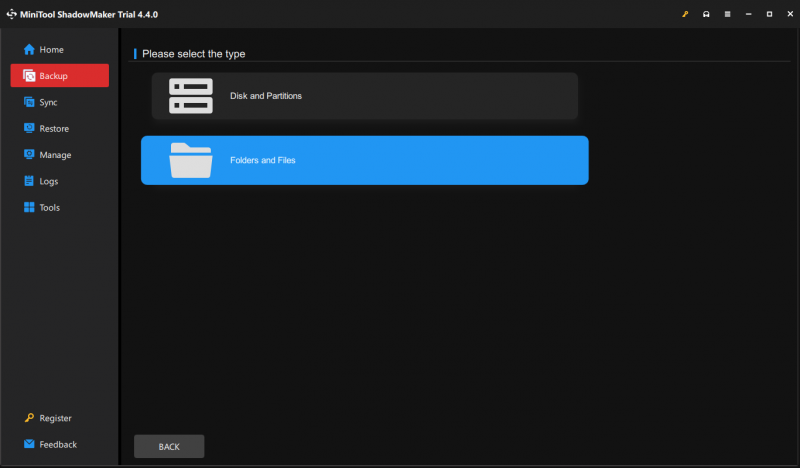
बैकअप गंतव्य - पर जाएँ गंतव्य बैकअप छवि के लिए बाहरी हार्ड ड्राइव या यूएसबी फ्लैश ड्राइव जैसे भंडारण पथ का चयन करने के लिए।
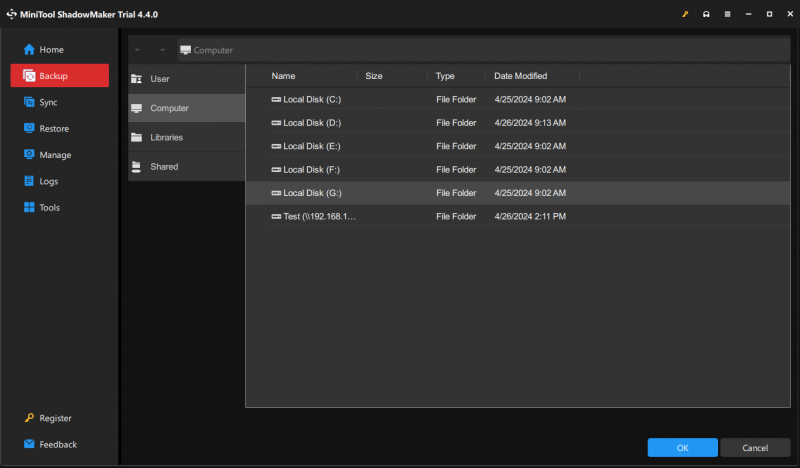
चरण 3. पर क्लिक करें अब समर्थन देना प्रक्रिया तुरंत शुरू करने के लिए.
चाल 2: अपने पीसी को फ़ैक्टरी रीसेट करें
बैकअप छवि बन जाने के बाद, आपके कंप्यूटर को रीसेट करने का समय आ गया है। यह कैसे करना है यहां बताया गया है:
चरण 1. दबाएँ जीतना + मैं को खोलने के लिए समायोजन .
चरण 2. पर जाएँ अद्यतन एवं सुरक्षा .
चरण 3. में वसूली टैब, पर क्लिक करें शुरू हो जाओ अंतर्गत इस पीसी को रीसेट करें .
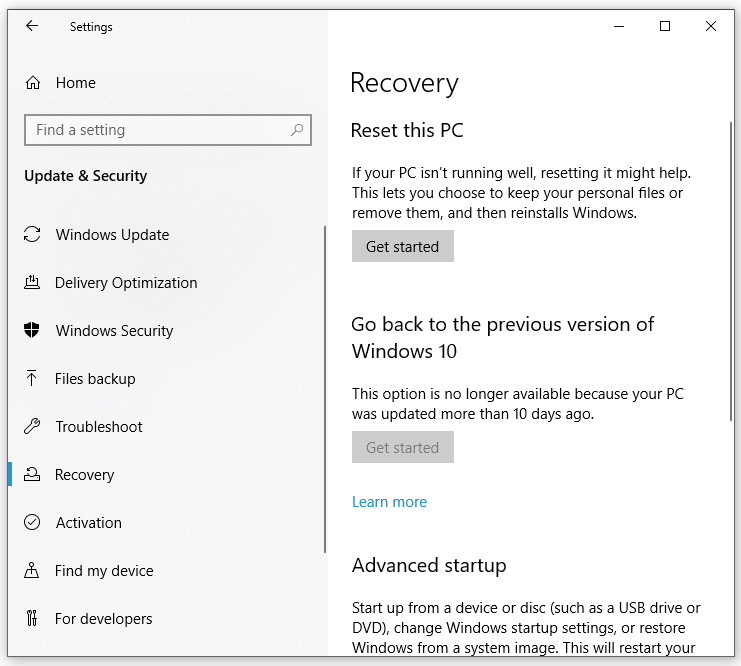
चरण 4. फिर, आपके लिए 2 विकल्प हैं: सब हटा दो या मेरी फाइल रख . अपनी आवश्यकता के आधार पर उसे चुनें और फिर प्रक्रिया को पूरा करने के लिए स्क्रीन पर दिए गए संकेतों का पालन करें।
अंतिम शब्द
संक्षेप में, SECOCL.exe पूरी तरह से एक सुरक्षित फ़ाइल है जो उन लोगों के लिए बेहद उपयोगी है जो संगीत सुनने या फिल्में देखने जैसे मल्टीमीडिया उद्देश्यों के लिए कंप्यूटर का उपयोग करते हैं। जब आप SECOCL.exe के उच्च CPU उपयोग से पीड़ित हों, तो आप नीचे दी गई 4 विधियों को लागू कर सकते हैं। आशा है आपको सुनने का अनुभव अच्छा रहेगा!

![ईएमएमसी वीएस एचडीडी: क्या अंतर है और कौन सा बेहतर है [मिनीटूल टिप्स]](https://gov-civil-setubal.pt/img/disk-partition-tips/16/emmc-vs-hdd-what-s-difference-which-is-better.jpg)





![अपने कंप्यूटर या मोबाइल डिवाइस से Google क्रोम निकालें/हटाएं [मिनीटूल टिप्स]](https://gov-civil-setubal.pt/img/news/A0/remove/delete-google-chrome-from-your-computer-or-mobile-device-minitool-tips-1.png)
![[उत्तर दिया गया] ट्विटर किस वीडियो प्रारूप का समर्थन करता है? MP4 या MOV?](https://gov-civil-setubal.pt/img/blog/21/what-video-format-does-twitter-support.png)



![[फिक्स्ड!] 413 अनुरोध इकाई वर्डप्रेस, क्रोम, एज पर बहुत बड़ी है](https://gov-civil-setubal.pt/img/news/18/fixed-413-request-entity-too-large-on-wordpress-chrome-edge-1.png)





