विंडोज़ पर खुलने में असमर्थ SharePoint फ़ाइलों को कैसे ठीक करें?
How To Fix Sharepoint Files Unable To Open On Windows
SharePoint लोगों को संग्रहण प्लेटफ़ॉर्म में Microsoft Office दस्तावेज़ों को संभालने का एक सुविधाजनक तरीका प्रदान करता है। हालाँकि, कुछ लोगों को SharePoint फ़ाइलों को खोलने में असमर्थ त्रुटि का सामना करना पड़ता है, जो उन्हें फ़ाइलों तक ठीक से पहुँचने से रोकती है। इस समस्या को हल करने के लिए, मिनीटूल ने आपके लिए कुछ समाधान संकलित किए हैं।
Microsoft द्वारा विकसित SharePoint, डेटा भंडारण, संग्रह, सहयोगी वास्तविक समय संपादन, प्रबंधन और अन्य कार्यों का समर्थन करता है। यह उन लोगों के लिए स्वागत योग्य है जिन्हें एमएस ऑफिस फ़ाइलों को बार-बार संभालने की आवश्यकता होती है। इस प्रकार, जब SharePoint फ़ाइलें डेस्कटॉप ऐप में ठीक से नहीं खुलती हैं, तो SharePoint उपयोगकर्ता समाधान खोजने के लिए उत्सुक होते हैं।
समाधान 1. संरक्षित दृश्य को बंद करें
यह संभव है कि SharePoint फ़ाइलें खुलने में असमर्थ संरक्षित दृश्य सेटिंग्स के कारण होती हैं। यदि आप SharePoint में Excel या Word फ़ाइल खोलने का प्रयास करते समय इस समस्या का सामना करते हैं, तो यह जांचने के लिए अगले चरणों का पालन करें कि क्या आपने संरक्षित दृश्य सेटिंग सक्षम की है।
चरण 1. अपने कंप्यूटर पर वर्ड या एक्सेल एप्लिकेशन खोलें।
चरण 2. पर नेविगेट करें फ़ाइल > विकल्प > विश्वास केंद्र > विश्वास केंद्र सेटिंग्स > संरक्षित दृश्य . आपको दाएँ फलक पर सभी तीन विकल्पों को अचयनित करना होगा और क्लिक करना होगा ठीक है परिवर्तनों को सहेजने के लिए.

फिर, आप SharePoint में Excel या Word फ़ाइल को फिर से खोलने का प्रयास कर सकते हैं। यदि संरक्षित दृश्य कारण है, तो SharePoint फ़ाइल को खोलने में असमर्थ समस्या का समाधान किया जाना चाहिए। यदि नहीं, तो कृपया अगली विधि आज़माएँ।
समाधान 2. माइक्रोसॉफ्ट ऑफिस को अपडेट करें
कभी-कभी, आप SharePoint सर्वर और Microsoft 365 के बीच बेजोड़ संस्करणों के कारण SharePoint पर फ़ाइलें नहीं खोल सकते। SharePoint का संस्करण जांचें साथ ही माइक्रोसॉफ्ट ऑफिस और यदि आवश्यक हो तो माइक्रोसॉफ्ट ऑफिस को अपडेट करें।
चरण 1. अपने कंप्यूटर पर वर्ड या अन्य माइक्रोसॉफ्ट ऑफिस एप्लिकेशन खोलें।
चरण 2. चुनें फ़ाइल > खाता . दाएँ फलक पर, चुनें अद्यतन विकल्प और चुनें अभी अद्यतन करें ड्रॉपडाउन मेनू से.
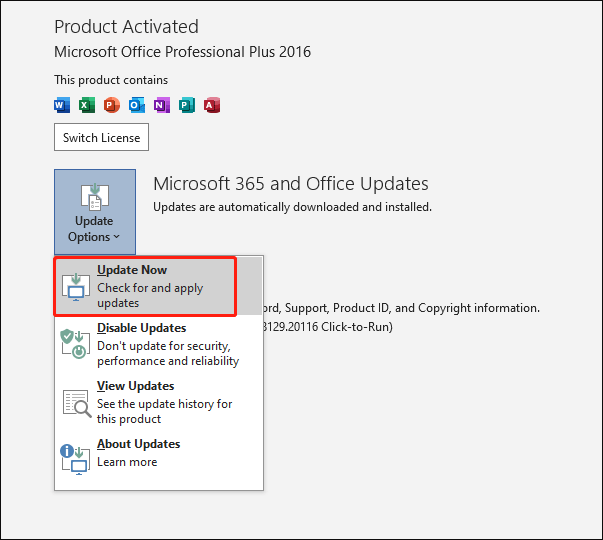
समाधान 3. ब्राउज़र में SharePoint फ़ाइलें खोलें
जब आप डेस्कटॉप ऐप में SharePoint फ़ाइलें खोलने में असमर्थ हों तो ब्राउज़र में SharePoint फ़ाइलें खोलना भी एक अच्छा समाधान है।
चरण 1. अपने कंप्यूटर पर SharePoint खोलें और लॉग इन करें।
चरण 2. वह फ़ाइल ढूंढें जिसे आप खोलना चाहते हैं और क्लिक करें खुला विकल्प।
चरण 3. चयन करें ब्राउज़र में खोलें ड्रॉपडाउन मेनू से.
फिर चयनित फ़ाइल डिफ़ॉल्ट ब्राउज़र के साथ स्वचालित रूप से खुल जाएगी। आप यहां जाकर SharePoint फ़ाइलों को डिफ़ॉल्ट रूप से ब्राउज़र में खोलने के लिए भी सेट कर सकते हैं लाइब्रेरी > सेटिंग > सामान्य सेटिंग्स > उन्नत सेटिंग्स > ब्राउज़र में खोलें और चुनना क्लाइंट में खोलें . क्लिक ठीक है परिवर्तन को बचाने के लिए.
ठीक करें 4. दूषित SharePoint फ़ाइलों की मरम्मत करें
यदि उपरोक्त सभी समाधान आपके मामले में काम नहीं करते हैं, तो आपको विचार करना चाहिए कि क्या SharePoint फ़ाइलें खुलने में असमर्थ फ़ाइल भ्रष्टाचार के कारण हैं। आप SharePoint से फ़ाइल डाउनलोड कर सकते हैं और जांच करने के लिए इसे दोबारा खोल सकते हैं। यदि फ़ाइल वास्तव में दूषित है, तो इसे पेशेवर और विश्वसनीय तरीके से सुधारने का प्रयास करें फ़ाइल मरम्मत उपकरण उन्हें द्वितीयक क्षति से बचाने के लिए.
दूसरी विधि दूषित फ़ाइल की मूल फ़ाइल को SharePoint पर अपलोड करना है। यदि आपने हाल ही में अपने डिवाइस से मूल फ़ाइल को हटा दिया है, तो आप इसकी सहायता से फ़ाइल को पुनर्प्राप्त कर सकते हैं निःशुल्क फ़ाइल पुनर्प्राप्ति सॉफ़्टवेयर , पसंद मिनीटूल पावर डेटा रिकवरी . यह टूल आपको विभिन्न डेटा स्टोरेज डिवाइस से विभिन्न प्रकार की फ़ाइलों को पुनर्प्राप्त करने में सहायता करता है। आप इसे अपने डिवाइस को स्कैन करने और 30 दिनों के भीतर 1GB फ़ाइलें निःशुल्क पुनर्प्राप्त करने के लिए प्राप्त कर सकते हैं।
मिनीटूल पावर डेटा रिकवरी निःशुल्क डाउनलोड करने के लिए क्लिक करें 100% स्वच्छ एवं सुरक्षित
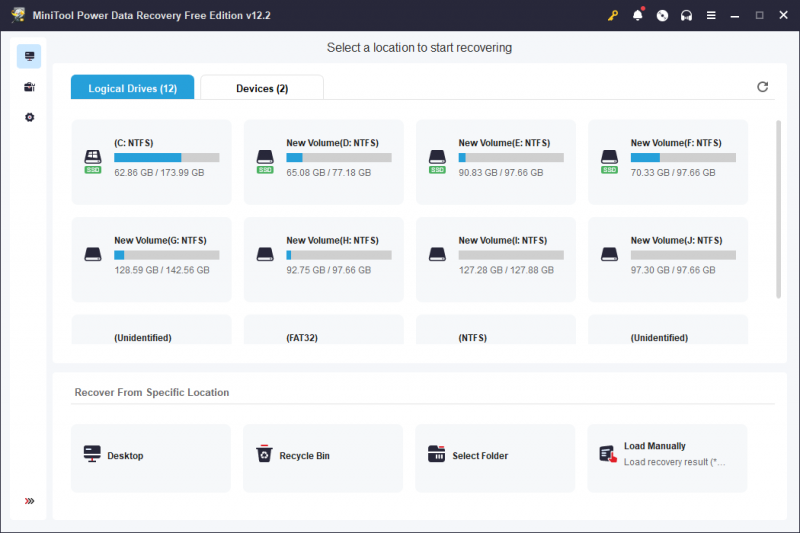
अंतिम शब्द
खुलने में असमर्थ SharePoint फ़ाइलें उन लोगों के लिए परेशानी लाती हैं जो इस पर सबसे अधिक भरोसा करते हैं। यदि आप भी इस समस्या में फंस गए हैं और समाधान ढूंढ रहे हैं, तो इस पोस्ट को पढ़ें और बताए गए तरीकों को एक-एक करके आज़माएं। आशा है कि उनमें से एक समय पर आपकी मदद करेगा।

![[3 तरीके] यूएसबी सैमसंग लैपटॉप विंडोज 11/10 से बूट कैसे करें?](https://gov-civil-setubal.pt/img/backup-tips/70/how-boot-from-usb-samsung-laptop-windows-11-10.png)




![वीपीएन कैसे ठीक करें विंडोज 10 पर कनेक्ट नहीं - 6 तरीके [मिनीटूल न्यूज]](https://gov-civil-setubal.pt/img/minitool-news-center/54/how-fix-vpn-not-connecting-windows-10-6-ways.jpg)
![[५ तरीके] बिना डीवीडी/सीडी के विंडोज ७ रिकवरी यूएसबी कैसे बनाएं [मिनीटूल टिप्स]](https://gov-civil-setubal.pt/img/backup-tips/44/how-create-windows-7-recovery-usb-without-dvd-cd.jpg)

![SoftThinks एजेंट सेवा क्या है और इसके उच्च CPU को कैसे ठीक करें [MiniTool Wiki]](https://gov-civil-setubal.pt/img/minitool-wiki-library/56/what-is-softthinks-agent-service.png)

![हल - कट और पेस्ट के बाद खोई हुई फ़ाइलों को कैसे पुनर्प्राप्त करें [MiniTool Tips]](https://gov-civil-setubal.pt/img/data-recovery-tips/30/solved-how-recover-files-lost-after-cut.jpg)



![कैसे एक साइट क्रोम, फ़ायरफ़ॉक्स, एज, सफारी के लिए कैश साफ़ करने के लिए [MiniTool समाचार]](https://gov-civil-setubal.pt/img/minitool-news-center/10/how-clear-cache-one-site-chrome.jpg)
![कैसे ठीक करने के लिए Windows gpedit.msc त्रुटि नहीं पा सकते हैं [MiniTool समाचार]](https://gov-civil-setubal.pt/img/minitool-news-center/82/how-fix-windows-cannot-find-gpedit.png)

![CDA को MP3 में कैसे बदलें: 4 तरीके और चरण (चित्रों के साथ) [वीडियो कन्वर्टर]](https://gov-civil-setubal.pt/img/video-converter/75/how-convert-cda-mp3.png)
