माइक्रोसॉफ्ट ने आर्म के लिए विंडोज 11 24H2 आईएसओ जारी किया, एक प्रो गाइड देखें
Microsoft Released Windows 11 24h2 Iso For Arm Watch A Pro Guide
यदि आप आर्म आर्किटेक्चर वाले पीसी का उपयोग कर रहे हैं, तो यह आर्म के लिए विंडोज 11 24H2 आईएसओ डाउनलोड करने के लिए उपलब्ध है। इस पर कोई विचार नहीं है? इस गाइड में, मिनीटूल हम आपको बताएंगे कि इस ISO को कैसे डाउनलोड करें और इसे बिना किसी प्रयास के अपनी मशीन पर इंस्टॉल करें।
माइक्रोसॉफ्ट ने आर्म के लिए विंडोज 11 24H2 आईएसओ जारी किया
कई उपयोगकर्ता 64-बिट कंप्यूटर के बिना आर्म-आधारित पीसी का उपयोग करते हैं और शायद आप भी ऐसे पीसी का उपयोग करते हैं। इन दोनों आर्किटेक्चर के बीच अंतर जानना चाहते हैं तो यह पोस्ट देखें - ARM64 बनाम X64: क्या अंतर है .
पहले, आर्म पर विंडोज 11 स्थापित करने का एक तरीका विंडोज इनसाइडर का सदस्य बनना था। आधिकारिक ISO फ़ाइल केवल VHDX फ़ाइलों के रूप में पेश की जाती है, जिसका अर्थ है कि आप Windows 11 का उपयोग भौतिक आर्म हार्डवेयर के बजाय केवल वर्चुअल मशीन में कर सकते हैं। वैकल्पिक रूप से, आप कुछ तृतीय-पक्ष स्रोतों के माध्यम से विंडोज 11 के लिए आर्म आईएसओ प्राप्त कर सकते हैं।
सुझावों: इस गाइड में - आईएसओ के साथ आर्म पर विंडोज 11 कैसे डाउनलोड और इंस्टॉल करें , तुम्हें पुराना रास्ता मिल जाएगा।हालाँकि, इन तरीकों की सीमाएँ और विश्वसनीयता या अनुकूलता चुनौतियाँ जैसे संभावित मुद्दे हैं। सौभाग्य से, माइक्रोसॉफ्ट की ओर से आर्म के लिए विंडोज 11 24H2 आईएसओ की रिलीज के साथ, आप उन मुद्दों और सीमाओं को पूरा नहीं करेंगे। महत्वपूर्ण बात यह है कि आईएसओ सुरक्षित और वैध है।
तो, आप आर्म पीसी पर विंडोज 11 24H2 कैसे स्थापित कर सकते हैं? विस्तृत चरण जानने के लिए अगले भाग पर जाएँ।
मूव 1: विंडोज 11 24एच2 आईएसओ आर्म डाउनलोड
सबसे पहले, आपको ये कदम उठाकर आधिकारिक तौर पर आर्म आईएसओ डाउनलोड करना चाहिए:
चरण 1: अपने वेब ब्राउज़र में, पर जाएँ माइक्रोसॉफ्ट का डाउनलोड पेज .
चरण 2: चुनें Windows 11 (Arm64 के लिए बहु-संस्करण ISO) ड्रॉप-डाउन मेनू से और हिट करें अब डाउनलोड करो .
चरण 3: एक भाषा चुनें और क्लिक करें पुष्टि करना .
चरण 4: अंत में, टैप करें अब डाउनलोड करो डाउनलोड करना शुरू करने के लिए. आईएसओ में कई संस्करण शामिल हैं।
 सुझावों: क्या आप Windows 11 के लिए 64-बिट ISO के बारे में सोच रहे हैं? इस गाइड का संदर्भ लें - Windows 11 24H2 ISO डाउनलोड ऑफ़लाइन इंस्टालर - आधिकारिक रिलीज़ .
सुझावों: क्या आप Windows 11 के लिए 64-बिट ISO के बारे में सोच रहे हैं? इस गाइड का संदर्भ लें - Windows 11 24H2 ISO डाउनलोड ऑफ़लाइन इंस्टालर - आधिकारिक रिलीज़ .मूव 2: बूट करने योग्य विंडोज 11 एआरएम यूएसबी बनाएं
ठीक वैसे ही जैसे आप पीसी के x64 संस्करणों के लिए करते हैं, आपको आर्म पीसी पर विंडोज 11 24H2 स्थापित करने के लिए एक बूट करने योग्य यूएसबी ड्राइव बनाने की आवश्यकता है। रूफस ने आर्म कंप्यूटर के लिए समर्थन जोड़ा है।
यह करने के लिए:
चरण 1: रूफस आर्म संस्करण डाउनलोड करने के लिए जाएं और इसे खोलें।
चरण 2: रूफस लॉन्च करें, एक यूएसबी ड्राइव को मशीन से कनेक्ट करें, आर्म के लिए डाउनलोड किया गया विंडोज 11 24एच2 आईएसओ चुनें, और बर्निंग प्रक्रिया को निष्पादित करें।
माइक्रोसॉफ्ट के अनुसार, सफल बूट के लिए इंस्टॉलेशन मीडिया के लिए डिवाइस निर्माताओं के ड्राइवरों को शामिल करना आवश्यक हो सकता है।
मूव 3: आर्म पीसी पर विंडोज 11 स्थापित करें
एक बार जब आप उपरोक्त सभी चरण पूरे कर लेते हैं, तो इसे अपने आर्म पीसी पर इंस्टॉल करने का समय आ जाता है।
चरण 1: अपने कंप्यूटर को BIOS मेनू पर पुनरारंभ करें और फिर इसे बूट करने योग्य ड्राइव से बूट करें।
चरण 2: अपनी प्राथमिकताओं के अनुसार कुछ कॉन्फ़िगर करें और स्क्रीन पर संकेतों के अनुसार इंस्टॉलेशन लागू करें।
सुझावों: मान लीजिए कि आप 64-बिट सीपीयू के साथ एक पीसी का उपयोग करते हैं और विंडोज 11 स्थापित करने का निर्णय लेते हैं। ट्यूटोरियल में दिए गए तरीकों का पालन करें - विंडोज 11 2024 अपडेट (24H2) को आधिकारिक तौर पर कैसे स्थापित करें - 4 विकल्प .अपने विंडोज 11 पीसी का बैकअप लें
विंडोज 11 चलाने वाले पीसी के लिए, हम दृढ़ता से मशीन का नियमित रूप से बैकअप लेने की सलाह देते हैं क्योंकि कई संभावित समस्याओं के कारण डेटा हानि और सिस्टम क्रैश हो सकता है। के लिए पीसी बैकअप , चलाएँ सर्वोत्तम बैकअप सॉफ़्टवेयर विंडोज़ 10 के लिए, मिनीटूल शैडोमेकर।
यह आपको अपनी फ़ाइलों, फ़ोल्डरों, डिस्क, विभाजन और विंडोज़ का आसानी से बैकअप लेने के साथ-साथ फ़ाइलों/फ़ोल्डरों को सिंक करने और हार्ड ड्राइव को क्लोन करने में सक्षम बनाता है। इसे डाउनलोड और इंस्टॉल करके आज़माएं।
मिनीटूल शैडोमेकर परीक्षण डाउनलोड करने के लिए क्लिक करें 100% स्वच्छ एवं सुरक्षित
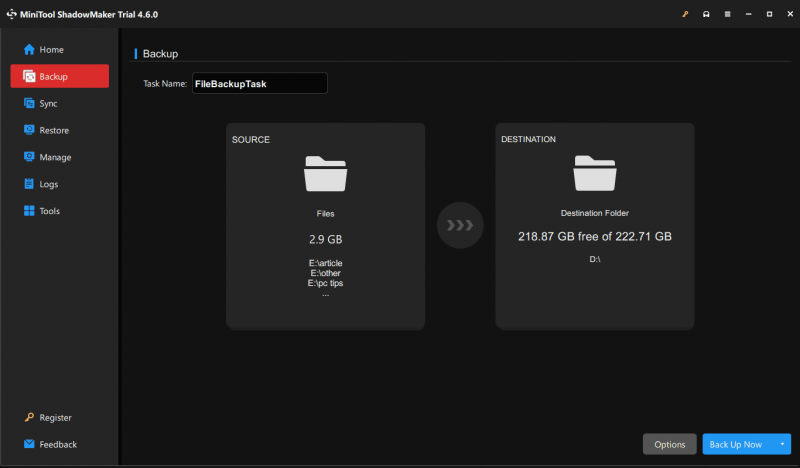
अंतिम शब्द
आर्म पीसी पर विंडोज 11 स्थापित करने के लिए, आप माइक्रोसॉफ्ट से आर्म के लिए विंडोज 11 24H2 आईएसओ डाउनलोड कर सकते हैं, एक बूट करने योग्य यूएसबी ड्राइव बना सकते हैं और ड्राइव से पीसी को बूट कर सकते हैं, फिर इंस्टॉलेशन शुरू कर सकते हैं। आशा है कि यह व्यापक मार्गदर्शिका आपकी सहायता कर सकती है।

![विंडोज़ के लिए विंडोज़ एडीके डाउनलोड और इंस्टॉल करें [पूर्ण संस्करण]](https://gov-civil-setubal.pt/img/news/91/download-install-windows-adk.png)


![[5 तरीके] रीस्टार्ट पर विंडोज 11 पर BIOS में कैसे जाएं?](https://gov-civil-setubal.pt/img/news/00/how-get-into-bios-windows-11-restart.png)

![विंडोज 10 इन-प्लेस अपग्रेड: एक कदम-दर-चरण गाइड [मिनीटूल न्यूज]](https://gov-civil-setubal.pt/img/minitool-news-center/23/windows-10-place-upgrade.png)
![इसे कैसे ठीक करें: Windows अद्यतन त्रुटि 0x8024000B [मिनीटूल समाचार]](https://gov-civil-setubal.pt/img/minitool-news-center/86/how-fix-it-windows-update-error-0x8024000b.jpg)

![विंडोज 10 पर एडेप्टिव ब्राइटनेस को डिसेबल कैसे करें - 4 स्टेप्स [मिनीटूल न्यूज]](https://gov-civil-setubal.pt/img/minitool-news-center/81/how-disable-adaptive-brightness-windows-10-4-steps.jpg)

![यदि आपका PS4 डिस्क को बाहर रखता है, तो इन समाधानों का प्रयास करें [MiniTool News]](https://gov-civil-setubal.pt/img/minitool-news-center/23/if-your-ps4-keeps-ejecting-discs.jpg)






![पंजीकृत मालिक और संगठन की जानकारी कैसे बदलें? [मिनीटुल न्यूज़]](https://gov-civil-setubal.pt/img/minitool-news-center/24/how-change-registered-owner.jpg)
