सॉफ़्टवेयर रिपोर्टर टूल उच्च CPU उपयोग को ठीक करें - यहाँ समाधान!
Softaveyara Riportara Tula Ucca Cpu Upayoga Ko Thika Karem Yaham Samadhana
कुछ लोगों को लग सकता है कि उनकी एक प्रक्रिया का नाम सॉफ़्टवेयर रिपोर्टर टूल है और कभी-कभी, यह टूल अत्यधिक सिस्टम संसाधनों का उपयोग करते हुए आपको उच्च CPU उपयोग दिखाएगा। यह लेख मिनीटूल वेबसाइट सॉफ़्टवेयर रिपोर्टर टूल उच्च CPU उपयोग को हल करने के लिए आपको कुछ समाधान देगा।
सॉफ्टवेयर रिपोर्टर टूल क्या है?
सॉफ़्टवेयर रिपोर्टर टूल एक वैध Google Chrome प्रक्रिया है जिसका उपयोग समय-समय पर अवांछित हानिकारक सॉफ़्टवेयर या परस्पर विरोधी एप्लिकेशन के लिए आपके कंप्यूटर को स्कैन करने के लिए किया जाता है।
कुछ उपयोगकर्ताओं को इसके स्कैन के दौरान सॉफ़्टवेयर रिपोर्टर टूल उच्च CPU समस्या का सामना करना पड़ सकता है, इसलिए आप इस प्रक्रिया को अक्षम करना चुनते हैं। लेकिन इससे नुकसान पहुंचाने वाले सॉफ़्टवेयर का पता लगाने की Chrome की क्षमता प्रभावित होगी.
सॉफ़्टवेयर रिपोर्टर टूल का उच्च CPU उपयोग पुराने क्रोम इंस्टॉलेशन या दूषित कैश के कारण हो सकता है, इसलिए आप पहले इन सरल चरणों को आज़मा सकते हैं - क्रोम के कैश को साफ़ करें और अपने क्रोम को अपडेट करें।
इसके अलावा, सॉफ़्टवेयर रिपोर्टर टूल उच्च CPU को ठीक करने के लिए कई तरीके हैं, आप उन्हें एक-एक करके आज़मा सकते हैं।
सॉफ़्टवेयर रिपोर्टर टूल के उच्च CPU उपयोग को कैसे ठीक करें?
फिक्स 1: क्रोम का कैश साफ़ करें
जैसा कि हमने उल्लेख किया है, आप पहले जांच सकते हैं कि आपका क्रोम नवीनतम संस्करण है या नहीं, यदि यह है, तो आप क्रोम के कैश को साफ़ करने के लिए जा सकते हैं।
क्रोम को अपडेट करने के लिए, आप इस लेख को देख सकते हैं: विंडोज 10, मैक, एंड्रॉइड पर Google क्रोम को कैसे अपडेट करें .
कैश साफ़ करने के लिए, आप निम्न कार्य कर सकते हैं:
चरण 1: अपना क्रोम खोलें और ऊपरी दाएं कोने पर तीन-डॉट आइकन पर क्लिक करें।
चरण 2: चुनें अधिक उपकरण और फिर समस्त ब्राउज़िंग डेटा साफ़ करें… दिखाए गए सब-मेन्यू से
चरण 3: अगले पेज पर, चुनें समय सीमा जैसा पूरा समय और जाँच करें इतिहास खंगालना , इतिहास डाउनलोड करें , कुकीज़ और अन्य साइट डेटा , और कैश्ड छवियां और फ़ाइलें विकल्प .

चरण 5: चुनें शुद्ध आंकड़े .
फिक्स 2: सॉफ्टवेयर रिपोर्टर टूल को अक्षम करें
आप Chrome सेटिंग से सॉफ़्टवेयर रिपोर्टर टूल को अक्षम कर सकते हैं।
चरण 1: क्रोम पर जाएं और फिर समायोजन तीन डॉट वाले आइकॉन पर क्लिक करने के बाद।
चरण 2: पर जाएं प्रणाली टैब और के विकल्प को अक्षम करें Google Chrome के बंद होने पर पृष्ठभूमि एप्लिकेशन चलाना जारी रखें .
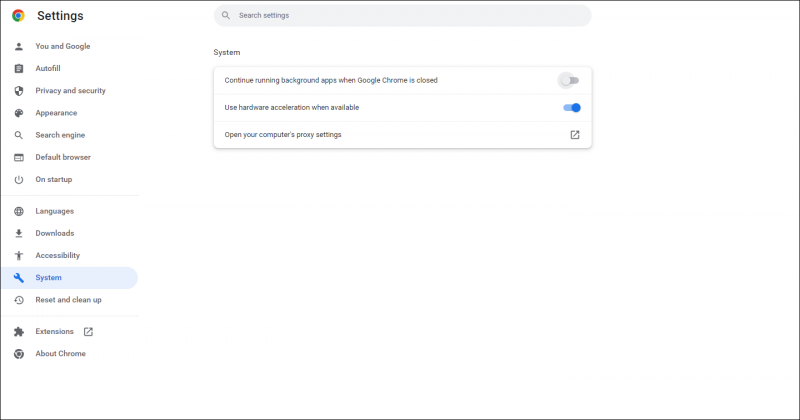
स्टेप 3: इसके बाद पर जाएं रीसेट करें और साफ करें टैब और क्लिक करें कंप्यूटर की सफाई करें और उसके बाद विकल्प को अनचेक करें नुकसान पहुंचाने वाला सॉफ़्टवेयर ढूंढें .
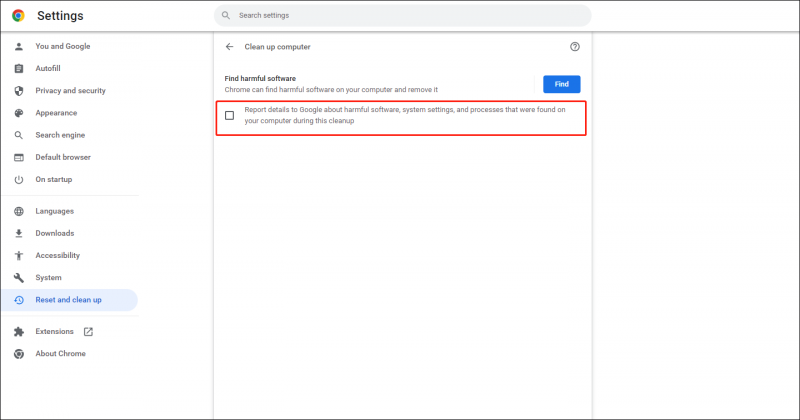
उसके बाद, अपने क्रोम को फिर से लॉन्च करें और देखें कि क्या समस्या हल हो गई है।
सॉफ़्टवेयर रिपोर्टर टूल को अक्षम करने की भिन्न विधि के लिए, आप इस लेख का संदर्भ ले सकते हैं: Chrome सॉफ़्टवेयर रिपोर्टर टूल को कैसे अक्षम करें (गाइड 2022) .
फिक्स 3: सॉफ्टवेयर रिपोर्टर टूल EXE फाइल को डिलीट करें
आप सॉफ़्टवेयर रिपोर्टर टूल EXE फ़ाइल को हटाकर Chrome सॉफ़्टवेयर रिपोर्टर टूल उच्च CPU उपयोग को ठीक कर सकते हैं।
चरण 1: अपने विंडोज मेनू बार पर राइट-क्लिक करें और चुनें कार्य प्रबंधक .
चरण 2: क्रोम ब्राउज़र और सॉफ्टवेयर रिपोर्टर टूल से संबंधित सभी प्रक्रियाओं को समाप्त करें।
चरण 3: रन डायलॉग बॉक्स को दबाकर खोलें विन + आर चाबियाँ और इनपुट %localappdata%\Google\Chrome\उपयोगकर्ता डेटा\SwReporter .
स्टेप 4: इसमें फोल्डर खोलें और डिलीट करें software_reporter_tool.exe फ़ाइल।
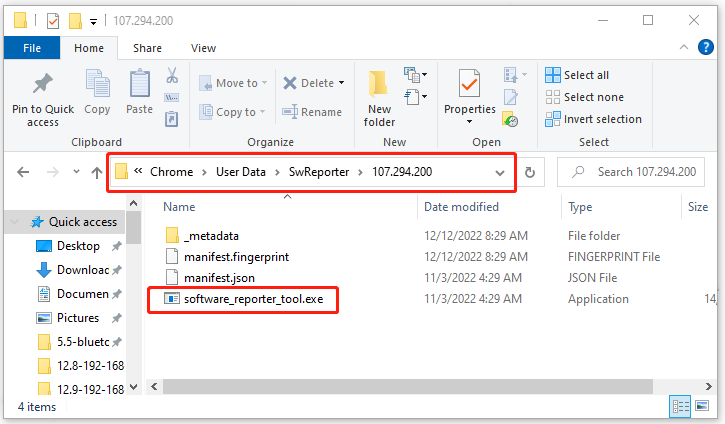
फिर आप अपने कंप्यूटर को रीबूट कर सकते हैं और देख सकते हैं कि समस्या बनी रहती है या नहीं।
फिक्स 4: सॉफ्टवेयर रिपोर्टर टूल की अनुमतियों को संपादित करें
एक अन्य विधि सॉफ़्टवेयर रिपोर्टर टूल फ़ोल्डर की अनुमतियों को उसकी EXE फ़ाइल तक पहुँच को अवरुद्ध करने के लिए संपादित करना है।
चरण 1: क्रोम से संबंधित सभी प्रक्रियाओं को समाप्त करें कार्य प्रबंधक .
चरण 2: अपना खोलें दौड़ना बॉक्स और दर्ज करें %localappdata%\Google\Chrome\उपयोगकर्ता डेटा\ .
चरण 3: राइट-क्लिक करें स्व रिपोर्टर और चुनें गुण .
चरण 4: गुण विंडो में, पर जाएँ सुरक्षा टैब और फिर विकसित .
चरण 5: पर क्लिक करें वंशानुक्रम अक्षम करें और फिर चुनें इस ऑब्जेक्ट से सभी इनहेरिट की गई अनुमतियाँ निकालें .
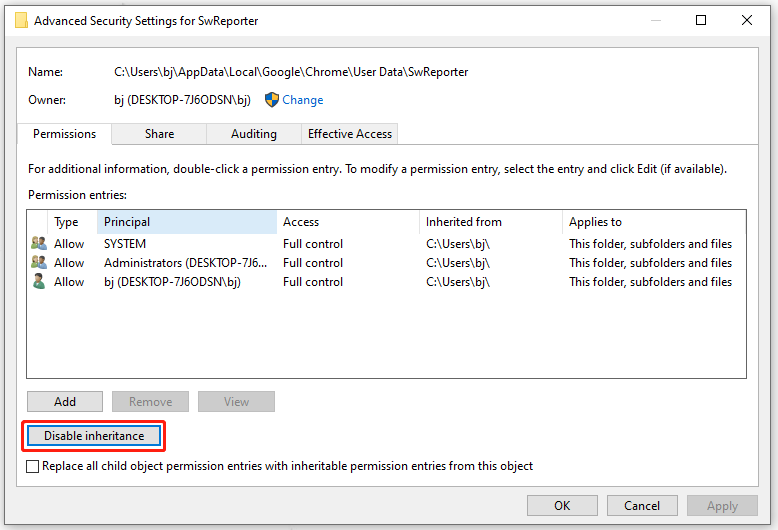
उसके बाद, कृपया अपने पीसी को रीबूट करें।
जमीनी स्तर:
उपरोक्त विधियाँ सॉफ़्टवेयर रिपोर्टर टूल उच्च CPU उपयोग को ठीक करने में आपकी सहायता कर सकती हैं। यदि आपके कोई अन्य प्रश्न हैं, तो आप संदेश छोड़ सकते हैं।





![CMD (कमांड प्रॉम्प्ट) विंडोज 10 से प्रोग्राम कैसे चलाएं [MiniTool News]](https://gov-civil-setubal.pt/img/minitool-news-center/20/how-run-program-from-cmd-windows-10.png)






![यदि आपका PS4 गैर-मान्यता प्राप्त डिस्क है, तो इसे ठीक करने के लिए इन विधियों का उपयोग करें [MiniTool News]](https://gov-civil-setubal.pt/img/minitool-news-center/49/if-your-ps4-unrecognized-disc.jpg)
![कैसे ठीक करें ऐप स्टोर, आईट्यून्स स्टोर, आदि से कनेक्ट नहीं हो सकता है। [मिनीटूल टिप्स]](https://gov-civil-setubal.pt/img/news/A4/how-to-fix-can-t-connect-to-the-app-store-itunes-store-etc-minitool-tips-1.png)





![अगर यह मुफ्त USB डेटा रिकवरी में आपकी मदद नहीं कर सकता, तो कुछ भी नहीं [MiniTool Tips]](https://gov-civil-setubal.pt/img/data-recovery-tips/09/if-this-cant-help-you-with-free-usb-data-recovery.jpg)