वीडियो फ्री में कैसे घुमाएं? विभिन्न तरीकों आप कोशिश कर सकते हैं
How Rotate Video Free
सारांश :

वीडियो अक्सर गलत अभिविन्यास में दर्ज किए जाते हैं, लेकिन विंडोज मीडिया प्लेयर उन्हें घुमाने के लिए कोई अंतर्निहित तरीका नहीं प्रदान करता है। अब, आसानी से वीडियो कैसे घुमाएं? सौभाग्य से, यह पोस्ट वीडियो को मुफ्त में घुमाने में आपकी मदद करने के लिए कई टूल पेश करती है। नि: शुल्क मिनीटूल मूवीमेकर अपने अनुकूल इंटरफेस और शक्तिशाली कार्यों की वजह से यहां अनुशंसित है।
त्वरित नेविगेशन :
कैसे घुमाएं वीडियो? मैंने वीडियो को लंबवत रूप से कैप्चर किया है, मैं इसे घुमाना और क्षैतिज रूप से प्रकाशित करना चाहता हूं। एंड्री नोविक ने YouTube सहायता में यह प्रश्न पूछा था? क्या आपको भी यही परेशानी है?
एक सर्वेक्षण के अनुसार, हम पाते हैं कि कुछ लोग निम्नलिखित प्रश्न पूछते हैं:
मैं वीडियो कैसे घुमाऊं?
YouTube वीडियो कैसे घुमाएं?
मैं विंडोज 10 में वीडियो कैसे घुमा सकता हूं?
विंडोज मीडिया प्लेयर में वीडियो कैसे घुमाएं?
यदि आप वीडियो को घुमाना नहीं जानते हैं तो चिंता न करें क्योंकि यह पोस्ट विस्तृत उत्तरों को दिखाता है।
YouTube वीडियो को घुमाएं
YouTube दुनिया की सबसे बड़ी वीडियो शेयरिंग वेबसाइट है। लोग हर दिन YouTube वीडियो देखते हैं और स्मार्टफोन, टैबलेट और कंप्यूटर सहित विभिन्न उपकरणों पर इन वीडियो को देखते हैं। कभी-कभी, आपको देखने के अनुभव को सुविधा से भरा बनाने के लिए वीडियो को बाएं / दाएं 90 डिग्री या 180 डिग्री पर घुमाने की आवश्यकता होती है।
लेकिन, YouTube वीडियो को कैसे घुमाएं?
सामान्य तौर पर, आप इसे अपलोड करने से पहले YouTube वीडियो को घुमा सकते हैं YouTube पर पैसे कमाएँ ।
यदि आप अपने द्वारा अपलोड किए गए YouTube वीडियो को घुमाना चाहते हैं, तो आप ऐसा कर सकते हैं YouTube वीडियो डाउनलोड करें और फिर इसे घुमाएं।
बहुत सारे ऐप हैं जो YouTube वीडियो को घुमाने में आपकी मदद कर सकते हैं। यह पोस्ट आपके द्वारा पसंद किए गए किसी भी डिग्री में YouTube वीडियो को घुमाने में मदद करने के लिए आमतौर पर उपयोग किए जाने वाले कई ऐप को सूचीबद्ध करता है।
विंडोज मीडिया प्लेयर में वीडियो को कैसे घुमाएं
विंडोज मीडिया प्लेयर, माइक्रोसॉफ्ट द्वारा विकसित एक मुफ्त डिजिटल मीडिया एप्लिकेशन है, जो विंडोज उपयोगकर्ताओं को ऑडियो और वीडियो फ़ाइलों को चलाने और डिजिटल छवियों को देखने की अनुमति देता है। कुछ उपयोगकर्ताओं के निम्नलिखित प्रश्न हो सकते हैं:
विंडोज मीडिया प्लेयर में वीडियो कैसे घुमाएं?
यह मुफ्त मीडिया प्लेयर वास्तव में कई उपयोगी सुविधाएँ प्रदान करता है, लेकिन यह वीडियो को घुमा नहीं सकता है। सौभाग्य से, आप निम्न एप्लिकेशन का उपयोग करके विंडोज 10 में वीडियो को घुमा सकते हैं।
# 1 विंडोज़ मूवी मेकर
विंडोज़ मूवी मेकर , एक मुफ्त वीडियो संपादन सॉफ्टवेयर, Microsoft द्वारा भी विकसित किया गया है। यह मुफ्त उपकरण आसानी से और जल्दी से वीडियो को घुमाने में सक्षम है। फिर, आप मीडिया प्लेयर में वांछित अभिविन्यास पर घुमाए गए वीडियो देख सकते हैं।
वीडियो मुफ्त में घुमाने के लिए निम्न चरणों का प्रयास करें:
चरण 1. विंडोज मूवी मेकर डाउनलोड करें।
पीसी पर इस मुफ्त वीडियो संपादन सॉफ्टवेयर को डाउनलोड और इंस्टॉल करें।
ध्यान दें: विंडोज मूवी मेकर अब डाउनलोड के लिए उपलब्ध नहीं है। मूवी मेकर की मुफ्त डाउनलोड की पेशकश करने वाली वेबसाइटों में मैलवेयर, वायरस या छिपी हुई लागत शामिल हो सकती है। सौभाग्य से, आप निम्न बटन पर क्लिक करके इस टूल को डाउनलोड कर सकते हैं। 100% वायरस-मुक्त और स्पाइवेयर-मुक्त गारंटी!चरण 2. वह वीडियो जोड़ें जिसे आप घुमाना चाहते हैं।
इसका मुख्य इंटरफ़ेस प्राप्त करने के लिए Microsft मूवी मेकर लॉन्च करें। क्लिक वीडियो और तस्वीरें जोड़ें के अंतर्गत घर टूलबार आपकी वीडियो फ़ाइलों को आयात करने के लिए।
चरण 3. मुफ्त वीडियो घुमाएँ।
दो बटन हैं बायीं ओर घुमाओ तथा दाएं घुमाएं में संपादन अनुभाग। उदाहरण के लिए, यदि आप क्लिक करते हैं बायीं ओर घुमाओ , और फिर आप पाएंगे कि वीडियो अब सही तरीके से उन्मुख है।
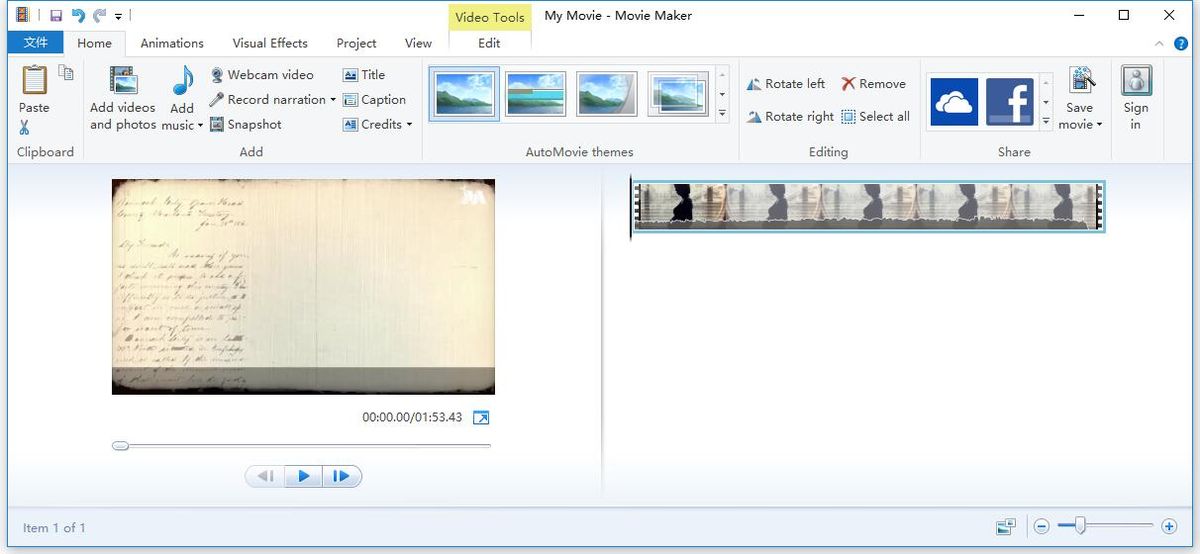
चरण 4. वीडियो सहेजें।
अंत में, आप क्लिक कर सकते हैं मूवी सहेजें सेवा फिल्म निर्माता परियोजना को बचाने वीडियो को घुमाने के बाद। आप घुमाए गए वीडियो को iPhone, कंप्यूटर, iPads, YouTube, Android, आदि सहित विभिन्न उपकरणों पर सहेज सकते हैं।
खैर, यह है कि ऑपरेटिंग सिस्टम में एक डिफ़ॉल्ट टूल का उपयोग करके विंडोज मीडिया प्लेयर में वीडियो को कैसे घुमाया जाए। इसके अलावा, विंडोज मूवी मेकर अपने सरल इंटरफेस के कारण आसानी से और जल्दी से फिल्म बनाने में आपकी मदद करने के लिए कुछ अन्य सुविधाएँ प्रदान करता है।
संबंधित लेख: मूवी मेकर का उपयोग कैसे करें
दुर्भाग्य से, माइक्रोसॉफ्ट ने अंततः 10 जनवरी, 2017 को अपनी वेबसाइट से मूवी मेकर का डाउनलोड लिंक हटा दिया। आप इस पोस्ट को पढ़ सकते हैं ' नि: शुल्क विंडोज मूवी मेकर (2019) के बारे में 6 बातें जो आपको जानना चाहिए “इस मुफ्त टूल के बारे में अधिक जानकारी जानने के लिए।
इसलिए, कुछ उपयोगकर्ता वीडियो को मुफ्त में घुमाने के लिए अन्य टूल आज़माना पसंद करते हैं। वीडियो को मुफ्त में घुमाने का तरीका जानने के लिए पढ़ते रहें।
वीएलसी
वीएलसी एक स्वतंत्र और ओपन-सोर्स मीडिया प्लेयर है। यह वीडियो को मुफ्त में भी घुमा सकता है। VLC में वीडियो को घुमाने के लिए निम्न चरणों का प्रयास करें।
चरण 1. VLC में अपना वीडियो खोलें।
चरण 2. क्लिक करें उपकरण > प्रभाव और फ़िल्टर > वीडियो प्रभाव ।
चरण 3. का चयन करें परिवर्तन चेकबॉक्स और फिर ड्रॉपडाउन मेनू से एक रोटेशन का चयन करें। या, का चयन करें घुमाएँ VLC में वीडियो को घुमाने का उपकरण। उसके बाद, क्लिक करें बंद करे इस विंडो से बाहर निकलने के लिए।
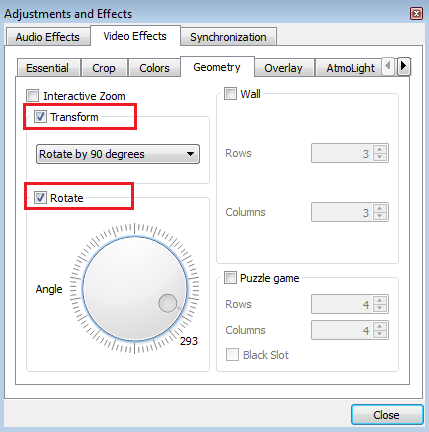
चरण 4. अंत में, अपने पीसी पर वीडियो को सहेजें।
- खुला हुआ उपकरण > पसंद ।
- के पास जाओ सेटिंग दिखाएँ अनुभाग और चयन करें सब उन्नत वरीयताएँ संवाद बॉक्स में।
- के पास जाओ स्ट्रीम आउटपुट अनुभाग, विस्तृत करें धारा प्रवाह , और चयन करें ट्रांसकोड ।
- दाईं ओर, का चयन करें वीडियो फ़िल्टर घुमाएँ चेकबॉक्स और क्लिक करें सहेजें ।
हालांकि वीएलसी वीडियो को मुफ्त में घुमा सकता है, यह विंडोज मूवी मेकर में करने के लिए उतना सरल नहीं है। इसके अलावा, कभी-कभी, वीएलसी मीडिया प्लेयर अचानक क्रैश हो जाता है। चिंता मत करो, VLC विकल्प इस समस्या को हल करने में आपकी मदद कर सकता है।
मिनीटूल मूवी मेकर
यदि आप विंडोज मीडिया प्लेयर में वीडियो को घुमाने के लिए एक सरल और प्रभावी तरीके की तलाश कर रहे हैं, तो आप पेशेवर सॉफ़्टवेयर का उपयोग करने की कोशिश कर सकते हैं, जैसे मिनीटूल मूवी मेकर ।
MiniTool द्वारा विकसित, MiniTool मूवी मेकर आपको वीडियो एडिट करने में मदद करने के लिए बहुत सारे फीचर्स के साथ आता है। और, आपको कोई भी पैसा खर्च नहीं करना है क्योंकि यह वॉटरमार्क के बिना एक मुफ्त, सरल और सहज वीडियो संपादन सॉफ्टवेयर है।
मिनीटूल मूवी मेकर से जुड़ी सबसे उल्लेखनीय विशेषताएं।
- यह एक बहुत ही अनुकूल उपयोगकर्ता इंटरफ़ेस है।
- यह आपकी मूवी को आसानी से बनाने में मदद करने के लिए हॉलीवुड मूवी ट्रेलर्स सहित कूल वीडियो टेम्प्लेट प्रदान करता है।
- यह वीडियो को एक में मिलाएं बकाया संक्रमण के साथ।
- यह न केवल कुछ अवांछित भागों को हटाने के लिए वीडियो ट्रिम कर सकता है, बल्कि बड़े वीडियो को कई छोटे भागों में विभाजित कर सकता है।
- यह आपको अपनी फिल्म को पूरा करने के लिए वीडियो में शीर्षक, अंतिम क्रेडिट और उपशीर्षक जोड़ने की अनुमति देता है।
- यह आपको वीडियो को सुचारू करने के लिए संगीत को फीका और फीका करने की अनुमति देता है।
- यह वीडियो रिज़ॉल्यूशन को बदल सकता है, और वीडियो प्रारूपों को बदल सकता है। उदाहरण के लिए, यह कर सकते हैं YouTube वीडियो को एमपी 3 में बदलें ।
- यह वीडियो को मुफ्त में घुमा सकता है।
मिनीटूल मूवी मेकर का उपयोग करके विंडोज मीडिया प्लेयर में वीडियो को कैसे घुमाएं
स्टेप 1. इस सॉफ्टवेयर को डाउनलोड और इंस्टॉल करें।
चरण 2. फ़ाइलों को लॉन्च और आयात करें।
MiniTool मूवी मेकर लॉन्च करें, और उसके बाद क्लिक करें फुल-फीचर मोड टेम्पलेट विंडो में अपना मुख्य इंटरफ़ेस दर्ज करने के लिए।
टेम्प्लेट इंटरफ़ेस में, आप अपनी पसंद का वीडियो टेम्प्लेट चुन सकते हैं और अपनी शांत कहानी बनाने के लिए अपनी फ़ाइलों को आयात कर सकते हैं।
इसके बाद, क्लिक करें मीडिया फ़ाइलें आयात करें बटन को उस वीडियो को आयात करने के लिए जिसे आप घुमाना चाहते हैं और इस वीडियो को स्टोरीबोर्ड पर खींचें।
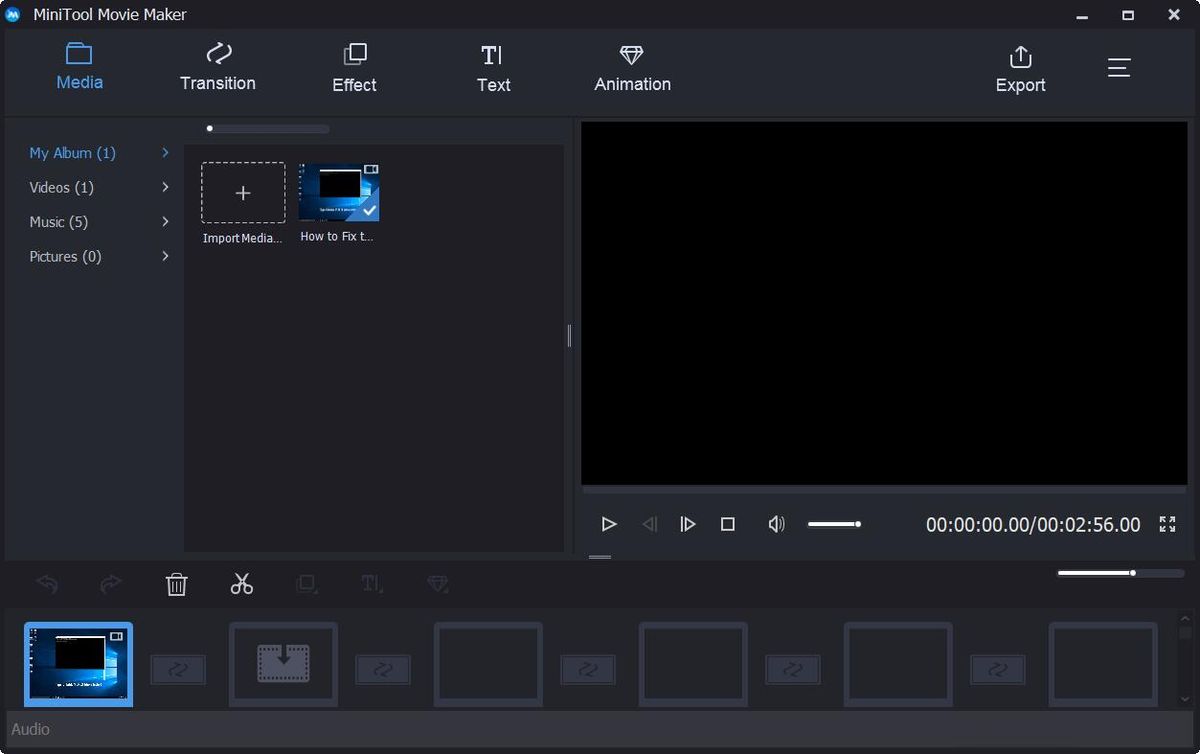
स्टेप 3. जैसा चाहे वैसा वीडियो घुमाएं।
अब, आपको केवल इसकी संपादन विंडो खोलने के लिए स्टोरीबोर्ड में वीडियो को डबल-क्लिक करना होगा। फिर, आपको 4 रोटेशन विकल्प दिखाई देंगे:
- फ्लिप हॉरिजॉन्टल
- ऊर्ध्वाधर पलटें
- 90 डिग्री पर दक्षिणावर्त घुमाएँ
- 90 डिग्री एंटीक्लॉकवाइज घुमाएँ
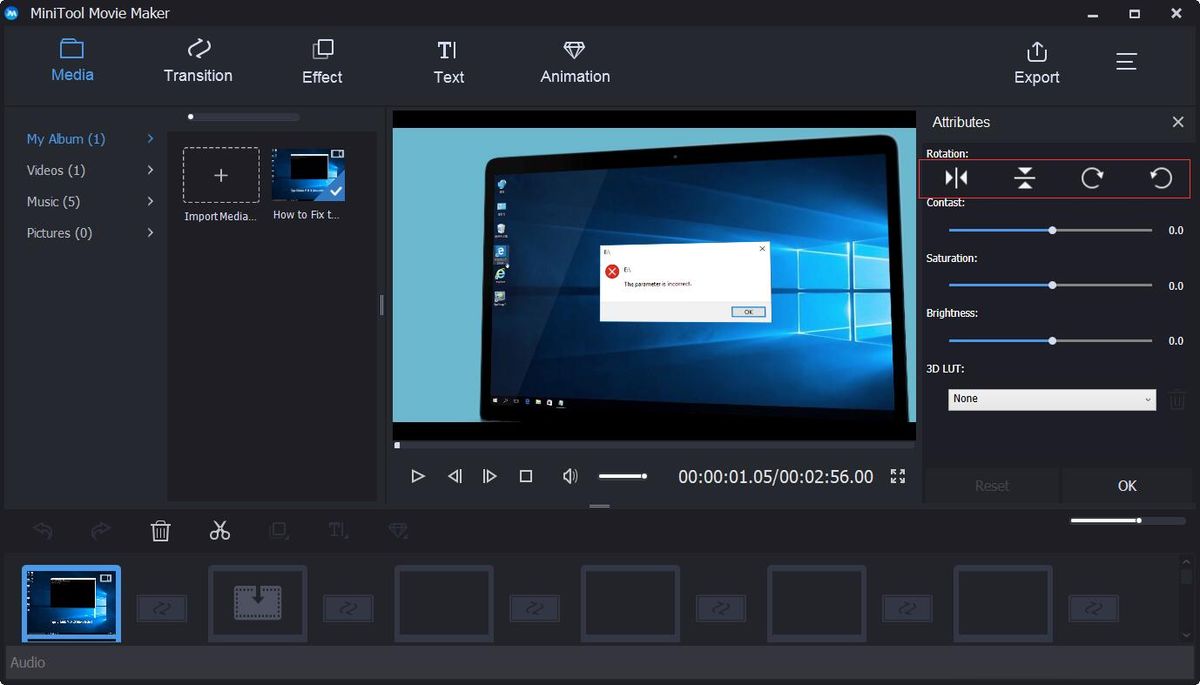
आप अपने वीडियो को बाएं या दाएं घुमाएं या फ्लिप करना पसंद करते हैं, और फिर पूर्वावलोकन विंडो में परिणाम देख सकते हैं। यदि आप अपने वीडियो के उन्मुखीकरण से संतुष्ट हैं, तो आप क्लिक कर सकते हैं ठीक इस परिवर्तन को बचाने के लिए बटन। यदि आप अपने द्वारा किए गए परिवर्तनों की तरह नहीं हैं, तो आप क्लिक कर सकते हैं रीसेट सभी परिवर्तनों को पूर्ववत करने के लिए बटन।
चरण 4. निर्यात वीडियो।
एक बार जब आपका वीडियो पूरी तरह से बदल जाता है, तो आप क्लिक कर सकते हैं निर्यात पीसी या मोबाइल उपकरणों में अपने वीडियो को बचाने के लिए बटन।
- क्लिक
- फिल्म का नाम निर्दिष्ट करें। वीडियो प्रारूप और वीडियो रिज़ॉल्यूशन बदलें।
- दबाएं निर्यात बटन इसे बचाने के लिए।
संबंधित लेख: वीडियो फॉर्मेट कैसे बदलें


![मेरे फोन को नि: शुल्क ठीक करें: भ्रष्ट एसडी कार्ड को ठीक करें और डेटा को 5 तरीके से पुनर्स्थापित करें [मिनीटूल टिप्स]](https://gov-civil-setubal.pt/img/data-recovery-tips/56/fix-my-phone-sd-free.jpg)
![[विंडोज ११ १०] तुलना: सिस्टम बैकअप छवि बनाम रिकवरी ड्राइव](https://gov-civil-setubal.pt/img/backup-tips/89/windows-11-10-comparison-system-backup-image-vs-recovery-drive-1.png)





![दोष के लिए मदरबोर्ड का परीक्षण कैसे करें? ज्यादा जानकारी पेश है! [मिनीटूल टिप्स]](https://gov-civil-setubal.pt/img/backup-tips/25/how-test-motherboard.png)


![विंडोज 10 पर 'विंडोज अपडेट्स स्टैक 100' पर कैसे ठीक करें [मिनीटूल टिप्स]](https://gov-civil-setubal.pt/img/backup-tips/54/how-fix-windows-updates-stuck-100-issue-windows-10.jpg)



![INET_E_RESOURCE_NOT_FOUND त्रुटि [मिनीटूल न्यूज़] को ठीक करने के 7 तरीके](https://gov-civil-setubal.pt/img/minitool-news-center/42/7-methods-fix-inet_e_resource_not_found-error.png)
![[7 आसान तरीके] मैं अपना पुराना फेसबुक अकाउंट जल्दी से कैसे ढूंढ सकता हूं?](https://gov-civil-setubal.pt/img/news/37/how-can-i-find-my-old-facebook-account-quickly.png)

