त्रुटि कोड 23 के कारण विफल हुए मैक्रियम रिफ्लेक्ट बैकअप को कैसे ठीक करें
How To Fix Macrium Reflect Backup Failed With Error Code 23
कई यूजर्स ने इसकी शिकायत की मैक्रियम रिफ्लेक्ट बैकअप त्रुटि कोड 23 के साथ विफल रहा विंडोज़ 11/10 पर। मैक्रियम रिफ्लेक्ट त्रुटि कोड 23 का क्या कारण है? इसे कैसे जोड़ेंगे? इस पोस्ट में, मिनीटूल इन सवालों पर विस्तार से विचार करेंगे.
मैक्रियम रिफ्लेक्ट एक प्रसिद्ध डिस्क क्लोनिंग और सिस्टम इमेजिंग उपयोगिता है जो आपकी फ़ाइलों का बैकअप ले सकती है, सिस्टम छवियां बना सकती है, और विंडोज पीसी पर हार्ड डिस्क/एसएसडी को क्लोन कर सकती है। बहुत से लोग अपने कंप्यूटर की सुरक्षा के लिए इस टूल का उपयोग करते हैं। हालाँकि, कभी-कभी बैकअप लेते समय यह विभिन्न त्रुटि कोड में चल सकता है, जैसे ' मैक्रियम रिफ्लेक्ट एमएफटी भ्रष्ट त्रुटि कोड 6 ', ' मैक्रियम रिफ्लेक्ट क्लोन विफल त्रुटि 9 ”, और मैक्रियम रिफ्लेक्ट डिस्क त्रुटि कोड 23 से पढ़ने में असमर्थ है।
हाल ही में, मैक्रियम रिफ्लेक्ट बैकअप त्रुटि कोड 23 पर कई मंचों और समुदायों, जैसे कि इलेवनफोरम, टॉम्सहार्डवेयर, मैक्रियम, आदि में गर्मजोशी से चर्चा की गई है। यह मैक्रियम फोरम से एक है:
त्रुटि कोड 23 (चक्रीय अतिरेक जांच) के साथ मैक्रियम रिफ्लेक्ट रीड विफल रहा। मुझे कुछ विभाजनों की क्लोनिंग में समस्या आ रही है। मैं 2टीबी सैमसंग 980 प्रो एम.2 ड्राइव के पार्टिशन को विंडोज 10 पर किसी अन्य डिस्क पर कॉपी करने की कोशिश कर रहा हूं, लेकिन फिर यह बहुत जल्दी कहता है 'क्लोन विफल - त्रुटि 9 - पढ़ने में विफल - 23 - डेटा त्रुटि (चक्रीय अतिरेक जांच)।' क्या कृपया कोई मेरी मदद करेगा? https://forum.macrium.com/72651/Clone-failed-Error-0-Read-failed-23-Data-error-cyclic-redundancy-check
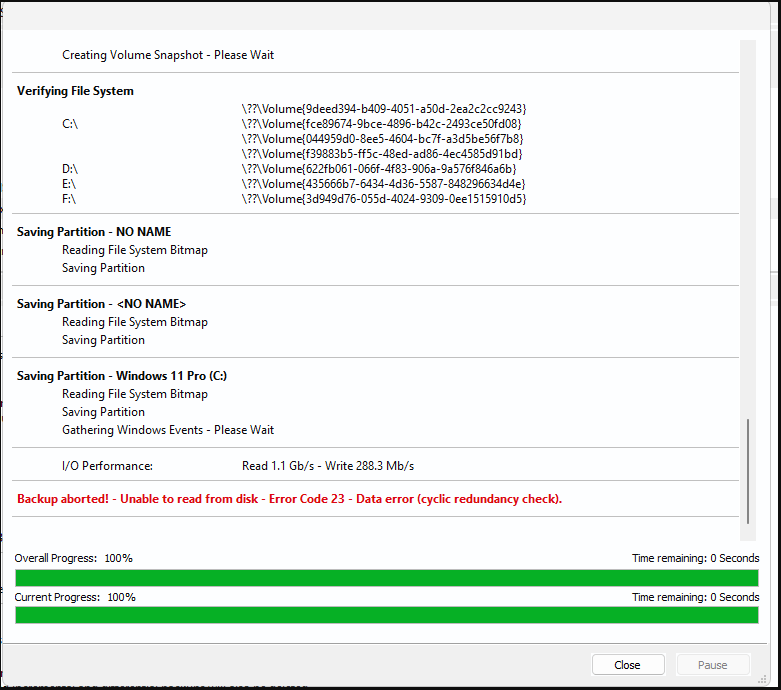
मैक्रियम रिफ्लेक्ट त्रुटि कोड 23 का क्या कारण है?
कई मंचों से व्यापक उपयोगकर्ता रिपोर्टों की जांच करने के बाद, मैक्रियम रिफ्लेक्ट त्रुटि कोड 23 विभिन्न स्थितियों में हो सकता है। यहाँ सामान्य हैं:
- मामला एक : मैक्रियम रिफ्लेक्ट क्लोन विफल त्रुटि कोड 23 (चक्रीय अतिरेक जांच) मुख्य रूप से एक हार्ड डिस्क को किसी अन्य डिस्क पर कॉपी/क्लोन करते समय या सिस्टम का बैकअप लेते समय दिखाई देता है।
- केस 2 : बूट करने योग्य सिस्टम छवि बनाते समय त्रुटि कोड 23 (चक्रीय अतिरेक जांच) के साथ मैक्रियम रिफ्लेक्ट रीड विफल हो सकता है।
- मामला 3: मैक्रियम रिफ्लेक्ट डिस्क त्रुटि कोड 23 (चक्रीय अतिरेक जांच) से पढ़ने में असमर्थ है, यह मुख्य रूप से एक पूर्ण सिस्टम छवि बनाते समय या बैकअप छवि से पुनर्स्थापित करते समय होता है।
मैक्रियम रिफ्लेक्ट सीआरसी त्रुटि कोड 23 का क्या कारण है? एक सर्वेक्षण के अनुसार, त्रुटि कोड अक्सर संबंधित होता है खराब क्षेत्र स्रोत डिस्क पर. इसके अलावा, अन्य कारक जैसे दूषित बैकअप छवियां, टूटी हुई सिस्टम फ़ाइलें, ढीला केबल कनेक्शन और यहां तक कि एंटीवायरस सॉफ़्टवेयर हस्तक्षेप भी मैक्रियम रिफ्लेक्ट मैक्रियम रिफ्लेक्ट बैकअप त्रुटि कोड 23 के लिए जिम्मेदार हैं।
त्रुटि कोड 23 के कारण विफल मैक्रियम रिफ्लेक्ट बैकअप को कैसे ठीक करें
विंडोज़ 11/10 पर मैक्रियम रिफ्लेक्ट सीआरसी त्रुटि कोड 23 को कैसे ठीक करें? यहां हम संभावित कारणों के विश्लेषण के अनुसार 6 व्यवहार्य समस्या निवारण विधियों का सारांश प्रस्तुत करते हैं। जब तक त्रुटि ठीक नहीं हो जाती, बेहतर होगा कि आप इन्हें आज़माएँ।
सुझावों: अन्य थोड़े जटिल समाधानों पर जाने से पहले, यह अनुशंसा की जाती है कि आपके स्टोरेज डिवाइस और कंप्यूटर के बीच केबल ठीक से जुड़ा हुआ है। इसके अलावा, सुनिश्चित करें कि आपके पास मैक्रियम रिफ्लेक्ट का नवीनतम संस्करण है।# 1. मैक्रियम रिफ्लेक्ट के विकल्प का उपयोग करें
मैक्रियम रिफ्लेक्ट क्लोन विफल त्रुटि कोड 23 से बचने का पहला और सरल उपाय वैकल्पिक बैकअप टूल का उपयोग करना है, खासकर यदि आपसे आग्रह किया जाता है हार्ड ड्राइव को क्लोन करें या Windows 10/11 सिस्टम बैकअप छवि बनाएं। मैक्रियम रिफ्लेक्ट के लिए यहां 2 वैकल्पिक उपकरण हैं। आप अपनी जरूरत के हिसाब से एक चुन सकते हैं।
विकल्प 1: मिनीटूल पार्टीशन विज़ार्ड का उपयोग करें
यदि किसी हार्ड डिस्क को किसी अन्य हार्ड डिस्क में कॉपी/क्लोन करते समय आपको मैक्रियम रिफ्लेक्ट डिस्क त्रुटि कोड 23 से पढ़ने में असमर्थता का सामना करना पड़ता है, तो मिनीटूल पार्टिशन विज़ार्ड का उपयोग करना एक अच्छा विकल्प है। यह एक पेशेवर डिस्क बैकअप उपयोगिता है जो संपूर्ण डिस्क की प्रतिलिपि बना सकती है, केवल OS को SSD में माइग्रेट करें , और Windows 10/11 पर विभाजन की प्रतिलिपि बनाएँ। इसके अलावा, यह कर सकता है डेटा हानि के बिना MBR को GPT में बदलें , एमबीआर का पुनर्निर्माण करें, खोए हुए डेटा को पुनर्प्राप्त करें, विभाजन हार्ड ड्राइव , वगैरह।
मिनीटूल पार्टीशन विज़ार्ड डेमो डाउनलोड करने के लिए क्लिक करें 100% स्वच्छ एवं सुरक्षित
स्टेप 1। इसके मुख्य इंटरफ़ेस में प्रवेश करने के लिए मिनीटूल प्रोग्राम खोलें, डिस्क मैप से स्रोत हार्ड ड्राइव का चयन करें और क्लिक करें डिस्क कॉपी करें बाएं एक्शन पैनल से. यदि आप केवल Windows OS का बैकअप लेना चाहते हैं, तो आप चयन कर सकते हैं OS को SSD/HD पर माइग्रेट करें जादूगर केवल OS विभाजन की प्रतिलिपि बनाने के लिए।
चरण दो। पॉप-अप विंडो में, लक्ष्य हार्ड डिस्क का चयन करें और क्लिक करें अगला पर जाने के लिए। फिर क्लिक करें हाँ यह सुनिश्चित करने के लिए कि लक्ष्य डिस्क पर कोई महत्वपूर्ण डेटा नहीं है।
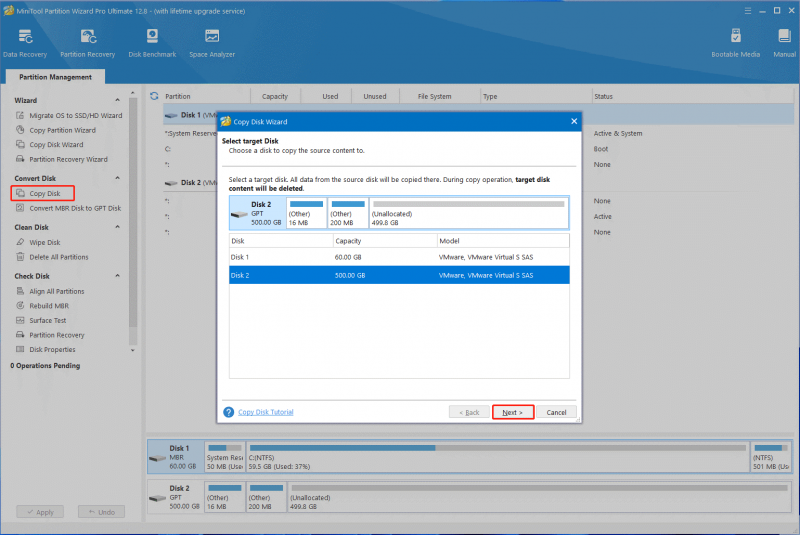
चरण 3। अपनी आवश्यकताओं के आधार पर कॉपी विकल्प की पुष्टि करें और क्लिक करें अगला . यदि आप एमबीआर डिस्क का उपयोग कर रहे हैं, तो आप डिफ़ॉल्ट विकल्पों को अपरिवर्तित रख सकते हैं।
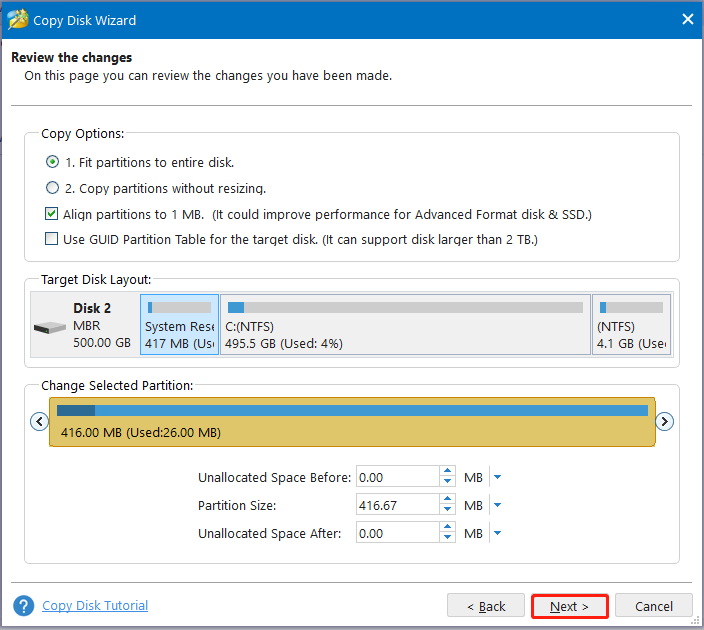
चरण 4। अब, आपको गंतव्य डिस्क से बूट करने के तरीके के बारे में बताने वाला एक नोट दिखाई देगा। पर क्लिक करें खत्म करना प्रतिलिपि की पुष्टि करने के लिए.
सुझावों: यदि आप नई डिस्क से बूट करना चाहते हैं, तो आप BIOS सेटिंग्स को पढ़कर कॉन्फ़िगर कर सकते हैं यह मार्गदर्शिका .चरण 5. अंत में, पर क्लिक करें आवेदन करना प्रतिलिपि संचालन निष्पादित करने के लिए।
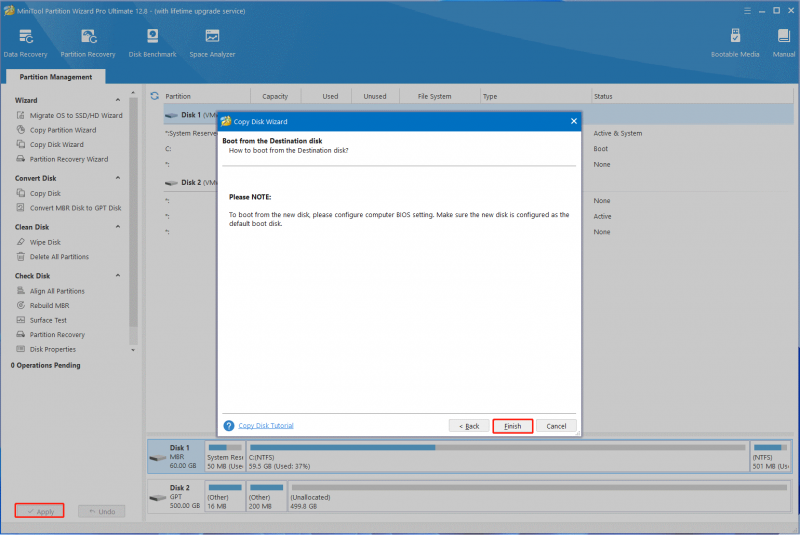
विकल्प 2: मिनीटूल शैडोमेकर का उपयोग करें
मैक्रियम रिफ्लेक्ट बैकअप त्रुटि कोड 23 के साथ विफल हो गया जब एक सिस्टम छवि बनाना या बैकअप से पुनर्स्थापित करने पर, मिनीटूल शैडोमेकर समस्या को ठीक करने में आपकी सहायता कर सकता है। यह एक शक्तिशाली बैकअप टूल है जो आसानी से सिस्टम इमेज, क्लोन सिस्टम ड्राइव और सिंक/बैकअप फाइल बना सकता है। सॉफ़्टवेयर का उपयोग करके Windows 10/11 पर सिस्टम बैकअप छवि बनाने का तरीका यहां बताया गया है।
मिनीटूल शैडोमेकर परीक्षण डाउनलोड करने के लिए क्लिक करें 100% स्वच्छ एवं सुरक्षित
स्टेप 1। इसका मुख्य इंटरफ़ेस पाने के लिए मिनीटूल शैडोमेकर लॉन्च करें और क्लिक करें परीक्षण रखें .
चरण दो। चुनना बैकअप बाएं एक्शन पैनल से, और आप इसमें सूचीबद्ध सभी सिस्टम-संबंधित विभाजन देखेंगे स्रोत अनुभाग। आप यहां क्लिक करके उस सिस्टम का चयन कर सकते हैं जिसका आप बैकअप लेना चाहते हैं या डिफ़ॉल्ट विकल्पों को अपरिवर्तित रख सकते हैं।
चरण 3। पर क्लिक करें गंतव्य विंडोज़ सिस्टम छवि को संग्रहीत करने के लिए एक स्थान का चयन करने के लिए। यहां आप छवि का यूएसबी ड्राइव, बाहरी हार्ड ड्राइव, नेटवर्क ड्राइव, साथ ही साझा फ़ोल्डर में बैकअप ले सकते हैं।
चरण 4। पर क्लिक करें अब समर्थन देना सिस्टम बैकअप ऑपरेशन तुरंत शुरू करने के लिए।
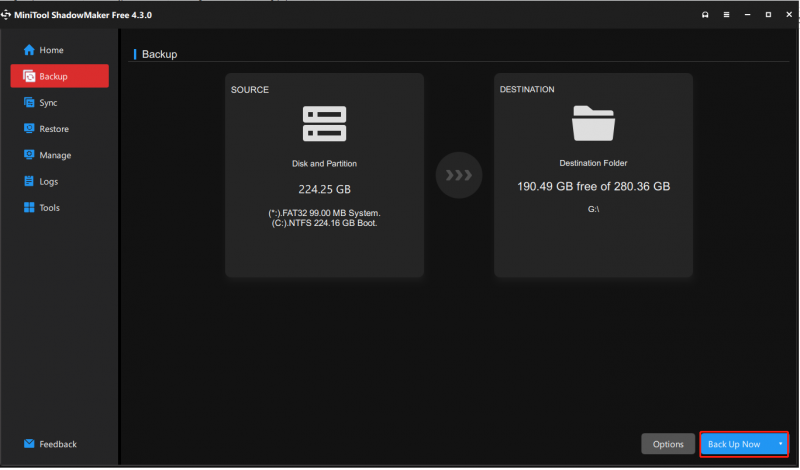
# 2. त्रुटियों के लिए हार्ड डिस्क की जाँच करें
जैसा कि ऊपर चर्चा की गई है, मैक्रियम रिफ्लेक्ट डिस्क त्रुटि कोड 23 से पढ़ने में असमर्थ है, यह अक्सर तब होता है जब हार्ड डिस्क पर खराब सेक्टर या फ़ाइल सिस्टम त्रुटियां होती हैं। इस मामले में, बेहतर होगा कि आप इसका उपयोग करके डिस्क जांच करें chkdsk .
स्टेप 1। प्रकार अध्यक्ष एवं प्रबंध निदेशक खोज बॉक्स में, और फिर राइट-क्लिक करें सही कमाण्ड और चुनें व्यवस्थापक के रूप में चलाएं विकल्प। फिर क्लिक करें हाँ में यूएसी पहुंच की पुष्टि करने के लिए विंडो।
चरण दो। उन्नत कमांड प्रॉम्प्ट विंडो में, निम्न कमांड टाइप करें और हिट करें प्रवेश करना . फिर दबाएँ और अगली बार जब आप कंप्यूटर को पुनरारंभ करेंगे तो सिस्टम ड्राइव को स्कैन करने के लिए कुंजी। यदि आपको किसी अन्य डिस्क पर त्रुटि आती है, तो सुनिश्चित करें कि आप उसे बदल दें सी ड्राइवर पत्र के साथ जिसे आप जांचना चाहते हैं।
Chkdsk सी: /एफ /आर /एक्स
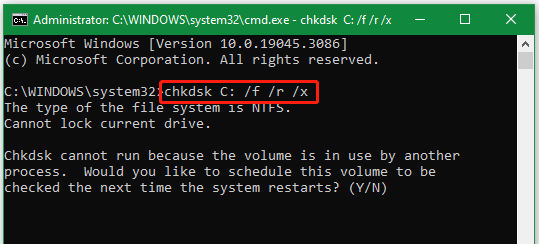
# 3. खराब क्षेत्रों को नजरअंदाज करने के लिए मैक्रियम रिफ्लेक्ट बनाएं
कुछ उपयोगकर्ताओं ने बताया कि त्रुटि कोड 23 के साथ मैक्रियम रिफ्लेक्ट रीड विफल हो गया है, जिसे कुछ उन्नत बैकअप सेटिंग्स को बदलकर हल किया जा सकता है, जैसे कि 'सिस्टम छवि बनाते समय खराब क्षेत्रों को अनदेखा करने के लिए मैक्रियम रिफ्लेक्ट सेट करें'। यह सॉफ़्टवेयर को त्रुटि कोड 23 पर छवियां बनाना जारी रखने के लिए बाध्य करेगा। उसके लिए:
स्टेप 1। इसके मुख्य इंटरफ़ेस में प्रवेश करने के लिए मैक्रियम सॉफ़्टवेयर लॉन्च करें, चुनें अन्य कार्य ऊपरी बाएँ कोने से, और पर क्लिक करें डिफ़ॉल्ट और सेटिंग्स संपादित करें .
चरण दो। में डिफ़ॉल्ट प्रतिबिंबित करें विंडो, चयन करें उन्नत बैकअप विकल्प बाएँ पैनल से, और फिर बगल में स्थित चेकबॉक्स पर टिक करें छवियाँ बनाते समय ख़राब क्षेत्रों पर ध्यान न दें दाहिनी ओर से.
चरण 3। पर क्लिक करें ठीक है परिवर्तन को सहेजने और छवि को फिर से बनाने के लिए देखें कि मैक्रियम रिफ्लेक्ट सीआरसी त्रुटि कोड 23 गायब हो गया है या नहीं।
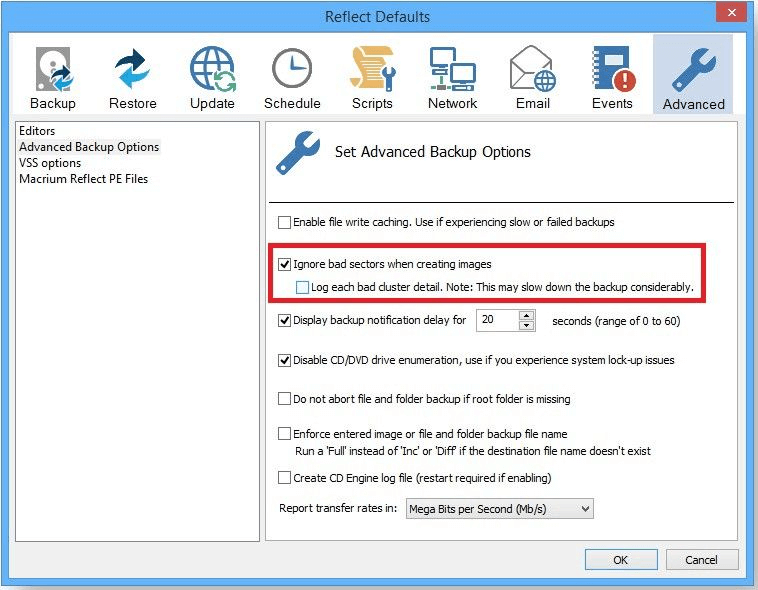
-मैक्रियम ब्लॉग से छवि
#4. हार्ड डिस्क को फॉर्मेट करें
यदि मैक्रियम रिफ्लेक्ट क्लोन विफल त्रुटि कोड 23 खराब सेक्टरों के कारण बना रहता है, तो आप हार्ड डिस्क को फॉर्मेट करने और CHKDSK को फिर से चलाने पर विचार कर सकते हैं। इससे मैक्रियम रिफ्लेक्ट डिस्क पर खराब सेक्टर नहीं लिख पाएगा। ऐसे:
स्टेप 1। दबाओ विन + आर खोलने के लिए कुंजियाँ दौड़ना संवाद बॉक्स, टाइप करें डिस्कपार्ट इसमें, और दबाएँ प्रवेश करना . फिर क्लिक करें हाँ आगे पुष्टि करने के लिए.
चरण दो। निम्नलिखित कमांड को क्रम से टाइप करें और दबाएँ प्रवेश करना उस ड्राइव को फ़ॉर्मेट करने के लिए जिसमें ख़राब सेक्टर हैं।
- सूची डिस्क
- डिस्क x चुनें (x को डिस्क नंबर से बदलें)
- सूची विभाजन
- विभाजन x चुनें (x को उस विभाजन से बदलें जिसमें ख़राब सेक्टर हैं)
- प्रारूप fs=ntfs त्वरित
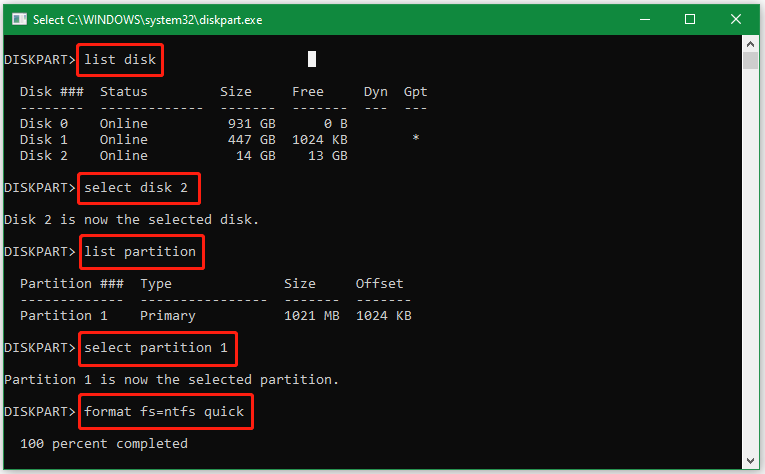
चरण 3। अब, आप खराब सेक्टरों को अनुपयोगी बनाने के लिए CHKDSK कमांड चला सकते हैं। एक बार हो जाने पर, मैक्रियम रिफ्लेक्ट का उपयोग करके हार्ड डिस्क को फिर से क्लोन करें और देखें कि क्या त्रुटि कोड चला गया है।
#5. दूषित सिस्टम फ़ाइलों को सुधारें
मैक्रियम फोरम के कुछ उपयोगकर्ताओं ने बताया कि मैक्रियम रिफ्लेक्ट त्रुटि कोड 23 को चलाकर ठीक किया जा सकता है एसएफसी और विंडोज़ 11/10 पर डीआईएसएम स्कैन। यदि सिस्टम छवि बैकअप चलाते समय आपको त्रुटि कोड 23 का सामना करना पड़ता है, तो यह समाधान सहायक हो सकता है।
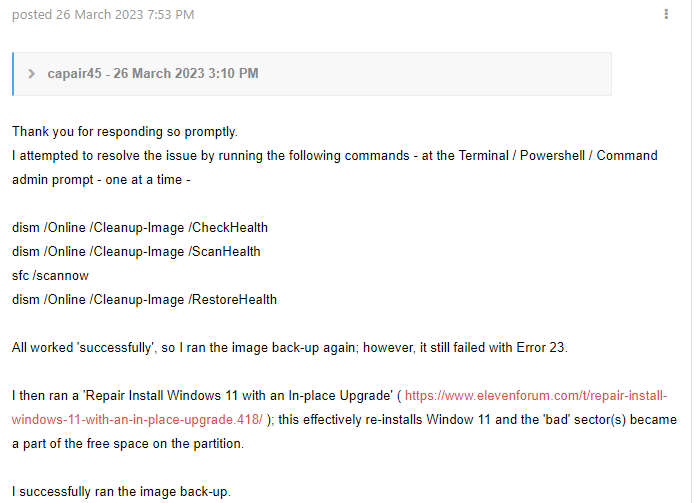
स्टेप 1। जैसा कि हमने ऊपर दिखाया, उन्नत कमांड प्रॉम्प्ट विंडो को फिर से खोलें और फिर टाइप करें एसएफसी /स्कैनो आदेश दें और मारें प्रवेश करना सिस्टम फ़ाइलों को स्वचालित रूप से सुधारने के लिए। इस प्रक्रिया को पूरा होने में आपको कुछ समय लग सकता है. इसलिए, कृपया धैर्यपूर्वक प्रतीक्षा करें।
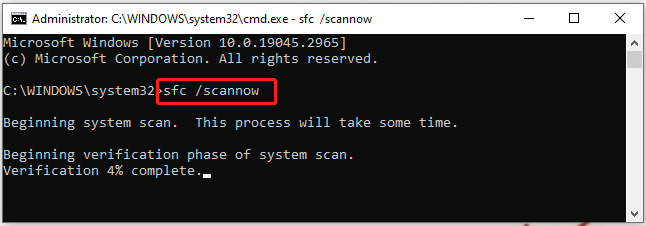
चरण दो। स्कैन पूरा होने के बाद, अपने कंप्यूटर को पुनरारंभ करें और उन्नत कमांड प्रॉम्प्ट विंडो पर वापस आने के लिए समान चरणों का पालन करें। एक बार खोलने के बाद, निम्न कमांड को क्रम से टाइप करें और दबाएँ प्रवेश करना प्रत्येक के बाद.
- डिसम /ऑनलाइन /क्लीनअप-इमेज /चेकहेल्थ
- डिसम/ऑनलाइन/क्लीनअप-इमेज/स्कैनहेल्थ
- डिसम/ऑनलाइन/क्लीनअप-इमेज/रिस्टोरहेल्थ
# 6. विंडोज 11/10 को रिपेयर इंस्टाल करें
यदि सिस्टम छवि बनाते या चलाते समय मैक्रियम रिफ्लेक्ट बैकअप त्रुटि कोड 23 बना रहता है, तो यह संकेत दे सकता है कि विंडोज सिस्टम फ़ाइलें दूषित हो गई हैं। इस मामले में, आप इन-प्लेस अपग्रेड के साथ विंडोज 11/10 इंस्टॉल को सुधारने का प्रयास कर सकते हैं। यह किसी भी टूटी हुई विंडोज फाइल को फाइलों की एक नई कॉपी से बदल सकता है। यदि SFC या DISM कमांड चलाने से Windows सिस्टम फ़ाइलों की मरम्मत नहीं हो सकती है, तो यह विधि आज़माने लायक है।
अधिक विवरण जानने के लिए, आप निम्नलिखित 2 मार्गदर्शिकाएँ देख सकते हैं:
- विंडोज़ 11 इन-प्लेस अपग्रेड कैसे करें?
- विंडोज़ 10 इन-प्लेस अपग्रेड: एक चरण-दर-चरण मार्गदर्शिका
अभी आज़माएं
यदि विंडोज़ 11/10 पर त्रुटि कोड 23 के साथ मैक्रियम रिफ्लेक्ट बैकअप विफल हो जाए तो इसे कैसे ठीक करें? यह अत्यधिक अनुशंसित है कि आप मिनीटूल पार्टीशन विज़ार्ड या मिनीटूल शैडोमेकर जैसे वैकल्पिक बैकअप टूल का उपयोग करें। बेशक, आप पोस्ट में अन्य समाधान भी आज़मा सकते हैं या निम्नलिखित टिप्पणी क्षेत्र में अपनी राय छोड़ सकते हैं।
इसके अलावा, यदि मिनीटूल कार्यक्रमों के बारे में आपके कोई प्रश्न हैं, तो हमसे संपर्क करें [ईमेल सुरक्षित] और हम आपको त्वरित उत्तर देंगे.
![7 तरीके ..exe ने विंडोज 10 पर काम करना बंद कर दिया है [मिनीटूल टिप्स]](https://gov-civil-setubal.pt/img/backup-tips/38/7-methods-exe-has-stopped-working-windows-10.png)


![माइक्रोसॉफ्ट स्व क्या है? साइन इन/डाउनलोड/इसका उपयोग कैसे करें? [मिनीटूल टिप्स]](https://gov-civil-setubal.pt/img/news/B7/what-is-microsoft-sway-how-to-sign-in/download/use-it-minitool-tips-1.jpg)
![एएलटी कोड फिक्स करने के लिए समाधान विंडोज 10 पर काम नहीं कर रहा है [MiniTool News]](https://gov-civil-setubal.pt/img/minitool-news-center/26/solutions-fix-alt-codes-not-working-windows-10.jpg)













![Win10 पर एक फ़ोल्डर से दूसरे फ़ोल्डर में कॉपी करने के लिए स्क्रिप्ट बनाएँ [MiniTool News]](https://gov-civil-setubal.pt/img/minitool-news-center/95/create-script-copy-files-from-one-folder-another-win10.png)
