विंडोज़ डिफ़ेंडर स्कैन तक पहुँचने में असमर्थता को ठीक करने के दो तरीके
Two Methods To Fix Unable To Access Windows Defender Scans
कई विंडोज उपयोगकर्ता विंडोज डिफेंडर इतिहास को साफ़ करने के लिए विंडोज डिफेंडर स्कैन फ़ोल्डर को खोलने का प्रयास करते हैं। हालाँकि, यह एक समस्या हो सकती है क्योंकि आप संभवतः सामान्य रूप से विंडोज डिफ़ेंडर स्कैन तक पहुँचने में असमर्थ हैं। स्कैन इतिहास को हटाने के लिए आप इस फ़ोल्डर को कैसे खोल सकते हैं? इस पोस्ट पर मिनीटूल आपको उपयोगी तरीके दिखाएंगे.
विंडोज डिफ़ेंडर स्कैन फ़ोल्डर खोलने का प्रयास करते समय, आपको यह त्रुटि संदेश मिल सकता है: आपके पास वर्तमान में इस फ़ोल्डर तक पहुंचने की अनुमति नहीं है भले ही आप एक व्यवस्थापक खाते में चलते हों. आप Windows डिफ़ेंडर स्कैन तक पहुँचने में असमर्थ क्यों हैं? ऐसा इसलिए है क्योंकि विंडोज़ आपको महत्वपूर्ण सिस्टम फ़ाइलों की सुरक्षा के लिए व्यवस्थापक के रूप में फ़ाइल एक्सप्लोरर चलाने से रोकता है। स्कैन फ़ोल्डर को खोलने का प्रयास करने के लिए आप निम्न विधियों को आज़मा सकते हैं।
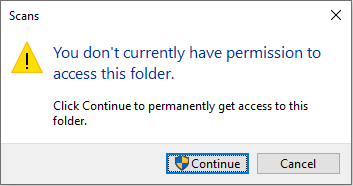
तरीका 1: विंडोज डिफ़ेंडर स्कैन फ़ोल्डर को सुरक्षित मोड में खोलें
जब आप विंडोज डिफेंडर स्कैन फ़ोल्डर नहीं खोल सकते, तो इसे सेफ मोड में खोलने का प्रयास करें। नीचे दिए गए चरणों का पालन करें.
चरण 1: दबाएँ जीत + मैं विंडोज़ सेटिंग्स खोलने के लिए।
चरण 2: विंडोज 10 उपयोगकर्ताओं के लिए, आपको यहां जाना चाहिए अद्यतन एवं सुरक्षा > वसूली , फिर क्लिक करने के लिए नीचे स्क्रॉल करें पुनः आरंभ करें अब के अंतर्गत उन्नत स्टार्टअप अनुभाग।
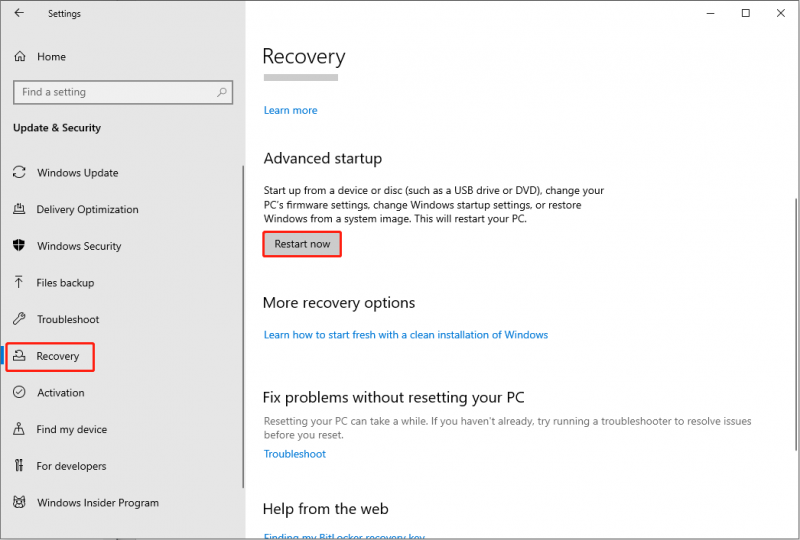
विंडोज़ 11 उपयोगकर्ताओं के लिए, आपको इसे चुनना होगा प्रणाली टैब करें और चुनें प्रणाली दाएँ फलक पर. में पुनर्प्राप्ति विकल्प अनुभाग, क्लिक करें अब पुनःचालू करें के आगे बटन उन्नत स्टार्टअप .
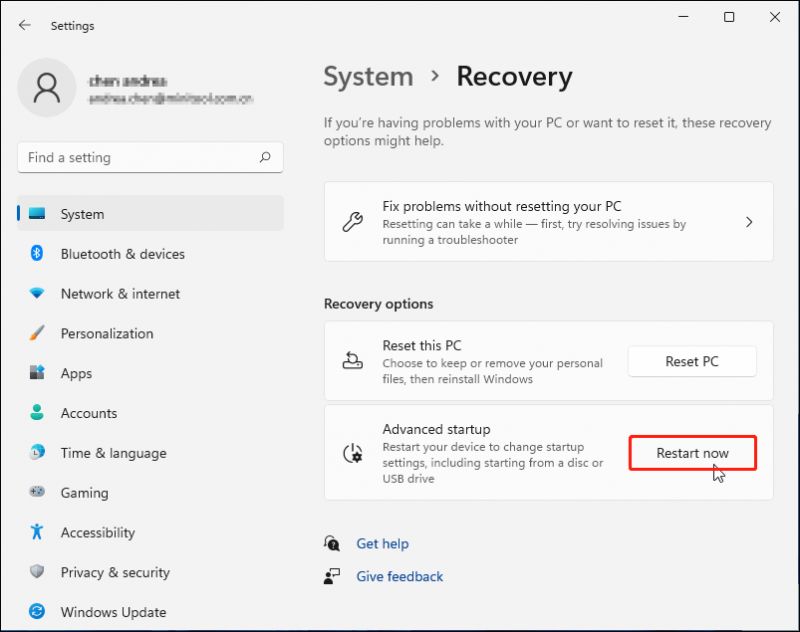
चरण 3: आपका कंप्यूटर रीबूट होने के बाद, आपको चुनना चाहिए समस्याओं का निवारण > उन्नत विकल्प > स्टार्टअप सेटिंग्स > पुनः आरंभ करें . अपने कंप्यूटर को आपके लिए आवश्यक सुरक्षित मोड के संस्करण में बूट करने के लिए संबंधित कुंजी दबाएं।
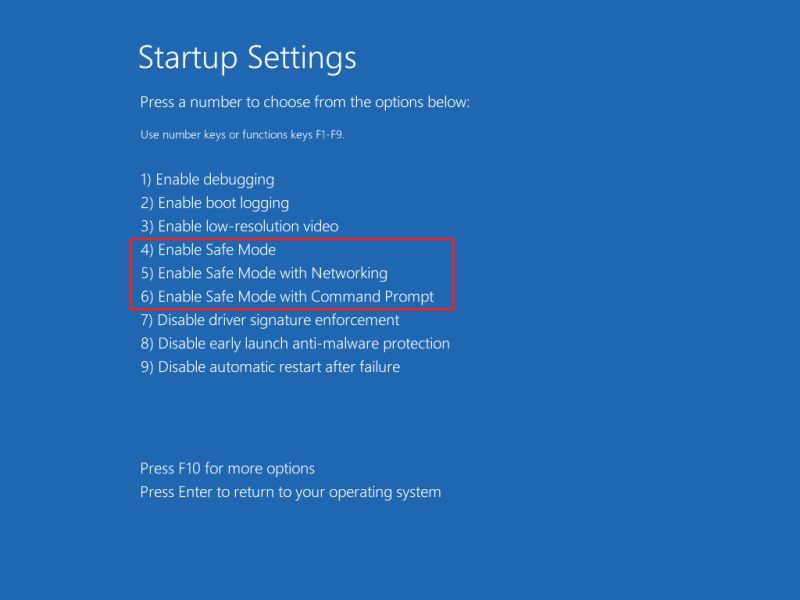
चरण 4: अपने कंप्यूटर के सुरक्षित मोड में प्रवेश करने की प्रतीक्षा करें। अब, दबाएँ विन + ई फ़ाइल एक्सप्लोरर खोलने और स्थानांतरित करने के लिए प्रोग्राम डेटा > माइक्रोसॉफ्ट > विंडोज़ रक्षक > स्कैन स्कैन इतिहास को हटाने के लिए.
सुझावों: प्रोग्राम डेटा फ़ोल्डर डिफ़ॉल्ट रूप से छिपा हुआ है, आप इस पोस्ट में दिए गए निर्देशों के साथ छिपी हुई फ़ाइलें दिखा सकते हैं: Windows 10 में छिपी हुई फ़ाइलें कैसे दिखाएँ (CMD + 4 तरीके) .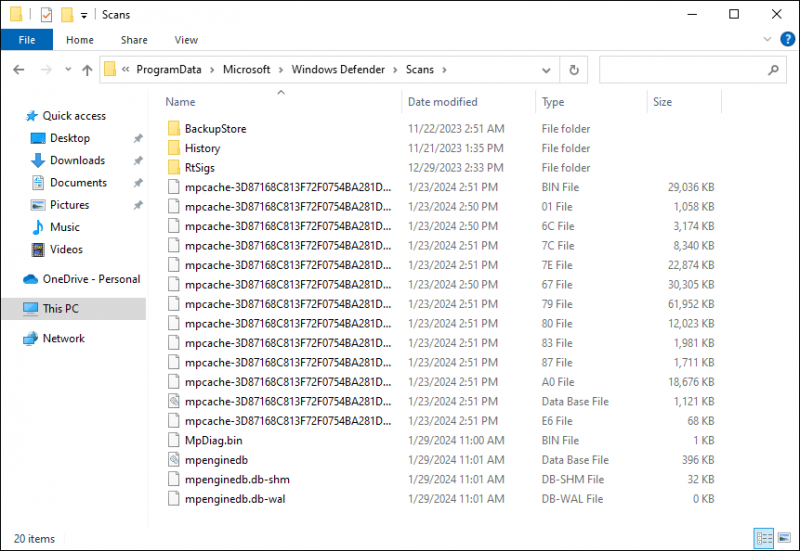
सुरक्षित मोड से बाहर निकलने के लिए, आप कंप्यूटर को पुनरारंभ कर सकते हैं। यदि पुनरारंभ करने के बाद कंप्यूटर सुरक्षित मोड में रहता है, तो प्रयास करें सुरक्षित मोड से बाहर निकलें इस पोस्ट में दी गई विधियों के साथ।
तरीका 2: अन्य टूल के साथ विंडोज डिफेंडर स्कैन फ़ोल्डर खोलें
जैसा कि हमने शुरुआत में कहा था, आप विंडोज डिफ़ेंडर स्कैन फ़ोल्डर नहीं खोल सकते क्योंकि फ़ाइल एक्सप्लोरर को व्यवस्थापक खाते के साथ नहीं चलाया जा सकता है। इस समस्या को ठीक करने का एक अन्य तरीका अन्य फ़ाइल प्रबंधन टूल का उपयोग करना है।
आपको कोई विश्वसनीय मिल सकता है फ़ाइल मैनेजर और यह देखने के लिए इसे व्यवस्थापक के रूप में चलाएँ कि क्या आप Windows डिफ़ेंडर स्कैन फ़ोल्डर तक सफलतापूर्वक पहुँच सकते हैं।
विंडोज डिफेंडर द्वारा हटाई गई फ़ाइलें पुनर्प्राप्त करें
विंडोज डिफेंडर एक विंडोज एंटीवायरस उपयोगिता है जो विंडोज सुरक्षा की गारंटी देती है, हालांकि, कुछ लोग रिपोर्ट करते हैं कि वायरस स्कैन करते समय उनकी कुछ निष्पादन फ़ाइलें विंडोज डिफेंडर द्वारा हटा दी जाती हैं। यदि आप इस समस्या का सामना करते हैं, तो हटाई गई फ़ाइलों को कैसे पुनर्प्राप्त करें?
मिनीटूल पावर डेटा रिकवरी एक शानदार है फ़ाइल पुनर्प्राप्ति सॉफ़्टवेयर जो आपको गलती से डिलीट होने, आकस्मिक फ़ॉर्मेटिंग, वायरस संक्रमण या अन्य कारणों से खोई हुई फ़ाइलों को पुनर्स्थापित करने में मदद करता है। यह सॉफ़्टवेयर विंडोज़ सिस्टम के साथ पूरी तरह से संगत है और इसमें रीड-ओनली विशेषता के साथ उच्च सुरक्षा है। इसके अतिरिक्त, इस सॉफ़्टवेयर में कई अन्य व्यावहारिक विशेषताएं शामिल हैं जो आपके डेटा पुनर्प्राप्ति अनुभव को प्रभावी ढंग से बेहतर बना सकती हैं।
यदि आप इस बात को लेकर चिंतित हैं कि क्या यह फ़ाइल पुनर्प्राप्ति सेवा आपकी वांछित फ़ाइलें ढूंढ सकती है, मिनीटूल पावर डेटा रिकवरी निःशुल्क काम करता है. गहन स्कैन करने और बिना किसी शुल्क के 1GB फ़ाइलें पुनर्प्राप्त करने के लिए आप पहले इस सॉफ़्टवेयर का निःशुल्क संस्करण प्राप्त कर सकते हैं।
मिनीटूल पावर डेटा रिकवरी निःशुल्क डाउनलोड करने के लिए क्लिक करें 100% स्वच्छ एवं सुरक्षित
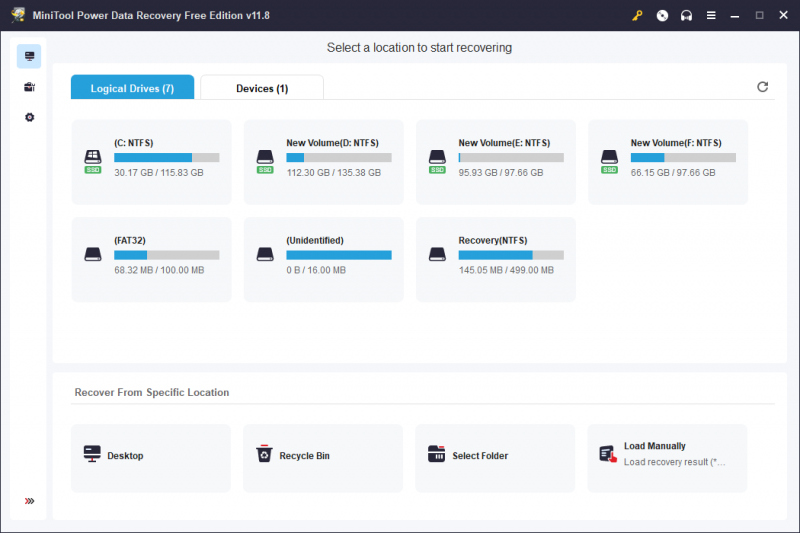
Alt=फ़ाइलें पुनर्प्राप्त करें
जमीनी स्तर
यह विंडोज 10/11 में विंडोज डिफेंडर स्कैन खोलने के तरीके के बारे में है। आम तौर पर, आप स्कैन फ़ोल्डर को सुरक्षित मोड में एक्सेस कर सकते हैं। यदि अन्य समस्याएँ आपको फ़ोल्डर को सुरक्षित मोड में खोलने से रोक रही हैं, तो आप अन्य फ़ाइल प्रबंधकों को आज़मा सकते हैं।



![विंडोज 10 में लीग क्लाइंट ब्लैक स्क्रीन के लिए फिक्स आपके लिए हैं! [मिनीटूल न्यूज़]](https://gov-civil-setubal.pt/img/minitool-news-center/03/fixes-league-client-black-screen-windows-10-are.png)
![विंडोज 10 11 बैकअप OneNote [2025] के लिए अंतिम गाइड](https://gov-civil-setubal.pt/img/backup-tips/53/the-ultimate-guide-for-windows-10-11-backup-onenote-2025-1.png)
![Windows अद्यतन त्रुटि को ठीक करने के लिए गाइड 0x800706BE - 5 कार्य विधियाँ [मिनीटूल समाचार]](https://gov-civil-setubal.pt/img/minitool-news-center/03/guide-fix-windows-update-error-0x800706be-5-working-methods.png)
![क्या Spotify रैप्ड काम नहीं कर रहा है? इसे ठीक करने के लिए गाइड का पालन करें! [मिनीटूल समाचार]](https://gov-civil-setubal.pt/img/minitool-news-center/85/is-spotify-wrapped-not-working.png)
![[फिक्स्ड] सीएमडी में सीडी कमांड के साथ डी ड्राइव पर नेविगेट नहीं कर सकते हैं [MiniTool News]](https://gov-civil-setubal.pt/img/minitool-news-center/40/can-t-navigate-d-drive-with-cd-command-cmd.jpg)


![एंटीवायरस बनाम फ़ायरवॉल - अपनी डेटा सुरक्षा कैसे सुधारें? [मिनीटूल टिप्स]](https://gov-civil-setubal.pt/img/backup-tips/68/antivirus-vs-firewall-how-to-improve-your-data-security-minitool-tips-1.png)

![Xbox One मुझे साइन आउट करता रहता है: इसे कैसे ठीक करें? [मिनीटुल न्यूज़]](https://gov-civil-setubal.pt/img/minitool-news-center/39/xbox-one-keeps-signing-me-out.png)






