अपने फ़ायरवॉल या एंटीवायरस सेटिंग्स में नेटवर्क एक्सेस कैसे करें [MiniTool News]
How Access Network Your Firewall
सारांश :
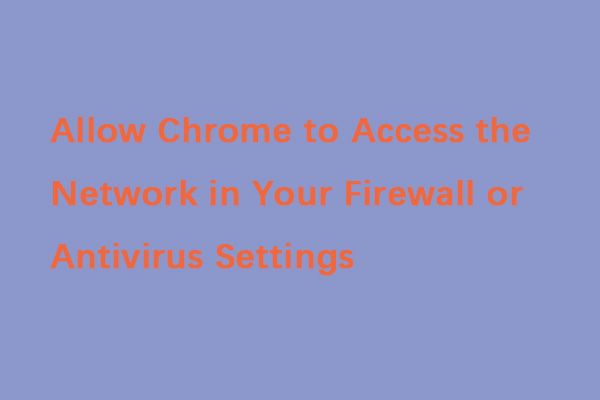
Chrome उपयोगकर्ता के रूप में, आपको कई त्रुटियों का सामना करना पड़ सकता है। त्रुटि संदेशों में से एक यह है कि 'अपने फ़ायरवॉल या एंटीवायरस सेटिंग्स में Chrome को नेटवर्क तक पहुंचने की अनुमति दें'। सौभाग्य से, अब आप इस पोस्ट को पढ़ सकते हैं मिनीटूल इसे ठीक करने के तरीके खोजने के लिए।
Chrome नेटवर्क एक्सेस त्रुटि के कारण
सबसे पहले, मैं 'फ़ायरवॉल या एंटीवायरस सेटिंग में Chrome को नेटवर्क तक पहुँचने की अनुमति' त्रुटि के कारणों का परिचय दूंगा। आपका सिस्टम फ़ायरवॉल, डिफेंडर, एंटीवायरस प्रोग्राम या एंटी-मैलवेयर सॉफ़्टवेयर द्वारा वायरस, मैलवेयर, वेबस्पैम के हमले से सुरक्षित है।
हालांकि, इन सभी सुरक्षा उपायों के बावजूद, कभी-कभी एंटीवायरस या एंटीमैलेवेयर प्रोग्राम क्रोम ब्राउज़र को इंटरनेट तक पहुंचने से रोकते हैं। ऐसा इसलिए है क्योंकि उन्हें आपकी ऑनलाइन गतिविधि की निगरानी करते समय कुछ खतरे मिले हैं।
DNS सेटिंग्स में खराबी भी त्रुटि का कारण हो सकती है। इस स्थिति में, प्राथमिक त्रुटि 'DNS_PROBE_FINISHED_BAD_CONFIG' की तरह दिखाई दे सकती है। तो, क्रोम को अपने फ़ायरवॉल या एंटीवायरस सेटिंग्स में नेटवर्क का उपयोग करने की अनुमति कैसे दें? जवाब खोजने के लिए आप अगले भाग पर जा सकते हैं।
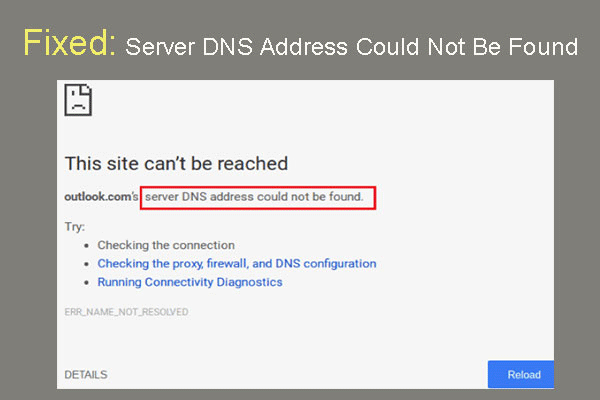 फिक्स्ड: सर्वर डीएनएस पता Google क्रोम नहीं मिला
फिक्स्ड: सर्वर डीएनएस पता Google क्रोम नहीं मिला Google Chrome में सर्वर DNS पता नहीं मिल सकता है? DNS पते को ठीक करने के 4 समाधानों को Google Chrome पर त्रुटि नहीं मिली।
अधिक पढ़ेंChrome को आपके फ़ायरवॉल में नेटवर्क एक्सेस करने की अनुमति कैसे दें
विधि 1: Windows फ़ायरवॉल के लिए अपवाद जोड़ें
सबसे पहले, आपको 'फ़ायरवॉल या एंटीवायरस सेटिंग में नेटवर्क का उपयोग करने की अनुमति दें' त्रुटि को ठीक करने के लिए विंडोज फ़ायरवॉल को अपवाद जोड़ना चाहिए। यहाँ है कि कैसे करना है:
चरण 1: प्रकार फ़ायरवॉल में खोज बॉक्स और खोलें फ़ायरवॉल और नेटवर्क सुरक्षा कार्यक्रम।
चरण 2: तब दबायें फ़ायरवॉल के माध्यम से एक ऐप को अनुमति दें ।
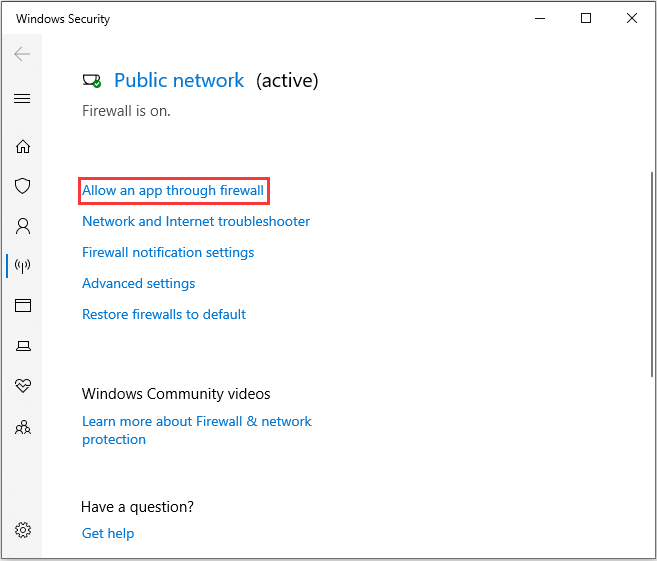
चरण 3: आपके कंप्यूटर पर इंस्टॉल किए गए सभी एप्लिकेशन सूचीबद्ध होंगे। क्लिक परिवर्तन स्थान और जाँच करें गूगल क्रोम डिब्बा। तब दबायें ठीक ।
 फ़ायरवॉल विंडोज 10 के माध्यम से प्रोग्राम को कैसे अनुमति दें या ब्लॉक करें
फ़ायरवॉल विंडोज 10 के माध्यम से प्रोग्राम को कैसे अनुमति दें या ब्लॉक करें Windows फ़ायरवॉल आपके प्रोग्राम को इंटरनेट तक पहुंचने से रोक सकता है। यह पोस्ट आपको दिखाती है कि फ़ायरवॉल विंडोज 10 के माध्यम से प्रोग्राम को कैसे अनुमति दें।
अधिक पढ़ेंविधि 2: Windows डिफ़ेंडर में बहिष्करण जोड़ें
फिर आपको विंडोज डिफेंडर में बहिष्करण जोड़ना चाहिए। ऐसा करने के लिए, नीचे सूचीबद्ध चरणों का पालन करें।
चरण 1: को खोलो समायोजन आवेदन, फिर चुनें अद्यतन और सुरक्षा ।
चरण 2: पर नेविगेट करें विंडोज प्रतिरक्षक अनुभाग, फिर क्लिक करें विंडोज डिफेंडर सुरक्षा केंद्र खोलें ।
चरण 3: दबाएं वायरस और खतरे की सुरक्षा अनुभाग और फिर चुनें वायरस और खतरे की सुरक्षा सेटिंग्स ।
चरण 4: खोजने के लिए नीचे स्क्रॉल करें बहिष्कार , तब दबायें बहिष्करण जोड़ें या निकालें विकल्प।
चरण 5: दबाएं एक बहिष्करण जोड़ें विंडोज 10 एंटीवायरस अपवर्जन को जोड़ने के लिए बटन। फिर, आपको Google डिफेंडर बहिष्करण को समाप्त करने के लिए Google Chrome फ़ोल्डर के आइटम चुनने और ऑन-स्क्रीन निर्देशों का पालन करने की आवश्यकता है।
विधि 3: एंटीवायरस वेब शील्ड में अपवाद जोड़ें
Chrome को अपने फ़ायरवॉल या एंटीवायरस सेटिंग में नेटवर्क तक पहुंचने की अनुमति देने के लिए, आपको निम्न चरण करने होंगे। यहां मैं अवास्ट को एक उदाहरण के रूप में लेता हूं।
चरण 1: अपने कंप्यूटर पर अवास्ट खोलें और अवास्ट डैशबोर्ड पर जाएं।
चरण 2: तब दबायें मेन्यू और क्लिक करें समायोजन टैब। दबाएं अपवाद के तहत टैब आम टैब।
चरण 3: इस टैब के तहत, क्लिक करें अपवाद जोड़ना और एक नई विंडो पॉप अप होगी। फिर आप उस URL को टाइप कर सकते हैं जिसे आप उसमें जोड़ना चाहते हैं।
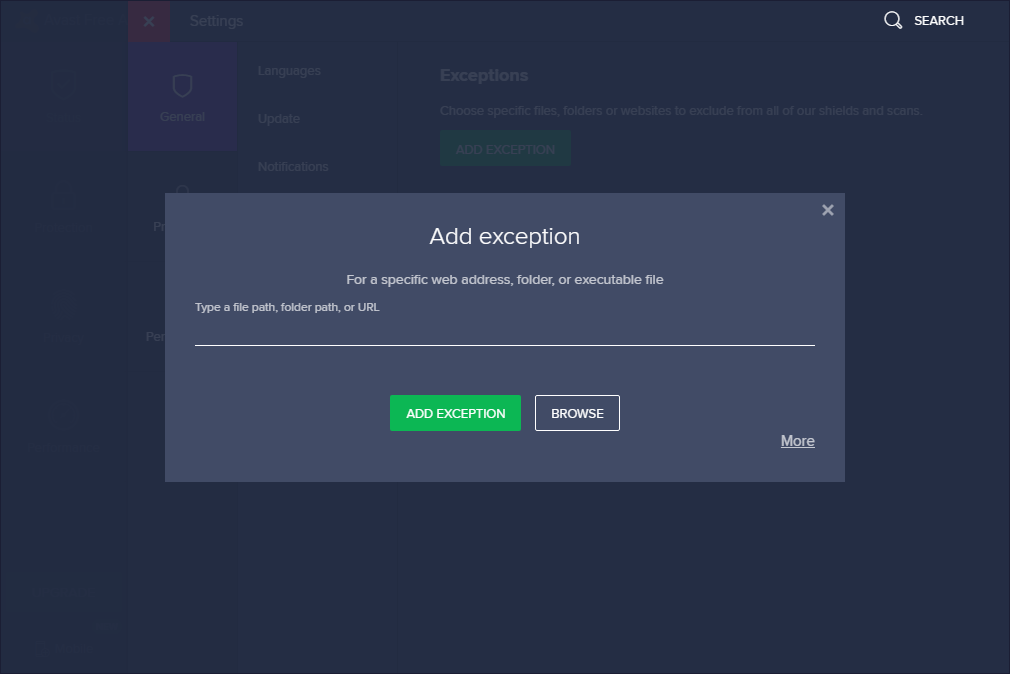
चरण 4: क्लिक अपवाद जोड़ना URL को बचाने के लिए।
फिर आपको अपने ब्राउज़र पर वापस जाना चाहिए और यह देखने के लिए URL तक पहुंचने का प्रयास करना चाहिए कि क्या समस्या ठीक हो गई है या नहीं। यहां यह जानकारी दी गई है कि Chrome को आपके फ़ायरवॉल में नेटवर्क तक पहुंचने की अनुमति कैसे दी जाए।
अंतिम शब्द
क्या आपने कभी 'फ़ायरवॉल या एंटीवायरस सेटिंग में Chrome को नेटवर्क तक पहुँचने की अनुमति' त्रुटि का सामना किया है? इस पोस्ट को पढ़ने के बाद, आप जानते हैं कि इस मुद्दे को कैसे ठीक किया जाए। बस इन सामान्य तरीकों को आज़माएं ताकि आप अपने Google Chrome का सामान्य रूप से उपयोग कर सकें।

![मेरा टास्कबार व्हाइट क्यों है? कष्टप्रद मुद्दे पर पूर्ण सुधार! [मिनीटुल न्यूज़]](https://gov-civil-setubal.pt/img/minitool-news-center/38/why-is-my-taskbar-white.jpg)








![विंडोज 10 पर सिस्टम पुनर्स्थापना त्रुटि 0xc0000020 को ठीक करने के लिए 3 तरीके [MiniTool News]](https://gov-civil-setubal.pt/img/minitool-news-center/42/3-methods-fix-system-restore-error-0xc0000020-windows-10.png)
![यदि आपका iPhone पीसी पर दिखाई नहीं दे रहा है, तो इन समाधानों का प्रयास करें [MiniTool Tips]](https://gov-civil-setubal.pt/img/ios-file-recovery-tips/30/if-your-iphone-is-not-showing-up-pc.jpg)



![डेटा स्रोत संदर्भ के लिए 4 समाधान वैध नहीं है [MiniTool समाचार]](https://gov-civil-setubal.pt/img/minitool-news-center/74/4-solutions-data-source-reference-is-not-valid.png)


