त्रुटि 0xC00D3E8E को कैसे ठीक करें: संपत्ति केवल पढ़ने के लिए है?
How To Fix Error 0xc00d3e8e The Property Is Read Only
जब आप मल्टीमीडिया फ़ाइलों के गुणों को स्थानांतरित करने या बदलने का प्रयास करते हैं, तो आपको एक त्रुटि 0xC00D3E8E का सामना करना पड़ सकता है: संपत्ति केवल पढ़ने के लिए है। यह त्रुटि आपको इन मल्टीमीडिया फ़ाइलों में किए गए किसी भी बदलाव से रोक देगी। मिनीटूल समाधान इस समस्या को ठीक करने के लिए आपके लिए कई तरीके संकलित करता है।
0xC00D3E8E त्रुटि कई कारणों से हो सकती है, जैसे Windows अद्यतन, फ़ाइल हानि का स्वामित्व, दूषित सिस्टम फ़ाइलें, वायरस संक्रमण, और बहुत कुछ। 0xC00D3E8E रीड-ओनली त्रुटि को ठीक करने के विभिन्न तरीके यहां दिए गए हैं। आप अपनी समस्या का समाधान ढूंढने के लिए निम्नलिखित तरीकों को एक-एक करके आज़मा सकते हैं।
समाधान 1: फ़ाइल का स्वामित्व प्राप्त करें
यदि त्रुटि 0xC00D3E8E इस फ़ाइल के स्वामित्व खो जाने के कारण होती है, तो आप स्वामित्व वापस पाने के लिए अगले चरणों का पालन कर सकते हैं।
चरण 1: समस्याग्रस्त फ़ाइल पर राइट-क्लिक करें और चुनें गुण संदर्भ मेनू से.
चरण 2: पर स्विच करें सुरक्षा टैब पर क्लिक करें और क्लिक करें विकसित इस विंडो के नीचे बटन.
चरण 3: क्लिक करें परिवर्तन में मालिक अनुभाग। आपको चालू खाते का अपना उपयोगकर्ता नाम टाइप करना होगा या प्रशासक यदि कोई व्यवस्थापक खाता चल रहा है.
चरण 4: क्लिक करें नाम जांचें और ठीक है अनुक्रम में।
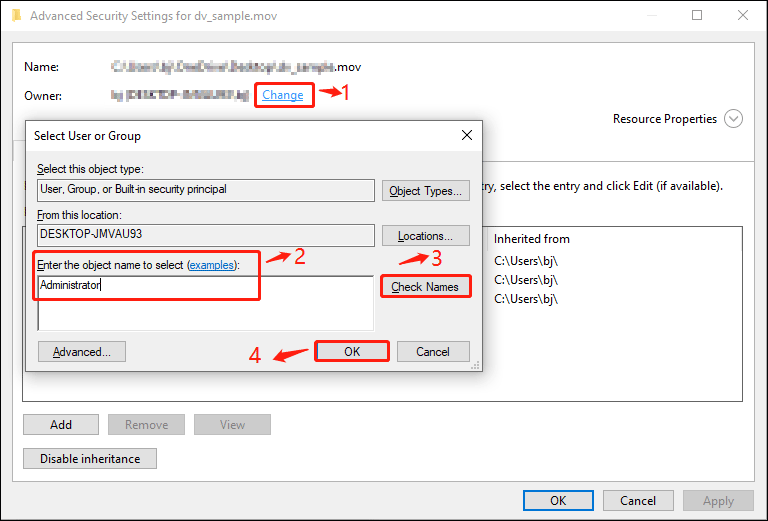
समाधान 2: SFC/DISM कमांड चलाएँ
दूषित सिस्टम फ़ाइलों को खोजने और सुधारने के लिए, आप कमांड प्रॉम्प्ट के माध्यम से सिस्टम फ़ाइल चेकर और DISM कमांड लाइन चला सकते हैं। यहां आदेशों को निष्पादित करने के चरण दिए गए हैं।
चरण 1: दबाएँ विन + आर रन विंडो खोलने के लिए.
चरण 2: टाइप करें अध्यक्ष एवं प्रबंध निदेशक टेक्स्ट बॉक्स में डालें और दबाएँ Shift + Ctrl + Enter कमांड प्रॉम्प्ट को व्यवस्थापक के रूप में चलाने के लिए।
चरण 3: टाइप करें एसएफसी /स्कैनो और मारा प्रवेश करना . स्कैन प्रक्रिया पूरी होने तक प्रतीक्षा करें।
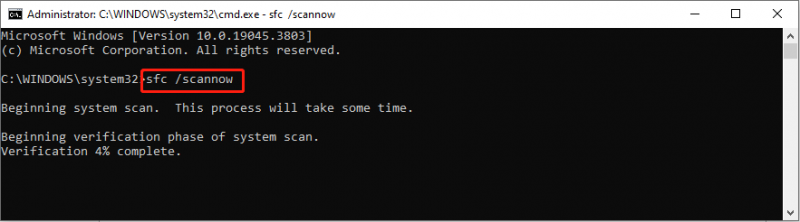
चरण 4: DISM /Online /Cleanup-Image /RestoreHealth टाइप करें और एंटर दबाएं।
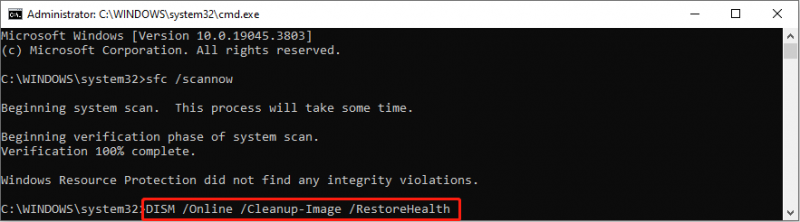
ये दो कमांड लाइनें निष्पादन प्रक्रिया के दौरान दूषित सिस्टम फ़ाइलों और छवियों की मरम्मत करेंगी। आप यह देखने के लिए अपना ऑपरेशन आज़मा सकते हैं कि 0xC00D3E8E त्रुटि ठीक हो गई है या नहीं।
समाधान 3: कार्य प्रबंधक में फ़ाइल एक्सप्लोरर को पुनरारंभ करें
टास्क मैनेजर में फ़ाइल एक्सप्लोरर को पुनरारंभ करने से किसी मौजूदा फ़ाइल की जानकारी को ताज़ा करके कुछ बग को ठीक करने में भी मदद मिल सकती है।
चरण 1: पर राइट-क्लिक करें विंडोज़ आइकन बाएं कोने पर बटन दबाएं और चुनें कार्य प्रबंधक WinX मेनू से.
चरण 2: नीचे दी गई सूची देखें प्रक्रियाओं टैब पर क्लिक करें और राइट-क्लिक करें विंडोज़ एक्सप्लोरर अंतिम कार्य चुनने का विकल्प।
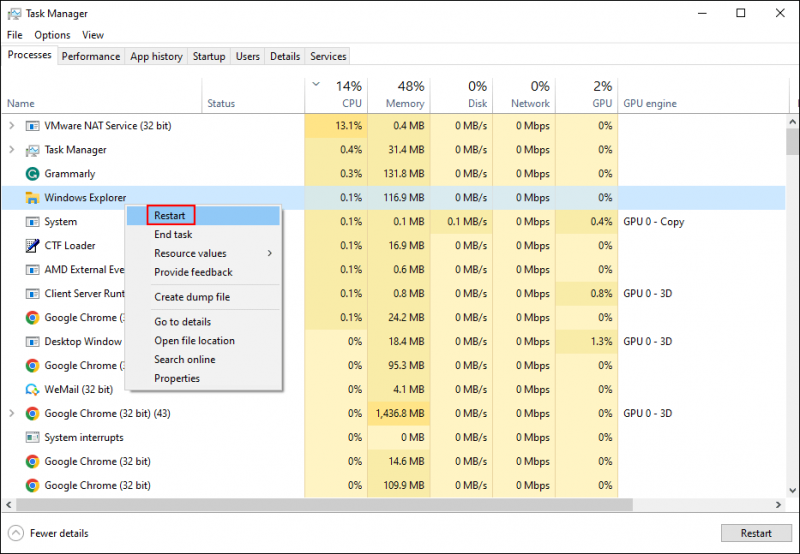
चरण 3: दबाएँ Ctrl + Shift + Esc टास्क मैनेजर को दोबारा खोलने के लिए और पर क्लिक करें फ़ाइल शीर्ष टूलबार पर विकल्प.
चरण 4: चुनें नया कार्य चलाएँ संदर्भ मेनू से.
चरण 5: टाइप करें explorer.exe और मारा प्रवेश करना फ़ाइल एक्सप्लोरर को पुनरारंभ करने के लिए।
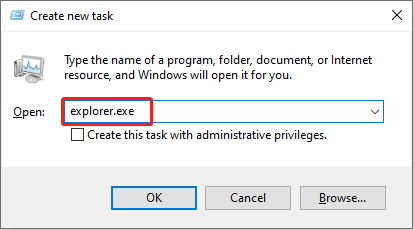
समाधान 4: सिस्टम पुनर्स्थापना करें
आप इस समस्या को ठीक करने के लिए सिस्टम रीस्टोर भी कर सकते हैं। समस्या होने से पहले यह ऑपरेशन आपके कंप्यूटर को पिछली स्थिति में वापस ला देगा। इस विधि का उपयोग करके आपको रचना करनी चाहिए सिस्टम पुनर्स्थापना बिंदु पहले। यदि आपके पास सिस्टम पुनर्स्थापना बिंदु हैं, तो अगले ट्यूटोरियल का अनुसरण करें।
चरण 1: टाइप करें कंट्रोल पैनल विंडोज़ सर्च बार में जाएँ और हिट करें प्रवेश करना इस विंडो को खोलने के लिए.
चरण 2: चुनें वसूली चुनते समय बड़े आइकन की द्वारा देखें मेन्यू।
चरण 3: क्लिक करें खुला सिस्टम पुनर्स्थापित करें और चुनें अगला .
चरण 4: निम्न विंडो से पुनर्स्थापना बिंदु चुनें और क्लिक करें ठीक है .
सुझावों: आप पर क्लिक कर सकते हैं प्रभावित कार्यक्रमों के लिए स्कैन करें इस विंडो में यह देखने के लिए कि कौन से प्रोग्राम प्रभावित होंगे (प्रोग्राम हटाए/पुनर्स्थापित किए जाएंगे)।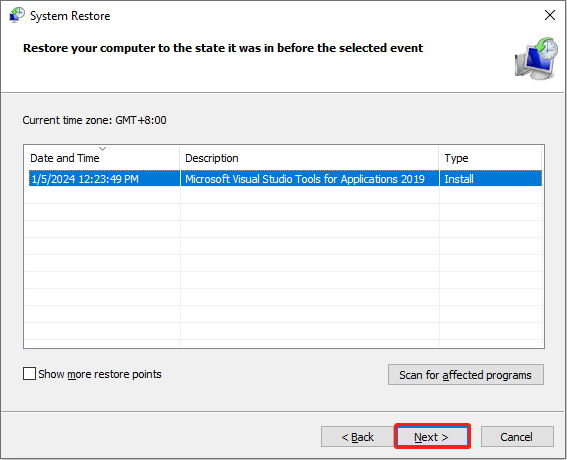
चरण 5: अगली विंडो में जानकारी की दोबारा पुष्टि करें और क्लिक करें खत्म करना प्रक्रिया शुरू करने के लिए.
आगे पढ़ें: सिस्टम पुनर्स्थापना के बाद खोई हुई फ़ाइलें पुनर्प्राप्त करें
आमतौर पर, सिस्टम रिस्टोर करने से आपकी व्यक्तिगत फ़ाइलें नहीं हटेंगी। हालाँकि, दुनिया में कोई भी चीज़ 100% नहीं है। कुछ लोगों को सिस्टम पुनर्स्थापना करने के बाद पता चलता है कि उनकी फ़ाइलें खो गई हैं। इस प्रकार, हम आपको सलाह देते हैं कि उपरोक्त सभी चरणों को पूरा करने के बाद फ़ाइलों की जाँच करें। यदि आपकी फ़ाइलें खो गई हैं, तो पेशेवर का उपयोग करें डेटा पुनर्प्राप्ति सॉफ़्टवेयर , उन्हें वापस पाने के लिए, मिनीटूल पावर डेटा रिकवरी की तरह।
यह निःशुल्क फ़ाइल पुनर्प्राप्ति सॉफ़्टवेयर न केवल विभिन्न प्रकार की फ़ाइलों को पुनर्प्राप्त करने में मदद करता है, बल्कि विभिन्न डेटा स्टोरेज डिवाइस रिकवरी पर भी अच्छा काम करता है, जैसे सीएफ कार्ड पुनर्प्राप्ति , USB फ़ाइल पुनर्प्राप्ति, हार्ड ड्राइव पुनर्प्राप्ति, और बहुत कुछ। इसके अलावा, इस सॉफ़्टवेयर में डेटा पुनर्प्राप्ति दक्षता और सटीकता में सुधार करने के लिए बहुत सारी सुविधाएँ हैं।
आप इस शक्तिशाली सुरक्षित डेटा पुनर्प्राप्ति सेवा का अनुभव करने और 1GB तक फ़ाइलों को निःशुल्क पुनर्स्थापित करने के लिए नीचे दिए गए डाउनलोड बटन पर क्लिक करके निःशुल्क संस्करण प्राप्त कर सकते हैं।
मिनीटूल पावर डेटा रिकवरी निःशुल्क डाउनलोड करने के लिए क्लिक करें 100% स्वच्छ एवं सुरक्षित
जमीनी स्तर
आप त्रुटि 0xC00D3E8E को ठीक करने के लिए उपरोक्त चार तरीकों को आज़मा सकते हैं। चूंकि यह त्रुटि विभिन्न कारणों से उत्पन्न हो सकती है, इसलिए आपको एक ऐसी विधि ढूंढनी होगी जो आपकी स्थिति के अनुकूल हो। आशा है कि यह पोस्ट आपको कुछ प्रेरणा देगी।


![[हल] PS5/PS4 CE-33986-9 त्रुटि को कैसे ठीक करें? [मिनीटूल टिप्स]](https://gov-civil-setubal.pt/img/news/10/solved-how-to-fix-ps5/ps4-ce-33986-9-error-minitool-tips-1.png)

![Xbox त्रुटि कोड 0x87DD0004: यहाँ इसके लिए एक त्वरित सुधार है [MiniTool News]](https://gov-civil-setubal.pt/img/minitool-news-center/45/xbox-error-code-0x87dd0004.jpg)
![विंडोज पर AppData फ़ोल्डर कैसे खोजें? (दो मामले) [मिनीटूल टिप्स]](https://gov-civil-setubal.pt/img/data-recovery-tips/70/how-find-appdata-folder-windows.png)



![विंडोज 11 प्रो 22एच2 स्लो एसएमबी डाउनलोड को कैसे ठीक करें? [5 तरीके]](https://gov-civil-setubal.pt/img/backup-tips/AB/how-to-fix-windows-11-pro-22h2-slow-smb-download-5-ways-1.png)

![Hulu त्रुटि कोड P-dev318 कैसे ठीक करें? अब उत्तर प्राप्त करें! [मिनीटुल न्यूज़]](https://gov-civil-setubal.pt/img/minitool-news-center/83/how-fix-hulu-error-code-p-dev318.jpg)
![जीमेल पर पता नहीं मिलने की समस्या को कैसे ठीक करें? [4 तरीके]](https://gov-civil-setubal.pt/img/news/88/how-fix-address-not-found-issue-gmail.png)

![आपको यह क्रिया करने की अनुमति चाहिए: हल किया हुआ [मिनीटूल समाचार]](https://gov-civil-setubal.pt/img/minitool-news-center/06/you-need-permission-perform-this-action.png)


![[SOLVED] Windows अद्यतन वर्तमान में अपडेट के लिए जाँच नहीं कर सकता [MiniTool युक्तियाँ]](https://gov-civil-setubal.pt/img/backup-tips/84/windows-update-cannot-currently-check.jpg)
![हल - आपका कंप्यूटर संसाधनों पर कम चल रहा है [MiniTool News]](https://gov-civil-setubal.pt/img/minitool-news-center/22/solved-your-computer-is-running-low-resources.png)
![यदि आप Xbox त्रुटि 0x97e107df का सामना करते हैं तो क्या होगा? 5 समाधान का प्रयास करें [MiniTool News]](https://gov-civil-setubal.pt/img/minitool-news-center/62/what-if-you-encounter-xbox-error-0x97e107df.jpg)