कुछ गलत हुआ YouTube त्रुटि - इन विधियों के साथ ठीक करें!
Something Went Wrong Youtube Error Fix With These Methods
सारांश :

उफ़ कैसे ठीक करें कुछ गलत हो गया? आपको पता नहीं होगा, लेकिन इस पोस्ट द्वारा की पेशकश की मिनीटूल आपकी सहायता करेगा। यह इस त्रुटि को ठीक करने के लिए 4 उपयोगी समाधान पेश करेगा। आप उन्हें एक-एक करके आज़मा सकते हैं और जाँच सकते हैं कि क्या समस्या हल हो गई है।
त्वरित नेविगेशन :
YouTube आपको लॉग इन किए बिना वीडियो देखने की अनुमति देता है। हालांकि, आपको टिप्पणी करने और वीडियो को पसंद करने के लिए लॉग इन होना चाहिए। दुर्भाग्य से, लॉग इन करने की कोशिश करते समय, आपको एक त्रुटि का सामना करना पड़ सकता है 'ओह! कुछ गलत हो गया'।
वेब ब्राउज़र के माध्यम से YouTube खाते तक पहुँचने के दौरान यह त्रुटि हुई। यह कई कारणों से हो सकता है, जिसमें पुराने वेब ब्राउज़र या Google खाता समस्याएं शामिल हैं।
यदि आप इस समस्या का सामना कर रहे हैं, तो यहाँ कुछ समस्या निवारण युक्तियाँ हैं जो आपको कुछ गलत YouTube त्रुटि को ठीक करने में मदद करती हैं।
आगे की पढाई: शीर्ष 8 आम YouTube त्रुटियाँ - उन्हें कैसे ठीक करें ।
कुछ गलत करने के लिए कैसे तय करें YouTube त्रुटि?
फिक्स 1: अपने ब्राउज़र को अपडेट करें
क्रोम / माइक्रोसॉफ्ट एज
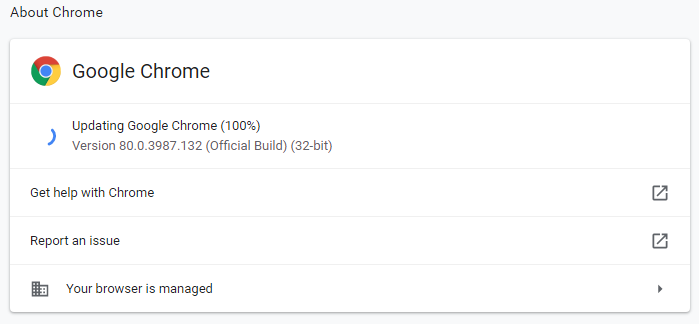
चरण 1: यहां क्रोम को एक उदाहरण के रूप में लें। क्रोम खोलें और ऊपरी दाएं कोने में मेनू आइकन पर क्लिक करें।
चरण 2: पर जाएं सहायता> Google Chrome के बारे में । अब, Chrome स्वचालित रूप से किसी भी लंबित अपडेट की तलाश करेगा।
चरण 3: क्लिक करें अपडेट करें यदि अपडेट स्वचालित रूप से डाउनलोड नहीं हुआ है।
चरण 4: जब सभी अपडेट इंस्टॉल हो जाएं, तो Google Chrome को पुनरारंभ करें।
यदि कुछ गलत हो गया है, तो यह देखने के लिए YouTube दोबारा खोलें कि YouTube त्रुटि हल हुई है।
फ़ायर्फ़ॉक्स
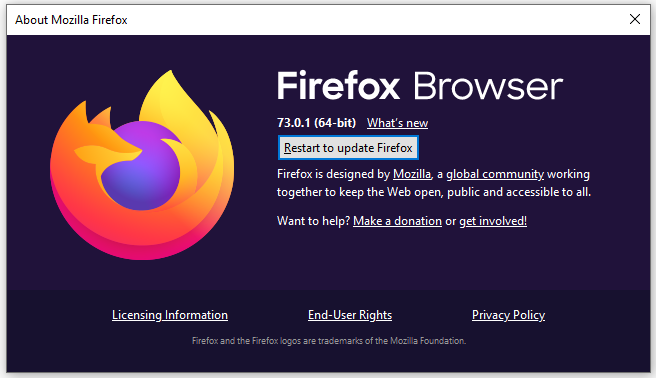
चरण 1: फ़ायरफ़ॉक्स खोलें और ऊपरी दाएं कोने में 3 क्षैतिज पट्टियों पर क्लिक करें।
चरण 2: पर जाएं मदद> फ़ायरफ़ॉक्स के बारे में । अब, फ़ायरफ़ॉक्स स्वचालित रूप से किसी भी लंबित अपडेट के लिए जाँच करेगा।
चरण 3: सभी अद्यतन स्थापित करने के बाद, क्लिक करें फ़ायरफ़ॉक्स अपडेट करने के लिए पुनरारंभ करें परिवर्तनों को प्रभावी बनाने के लिए।
उसके बाद, फ़ायरफ़ॉक्स को पुनः लोड करें और जांचें कि क्या कुछ गलत हो गया है YouTube त्रुटि ठीक हो गई है।
फिक्स 2: Google खाते से उपकरण निकालें
जोड़े गए उपकरणों की जाँच करें
चरण 1: अपने को खोलें गूगल अकॉउंट और अपने Google खाता क्रेडेंशियल्स के साथ साइन इन करें।
चरण 2: पर जाएं सुरक्षा टैब। नीचे स्क्रॉल करें आपके उपकरण और क्लिक करें अपने उपकरणों को प्रबंधक ।
चरण 3: अब, जांचें कि क्या आपके खाते में कई उपकरण जोड़े गए हैं। जो भी उपकरण आपके पास नहीं हैं, उन्हें हटा दें। इसके अलावा, किसी भी मान्यता प्राप्त डिवाइस को हटा दें और इसे फिर से जोड़ें।
डिवाइस निकालें
चरण 1: एक डिवाइस को हटाने के लिए, डिवाइस नाम के आगे 3 डॉट्स बटन पर क्लिक करें और फिर चुनें प्रस्थान करें ।
चरण 2: पॉप-अप विंडो में, क्लिक करें प्रस्थान करें अपनी कार्रवाई की पुष्टि करने के लिए। यह आपकी पसंद के उपकरण के लिए खाते को लॉगआउट करेगा। अपने कंप्यूटर या मुख्य डिवाइस को छोड़कर सभी उपकरणों के लिए ऐसा करें जहां त्रुटि हुई।
उसके बाद, YouTube फिर से खोलें और यह जांचने के लिए साइन इन करने का प्रयास करें कि क्या आप अभी भी कुछ गलत YouTube त्रुटि का सामना कर रहे हैं।
फिक्स 3: अपना Google खाता पासवर्ड बदलें
चरण 1: अपना Google खाता खोलें और अपने Google खाता क्रेडेंशियल्स के साथ साइन इन करें।
चरण 2: पर जाएं सुरक्षा टैब।
चरण 3: के तहत Google में साइन इन करना क्लिक करें कुंजिका ।
चरण 4: अपना नया पासवर्ड दर्ज करें और फिर से पासवर्ड की पुष्टि करें। दबाएं पासवर्ड बदलें बटन।
YouTube खोलें और अपने नए पासवर्ड के साथ साइन इन करें। किसी भी सुधार के लिए जाँच करें।
फिक्स 4: अपने वेब ब्राउज़र को पुनर्स्थापित करें
चरण 1: खोलें कंट्रोल पैनल ।
चरण 2: सेट करें द्वारा देखें: श्रेणी । के लिए जाओ कार्यक्रम> कार्यक्रम और सुविधाएँ ।
चरण 3: चुनें गूगल क्रोम और क्लिक करें स्थापना रद्द करें ।
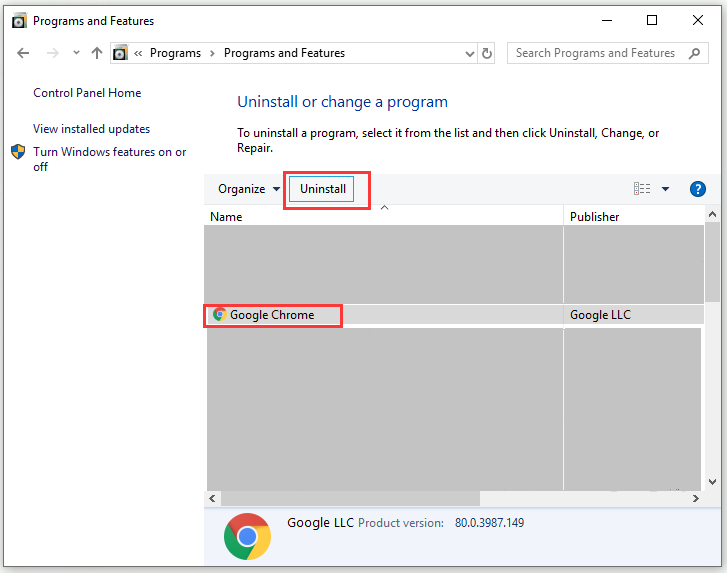
चरण 4: जब द उपयोगकर्ता का खाता नियंत्रण विंडो पॉप अप, क्लिक करें हाँ कार्रवाई की पुष्टि करने के लिए।
स्टेप 5: अनइंस्टॉल करने के बाद गूगल क्रोम सफलतापूर्वक, आधिकारिक वेबसाइट से Google Chrome का नवीनतम संस्करण डाउनलोड और इंस्टॉल करें।
यह भी पढ़ें: YouTube त्रुटि 410 कैसे ठीक करें? इन व्यावहारिक समाधान की कोशिश करो!
जमीनी स्तर
इस पोस्ट को पढ़ने के बाद, आपको पता होना चाहिए कि कैसे कुछ ठीक किया गया है YouTube त्रुटि। यदि आपके कोई अन्य प्रश्न या सुझाव हैं, तो उन्हें नीचे टिप्पणी अनुभाग में छोड़ दें और हम जल्द ही उनकी जांच करेंगे।
![विंडोज 8 वीएस विंडोज 10: विंडोज 10 पर अपग्रेड करने का समय अब [मिनीटूल टिप्स]](https://gov-civil-setubal.pt/img/backup-tips/67/windows-8-vs-windows-10.png)


![[पूर्ण समीक्षा] क्या uTorrent उपयोग करने के लिए सुरक्षित है? इसे सुरक्षित रूप से उपयोग करने के लिए 6 युक्तियाँ [मिनीटूल युक्तियाँ]](https://gov-civil-setubal.pt/img/backup-tips/54/is-utorrent-safe-use.jpg)








![विंडोज 10 में GPU तापमान कम कैसे करें [MiniTool News]](https://gov-civil-setubal.pt/img/minitool-news-center/61/how-lower-gpu-temperature-windows-10.png)
![[चरण-दर-चरण मार्गदर्शिका] विंडोज़/मैक के लिए बॉक्स ड्राइव डाउनलोड और इंस्टॉल करें [मिनीटूल टिप्स]](https://gov-civil-setubal.pt/img/news/0A/step-by-step-guide-box-drive-download-install-for-windows/mac-minitool-tips-1.png)





![[पूरी गाइड] हार्ड ड्राइव को वाइप करने के लिए बूटेबल यूएसबी कैसे बनाएं](https://gov-civil-setubal.pt/img/partition-disk/B2/full-guide-how-to-create-bootable-usb-to-wipe-hard-drive-1.jpg)