विंडोज 10 पिन को ठीक करने के 2 कारगर तरीके
2 Workable Ways Fix Windows 10 Pin Sign Options Not Working
सारांश :

क्या आपने कभी काम नहीं करने वाले विकल्पों में विंडोज 10 पिन साइन का सामना किया है? यदि हाँ, तो बहुत अधिक चिंता न करें। द्वारा प्रस्तुत इस पोस्ट का संदर्भ लें मिनीटूल समाधान । यह कष्टप्रद समस्या को ठीक करने के लिए आपको 2 उपयोगी समाधान दिखाएगा। आप Ngc फ़ोल्डर को हटाने का प्रयास कर सकते हैं और फिर एक नया पिन कोड जोड़ सकते हैं। आप SFC के साथ दूषित सिस्टम फ़ाइलों को सुधारने का भी प्रयास कर सकते हैं।
आपने इन स्थितियों का अनुभव किया होगा: विंडोज 10 में पिन साइन आउट, विंडोज 10 साइन इन न करने के विकल्प, विंडोज 10 साइन इन ऑप्शन्स डिसेबल और विंडोज 10 साइन-इन ऑप्शन सेटिंग्स खाली।
चिंता मत करो। विकल्प में कार्य नहीं करने का संकेत संभवतः दूषित पिन फ़ाइल या स्थापना के दौरान क्षतिग्रस्त Ngc प्रोफ़ाइल के कारण है। इसे ठीक करना आसान है। निम्न भाग आपको दिखाएगा कि विंडोज 10 पिन साइन ऑप्शन को हल करने के लिए कैसे उपलब्ध नहीं है।
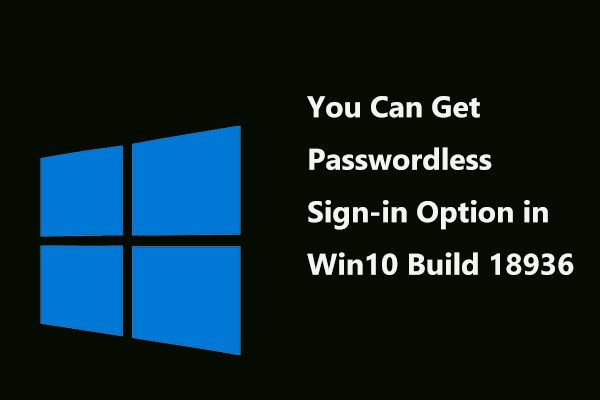 अब आप विंडोज 10 बिल्ड 18936 में पासवर्ड रहित साइन-इन विकल्प प्राप्त कर सकते हैं
अब आप विंडोज 10 बिल्ड 18936 में पासवर्ड रहित साइन-इन विकल्प प्राप्त कर सकते हैं Microsoft ने नवीनतम विंडोज 10 इंसाइडर्स प्रीव्यू बिल्ड 18936 में पासवर्ड रहित साइन-इन विकल्प को जोड़ा है। आइए इस खबर पर कुछ विवरण जानें।
अधिक पढ़ेंठीक 1: Ngc फ़ोल्डर हटाएँ और एक नया पिन कोड जोड़ें
Ngc फ़ोल्डर पिन संबंधित सेटिंग्स के लिए जिम्मेदार कई फाइलों को संग्रहीत करता है, इसलिए विंडोज 10 समस्या में काम नहीं करने वाले पिन को इसके द्वारा ट्रिगर किया जा सकता है। इस स्थिति में, आप Ngc में निहित फ़ाइलों में कुछ मामूली बदलाव करने का प्रयास कर सकते हैं।
Ngc फ़ोल्डर को हटाएँ
चरण 1: अपने विंडोज 10 को अपने पासवर्ड के साथ प्रशासक के रूप में लॉगिन करें।
चरण 2: खोलें फाइल ढूँढने वाला विंडो, फिर क्लिक करें स्थानीय डिस्क (C :) ।
चरण 3: अब, क्लिक करें राय शीर्ष पर और जाँच करें छिपी हुई वस्तु ।
चरण 4: इस पथ पर नेविगेट करें: Windows ServiceProfiles LocalService AppData Local Microsoft ।
चरण 5: खोजें Ngc फ़ोल्डर, फिर उसमें सभी फ़ाइलों का चयन करें और उन्हें हटा दें।
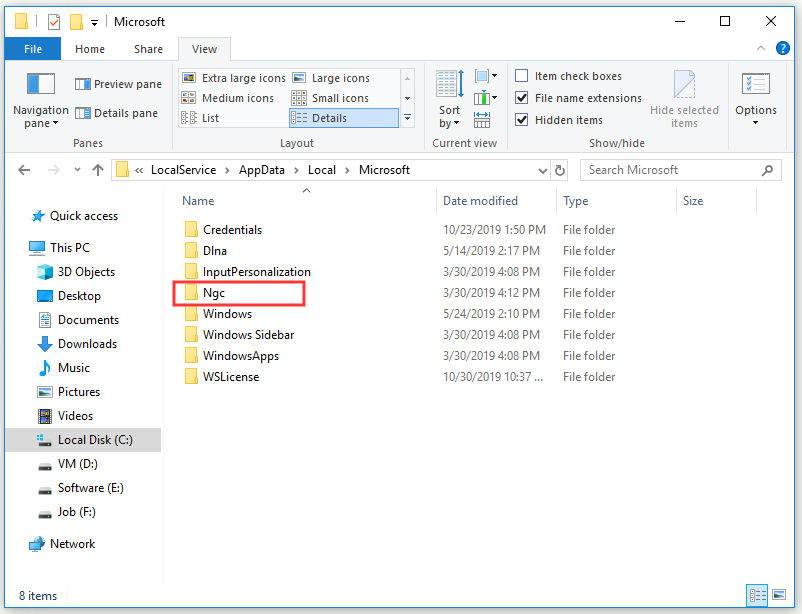
चरण 6: अपने कंप्यूटर को रिबूट करें।
एक नया पिन खाता बनाएँ
चरण 1: दबाएं जीत कुंजी + मैं खोलने की कुंजी विंडोज सेटिंग्स ।
चरण 2: क्लिक करें लेखा और फिर सेलेक्ट करें साइन-इन विकल्प बाएं से।
चरण 3: के तहत पिन अनुभाग, क्लिक करें जोड़ना ।
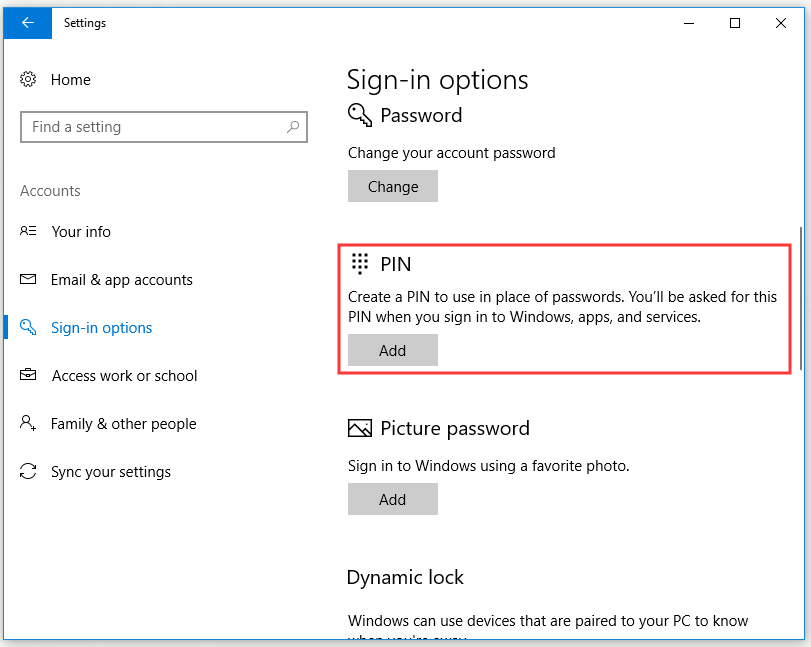
चरण 4: अपने खाते के लिए पासवर्ड दर्ज करें और फिर क्लिक करें साइन इन करें ।
चरण 5: में एक पिन सेट करें विंडो, में अपना पहचान नंबर दर्ज करें नया पिन तथा पिन की पुष्टि करें बक्से और चयन करें ठीक ।
आपके द्वारा Ngc Folder को हटाने और एक नया पिन खाता जोड़ने के बाद, जाँचें कि क्या विंडोज 10 पिन साइन इन विकल्पों में काम नहीं कर रहा है।
फिक्स 2: सिस्टम फ़ाइल चेकर के साथ भ्रष्ट सिस्टम फाइल्स की मरम्मत करें
यदि किसी क्षतिग्रस्त इंस्टॉलेशन या अपडेट के कारण उपयोगकर्ता प्रोफ़ाइल दूषित है, तो काम नहीं करने वाले विकल्पों में विंडोज 10 पिन साइन हो सकता है। इस प्रकार, आप उपयोगकर्ता प्रोफ़ाइल को सुधारने का प्रयास कर सकते हैं सिस्टम फ़ाइल परीक्षक (SFC)।
SFC विंडोज में एक बेहतरीन बिल्ट-इन टूल है। यह आपको स्थापना या अद्यतन के दौरान सभी गुम या दूषित सिस्टम फ़ाइलों को स्कैन करने में मदद कर सकता है, और फिर इन फ़ाइलों को बदल सकता है। एसएफसी का उपयोग करने के तरीके के बारे में एक त्वरित मार्गदर्शिका यहां दी गई है।
चरण 1: टाइप करें अध्यक्ष एवं प्रबंध निदेशक में खोज बार, क्लिक करें सही कमाण्ड और फिर सेलेक्ट करें व्यवस्थापक के रूप में चलाओ ।
चरण 2: अब, टाइप करें sfc / scannow और दबाएँ दर्ज कमांड चलाने के लिए। SFC सभी अनुपलब्ध या दूषित सिस्टम फ़ाइलों की जांच करना शुरू कर देगा और फिर स्वचालित रूप से आपको उन्हें ठीक करने में मदद करेगा।
उपरोक्त सभी चरणों को पूरा करने के बाद, काम नहीं करने वाले विकल्पों में विंडोज 10 पिन साइन को ठीक किया जाना चाहिए।
जमीनी स्तर
योग करने के लिए, इस पोस्ट ने आपको काम करने की त्रुटि वाले विकल्पों में विंडोज 10 पिन साइन को ठीक करने के लिए 2 उपयोगी तरीके दिखाए हैं। यदि आप इस त्रुटि का सामना कर रहे हैं, तो घबराओ मत। इस पोस्ट में बताए गए तरीकों को आजमाएं।





![विंडोज 10 में विन लॉग फाइलें कैसे हटाएं? यहाँ 4 तरीके हैं! [मिनीटुल न्यूज़]](https://gov-civil-setubal.pt/img/minitool-news-center/57/how-delete-win-log-files-windows-10.png)




![विंडोज 10 पर स्टार्टअप के बाद नंबर लॉक रखने के लिए 3 समाधान [मिनीटुल न्यूज]](https://gov-civil-setubal.pt/img/minitool-news-center/46/3-solutions-keep-num-lock-after-startup-windows-10.jpg)


![स्नैपचैट रिकवरी - फोन पर स्नैपचैट यादें हटा दी गईं [मिनीटूल टिप्स]](https://gov-civil-setubal.pt/img/android-file-recovery-tips/46/snapchat-recovery-recover-deleted-snapchat-memories-phones.jpg)
![विंडोज अपडेट घटकों के लिए 3 समाधानों की मरम्मत की जानी चाहिए [मिनीटूल समाचार]](https://gov-civil-setubal.pt/img/minitool-news-center/50/3-solutions-windows-update-components-must-be-repaired.png)
![क्या Reddit खोज कार्य नहीं कर रहा है? यहाँ है कि आपको क्या करना चाहिए! [मिनीटूल न्यूज़]](https://gov-civil-setubal.pt/img/minitool-news-center/45/is-reddit-search-not-working.png)

![टेलीपार्टी नेटफ्लिक्स पार्टी के काम न करने को कैसे ठीक करें? [5 सिद्ध तरीके]](https://gov-civil-setubal.pt/img/news/B3/how-to-fix-teleparty-netflix-party-not-working-5-proven-ways-1.png)

