विंडोज 10 में डिलीट हुए गेम्स को कैसे रिकवर करें? [समस्या हल हो गई]
How Recover Deleted Games Windows 10
यदि आप गलती से अपने विंडोज 10 कंप्यूटर से अपने महत्वपूर्ण गेम हटा देते हैं, तो क्या आप जानते हैं कि उन्हें वापस कैसे लाया जाए? इस पोस्ट में, मिनीटूल आपको कई तरीके दिखाएगा जो विभिन्न स्थितियों पर ध्यान केंद्रित करते हैं। आप अपने हटाए गए गेम को वापस पाने के लिए बस एक उपयुक्त विधि का चयन कर सकते हैं।
इस पृष्ठ पर :- क्या आप अपने विंडोज़ कंप्यूटर पर हटाए गए गेम्स को पुनर्स्थापित करना चाहते हैं?
- विधि 1: अपने कंप्यूटर पर रीसायकल बिन की जाँच करें
- विधि 3: विंडोज़ फ़ाइल पुनर्प्राप्ति उपकरण का उपयोग करें
- विधि 4: हटाए गए गेम को पुनर्स्थापित करने के लिए फ़ाइल इतिहास का उपयोग करें
- जमीनी स्तर
- पीसी पर हटाए गए गेम्स को कैसे पुनर्प्राप्त करें अक्सर पूछे जाने वाले प्रश्न
क्या आप अपने विंडोज़ कंप्यूटर पर हटाए गए गेम्स को पुनर्स्थापित करना चाहते हैं?
आप अपने विंडोज़ 10 कंप्यूटर का उपयोग न केवल कामकाजी दस्तावेज़ों को निपटाने के लिए कर सकते हैं, बल्कि इसका उपयोग गेम खेलने के लिए भी कर सकते हैं। कुछ मामलों में, आप ऑनलाइन गेम खेल सकते हैं। और कुछ अन्य मामलों में, आपको एक गेम डाउनलोड और इंस्टॉल करना होगा और फिर इसे अपने कंप्यूटर पर खेलना होगा, जैसे आगे के उपयोग के लिए एक प्रोग्राम डाउनलोड करना और इंस्टॉल करना।
इंस्टॉल किए गए गेम आपके कंप्यूटर पर स्टोरेज स्पेस घेर लेते हैं। को डिस्क स्थान खाली करें , आप कुछ अप्रयुक्त गेम और प्रोग्राम को अनइंस्टॉल कर सकते हैं और डुप्लिकेट फ़ाइलें और बेकार दस्तावेज़ हटा सकते हैं। इस प्रक्रिया के दौरान, आप गलती से कुछ गेम हटा सकते हैं। यदि हां, तो आप पूछेंगे: अपना गेम वापस कैसे पाऊं?
अलग-अलग डेटा हानि स्थितियों के अनुसार, गेम को पुनर्प्राप्त करने के तरीके अलग-अलग होते हैं। इस लेख में, हम आपको दिखाएंगे कि आपके हटाए गए गेम को वापस पाने में आपकी मदद करने के लिए हम क्या जानते हैं। बेशक, आप अपने विंडोज़ कंप्यूटर पर हटाए गए प्रोग्राम को पुनर्प्राप्त करने के लिए इस पोस्ट में बताए गए तरीकों का उपयोग कर सकते हैं।
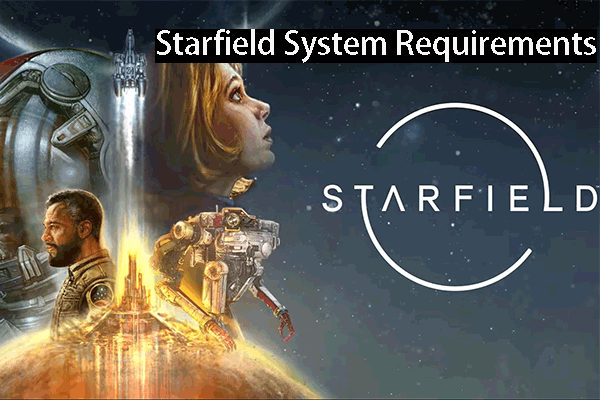 स्टारफ़ील्ड सिस्टम आवश्यकताएँ: अपने पीसी को इसके लिए तैयार करें
स्टारफ़ील्ड सिस्टम आवश्यकताएँ: अपने पीसी को इसके लिए तैयार करेंयह पोस्ट आपको इस नए गेम की तैयारी में मदद करने के लिए स्टारफ़ील्ड सिस्टम आवश्यकताओं के बारे में बात करती है।
और पढ़ेंपीसी पर डिलीट हुए गेम्स को कैसे रिकवर करें?
- अपने कंप्यूटर पर रीसायकल बिन की जाँच करें
- मिनीटूल पावर डेटा रिकवरी का उपयोग करें
- विंडोज़ फ़ाइल पुनर्प्राप्ति उपकरण का उपयोग करें
- हटाए गए गेम को पुनर्स्थापित करने के लिए फ़ाइल इतिहास का उपयोग करें
विधि 1: अपने कंप्यूटर पर रीसायकल बिन की जाँच करें
रीसायकल बिन एक विंडोज़ स्नैप-इन एप्लिकेशन है जो आपके कंप्यूटर पर पहले से इंस्टॉल होता है। जब आप अपने कंप्यूटर से फ़ाइलें, फ़ोल्डर, प्रोग्राम फ़ाइलें और गेम फ़ाइलें हटाते हैं, तो हटाए गए आइटम रीसायकल बिन में चले जाएंगे।
यदि आप गलती से हटा देते हैं तो रीसायकल बिन आपको हटाई गई फ़ाइलों को पुनर्स्थापित करने का मौका देता है। जब तक आपके गेम स्थायी रूप से हटाए नहीं जाते, आप उन्हें मूल स्थान पर पुनर्स्थापित करने के लिए रीसायकल बिन में जा सकते हैं।
यह मार्गदर्शिका आपको दिखाती है कि रीसायकल बिन का उपयोग करके पीसी पर हटाए गए गेम को कैसे पुनर्प्राप्त करें:
- रीसायकल बिन खोलें .
- रीसायकल बिन में फ़ाइलों और फ़ोल्डरों की जाँच करें और वे आइटम ढूंढें जिन्हें आप पुनर्प्राप्त करना चाहते हैं।
- वे आइटम चुनें जिन्हें आप पुनर्स्थापित करना चाहते हैं। यदि आप एक ही समय में एकाधिक फ़ाइलों का चयन करना चाहते हैं, तो आप अपने कीबोर्ड पर Ctrl कुंजी दबाकर रख सकते हैं और फिर एक-एक करके अपनी आवश्यक फ़ाइलों का चयन कर सकते हैं।
- अपनी चयनित फ़ाइलों पर राइट-क्लिक करें और चुनें पुनर्स्थापित करना पॉप-अप मेनू से. आप चयनित फ़ाइलें उनके मूल स्थानों पर पा सकते हैं।
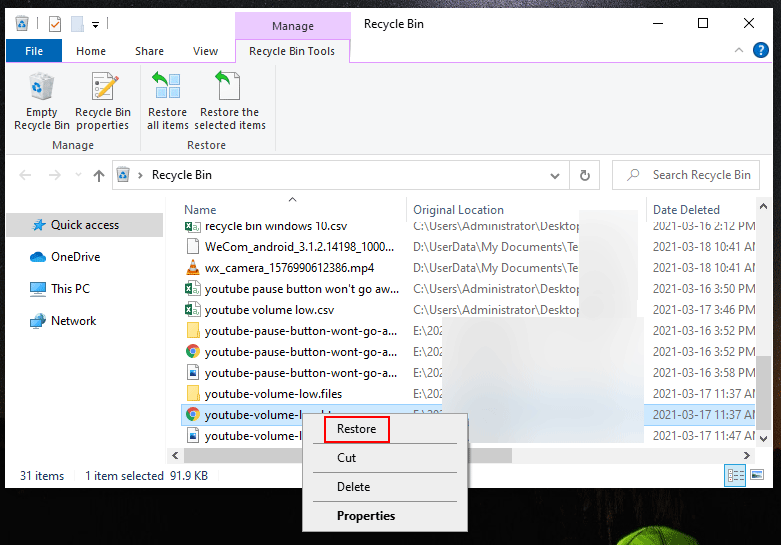
फ़ाइलें स्थायी रूप से हटा दी जाती हैं अपने कंप्यूटर से, आप उन्हें रीसायकल बिन में नहीं ढूंढ पाएंगे। यदि हां, तो आपको उन्हें वापस पाने के लिए पेशेवर डेटा पुनर्प्राप्ति सॉफ़्टवेयर का उपयोग करने की आवश्यकता है। आप मिनीटूल पावर डेटा रिकवरी आज़मा सकते हैं।
यह एक निःशुल्क फ़ाइल पुनर्प्राप्ति उपकरण है। आप इसका उपयोग अपने विंडोज़ कंप्यूटर पर सभी प्रकार की फ़ाइलों को पुनर्प्राप्त करने के लिए कर सकते हैं, जब तक कि आपकी आवश्यक फ़ाइलें नए डेटा द्वारा अधिलेखित न हो जाएं। यह कई प्रकार के डेटा स्टोरेज डिवाइस जैसे आंतरिक हार्ड ड्राइव, बाहरी हार्ड ड्राइव, एसडी कार्ड, मेमोरी कार्ड, यूएसबी फ्लैश ड्राइव और बहुत कुछ का समर्थन करता है। तो, आप इस सॉफ़्टवेयर का उपयोग केवल अपने कंप्यूटर की हार्ड ड्राइव से ही नहीं बल्कि अन्य डिवाइस से हटाई गई फ़ाइलों को पुनर्प्राप्त करने के लिए भी कर सकते हैं।
बख्शीश: सभी डेटा पुनर्प्राप्ति सॉफ़्टवेयर केवल उन फ़ाइलों को पुनर्प्राप्त कर सकते हैं जो नहीं हैं ओवरराइट . हटाए गए गेम को पुनर्प्राप्त करने की संभावना बढ़ाने के लिए, आपको अपने हटाए गए गेम को ओवरराइट होने से बचाने के लिए अपने पीसी का उपयोग कम से कम करना चाहिए या उससे बचना चाहिए। इसके मुताबिक, डेटा रिकवरी प्रोग्राम इंस्टॉल करते समय आपको इसे उस लोकेशन पर डाउनलोड और इंस्टॉल नहीं करना चाहिए जहां पहले डिलीट किए गए गेम सेव थे।इस सॉफ़्टवेयर के निःशुल्क संस्करण से, आप 1GB तक फ़ाइलें पुनर्प्राप्त कर सकते हैं। यदि आप निश्चित नहीं हैं कि यह सॉफ़्टवेयर आपके हटाए गए गेम को पुनर्प्राप्त करने के लिए काम करता है या नहीं, तो आप पहले इस निःशुल्क संस्करण को अपने कंप्यूटर पर डाउनलोड और इंस्टॉल कर सकते हैं और इसका उपयोग उस ड्राइव को स्कैन करने के लिए कर सकते हैं जिससे आप डेटा पुनर्प्राप्त करना चाहते हैं। उसके बाद, आप यह देखने के लिए स्कैन परिणामों की जांच कर सकते हैं कि क्या आपको अपनी आवश्यक फ़ाइलें मिल सकती हैं।
मिनीटूल पावर डेटा रिकवरी निःशुल्कडाउनलोड करने के लिए क्लिक करें100%स्वच्छ एवं सुरक्षित
हम सभी जानते हैं कि गेम फ़ाइलों का कुल आकार हमेशा 1GB से अधिक हो सकता है। यदि हां, तो आपको अपनी सभी आवश्यक फ़ाइलों को पुनर्प्राप्त करने के लिए इस सॉफ़्टवेयर के पूर्ण संस्करण में अपग्रेड करना होगा।
अब, हम मिनीटूल पावर डेटा रिकवरी फ्री संस्करण को एक उदाहरण के रूप में लेंगे और आपको दिखाएंगे कि इस फ्रीवेयर का उपयोग करके पीसी पर हटाए गए गेम को कैसे पुनर्प्राप्त किया जाए।
1. इस सॉफ़्टवेयर को अपने विंडोज़ कंप्यूटर पर डाउनलोड और इंस्टॉल करें।
2. इस सॉफ़्टवेयर को खोलें और आप सीधे प्रवेश करेंगे यह पी.सी .
3. इस पीसी पर रहें और फिर उस ड्राइव का चयन करें जिसके नीचे से आप डेटा पुनर्प्राप्त करना चाहते हैं तार्किक ड्राइव यदि आपने लक्ष्य ड्राइव को पुनः विभाजित किया है, तो आपको स्विच करने की आवश्यकता है हार्ड डिस्क ड्राइव मॉड्यूल और स्कैन करने के लिए संपूर्ण डिस्क का चयन करें।
4. क्लिक करें स्कैन स्कैनिंग प्रक्रिया शुरू करने के लिए बटन।
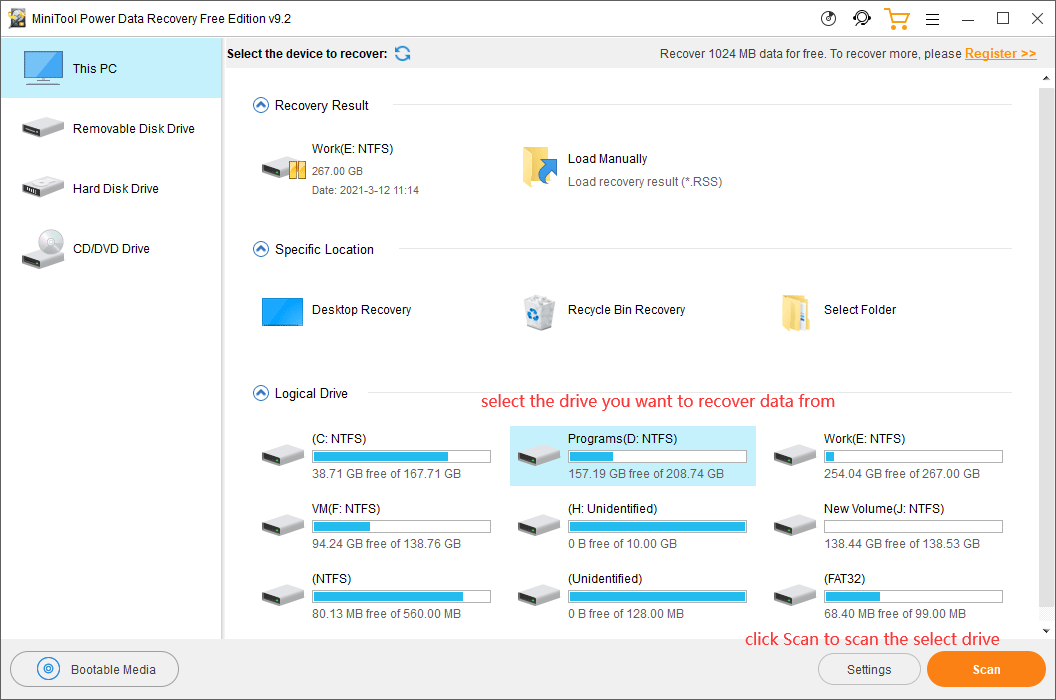
5. पूरी स्कैनिंग प्रक्रिया थोड़ी देर चलेगी और आधे घंटे के अंदर खत्म हो जानी चाहिए. आपको पूरी प्रक्रिया ख़त्म होने तक इंतज़ार करना चाहिए.
6. जब ड्राइव स्कैनिंग समाप्त हो जाती है, तो आप स्कैन परिणाम देख सकते हैं जो डिफ़ॉल्ट रूप से पथ द्वारा सूचीबद्ध होते हैं। आप जिस गेम फ़ोल्डर को पुनर्प्राप्त करना चाहते हैं उसे ढूंढने के लिए आप प्रत्येक पथ खोल सकते हैं। अधिकांश मामलों में, स्कैन परिणामों में कई फ़ाइलें और फ़ोल्डर्स होने चाहिए। अपने गेम फ़ोल्डर को तुरंत ढूंढना मुश्किल है। आप क्लिक कर सकते हैं खोजो आइकन पर क्लिक करें और फ़ाइल नाम के आगे खोज बॉक्स में गेम का नाम टाइप करें। फिर, आप क्लिक कर सकते हैं खोजो गेम फ़ोल्डर और उसमें मौजूद फ़ाइलों का शीघ्रता से पता लगाने के लिए बटन।
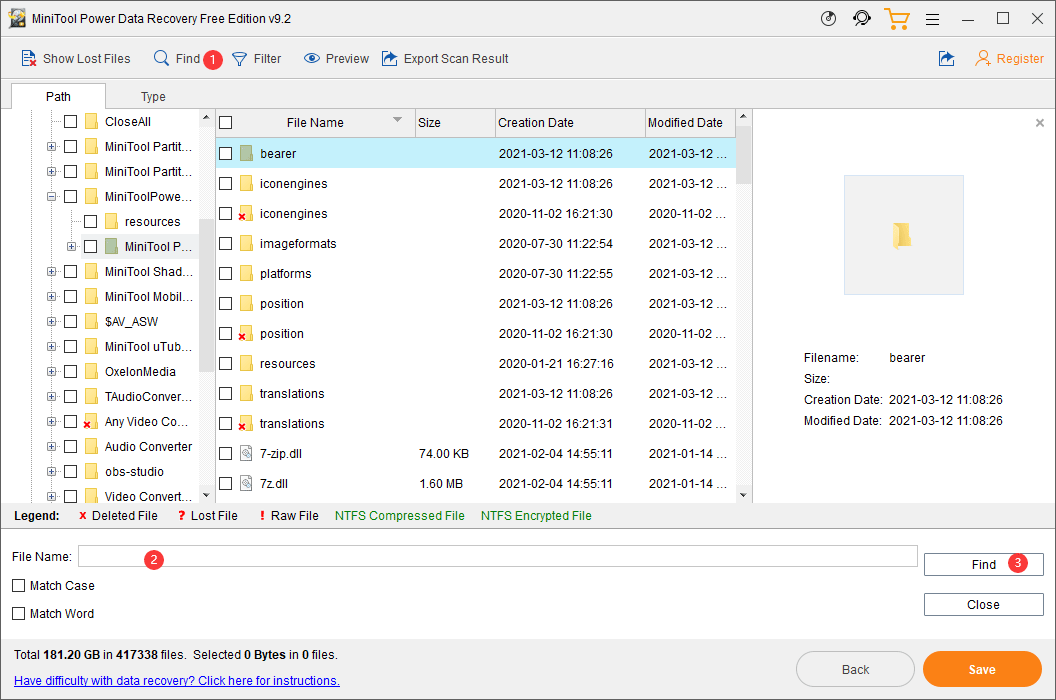
7. उन गेम फ़ाइलों और फ़ोल्डरों का चयन करें जिन्हें आप पुनर्प्राप्त करना चाहते हैं।
8. क्लिक करें बचाना बटन (सॉफ़्टवेयर इंटरफ़ेस के नीचे-दाईं ओर)।
9. पॉप-अप छोटे इंटरफ़ेस पर, आपको चयनित फ़ाइलों को सहेजने के लिए एक उपयुक्त स्थान का चयन करना होगा। इस चरण में, आपको फ़ाइलों को उनके मूल स्थान पर सहेजना नहीं चाहिए। अन्यथा, हटाई गई गेम फ़ाइलें अधिलेखित हो सकती हैं और अप्राप्य हो सकती हैं।
10. क्लिक करें ठीक है डेटा पुनर्प्राप्ति प्रक्रिया को पूरा करने के लिए.
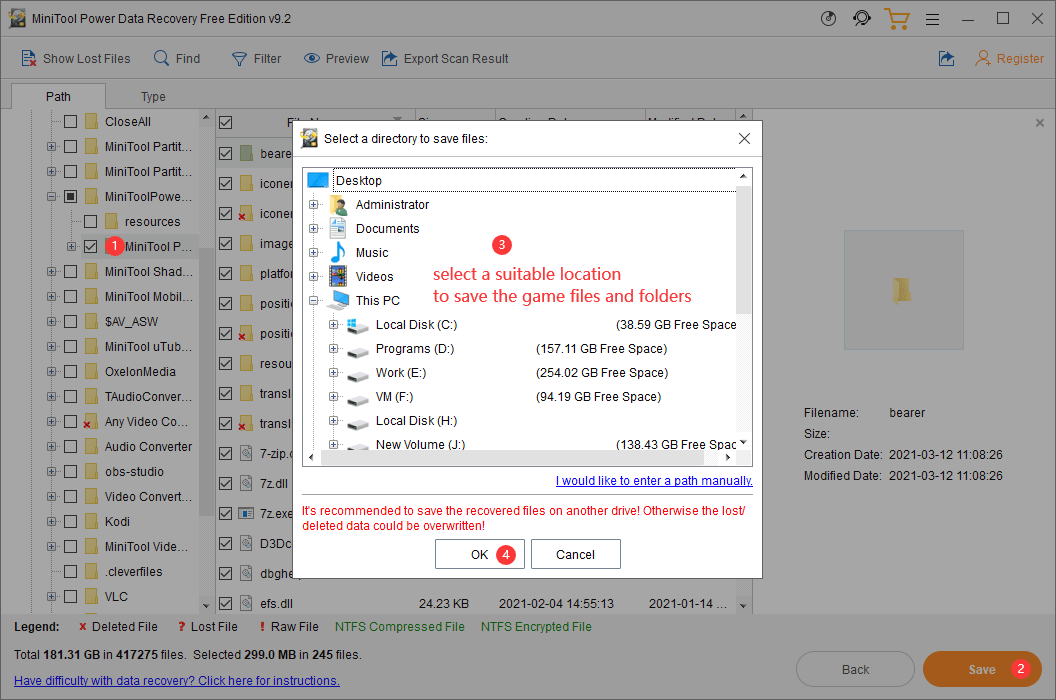
यदि आप इस सॉफ़्टवेयर को पूर्ण संस्करण में अपग्रेड करना चाहते हैं, तो आप अपनी आवश्यकता के अनुसार उपयुक्त संस्करण का चयन करने के लिए मिनीटूल आधिकारिक साइट पर जा सकते हैं। रजिस्ट्री कुंजी प्राप्त करने के बाद, आप सीधे इस सॉफ़्टवेयर को स्कैन परिणाम इंटरफ़ेस पर रजिस्ट्री कर सकते हैं और फिर बिना किसी सीमा के अपनी आवश्यक फ़ाइलें पुनर्प्राप्त कर सकते हैं।
विधि 3: विंडोज़ फ़ाइल पुनर्प्राप्ति उपकरण का उपयोग करें
आपके विंडोज़ 10 कंप्यूटर पर हटाए गए गेम को पुनर्प्राप्त करने के लिए विंडोज़ फ़ाइल रिकवरी टूल एक और विकल्प है। इसे Microsoft द्वारा डिज़ाइन किया गया है और इसे सबसे पहले Windows 10 20H1 में पेश किया गया था। यानी, केवल Windows 10 20H1 और Windows 10 के बाद के संस्करण ही इस टूल का समर्थन करते हैं।
यह उपयोगिता विंडोज 10 में प्रीइंस्टॉल्ड नहीं है। आपको इसे माइक्रोसॉफ्ट स्टोर से डाउनलोड और इंस्टॉल करना होगा और फिर इसका उपयोग करना होगा विनफ्र आपके कंप्यूटर से फ़ाइलों को हटाना रद्द करने का आदेश। ये मुफ्त है। यदि आपका विंडोज 10 इस टूल का समर्थन करता है, तो आप इसका उपयोग अपने हटाए गए गेम को पुनर्प्राप्त करने के लिए भी कर सकते हैं। आप यह जानने के लिए इस पोस्ट का संदर्भ ले सकते हैं कि आप विंडोज 10 का कौन सा संस्करण उपयोग कर रहे हैं: मेरे पास विंडोज़ का कौन सा संस्करण है? संस्करण और बिल्ड नंबर की जाँच करें .
इसके अलावा, इस सॉफ़्टवेयर में दो पुनर्प्राप्ति मोड हैं: नियमित मोड और व्यापक मोड। वे विभिन्न डेटा हानि स्थितियों पर ध्यान केंद्रित करते हैं। उदाहरण के लिए, रेगुलर मोड उन फ़ाइलों को पुनर्प्राप्त कर सकता है जो हाल ही में NTFS विभाजन पर हटाई गई थीं। हालाँकि, यदि फ़ाइलें बहुत समय पहले हटा दी गई थीं, या डिस्क स्वरूपित/दूषित है, या आप FAT/exFAT विभाजन से डेटा पुनर्प्राप्त करना चाहते हैं, तो आपको एक्सटेंसिव मोड का उपयोग करने की आवश्यकता है।
आपके विंडोज 10 कंप्यूटर पर हटाए गए गेम को पुनर्प्राप्त करने के लिए विशिष्ट कमांड लाइन हैWinFR स्रोत-ड्राइव: गंतव्य-ड्राइव: [/मोड] [/स्विच]. गंतव्य ड्राइव स्रोत ड्राइव नहीं होनी चाहिए और आपको उस गेम का फ़ोल्डर नाम अभी भी याद रखना होगा जिसे आप पुनर्प्राप्त करना चाहते हैं।
यदि आप इस टूल का उपयोग करके विंडोज़ में अपने हटाए गए गेम को पुनर्प्राप्त करना चाहते हैं, तो आप इस गाइड का पालन कर सकते हैं:
1. अपने कंप्यूटर पर विंडोज फाइल रिकवरी डाउनलोड और इंस्टॉल करें।
2. टूल इंस्टॉल करने के बाद टूल अपने आप खुल सकता है। हालाँकि, यदि आपको इसे दोबारा खोलने की आवश्यकता है, तो आप इस टूल को खोजने के लिए विंडोज सर्च का उपयोग कर सकते हैं और फिर इसे खोल सकते हैं।
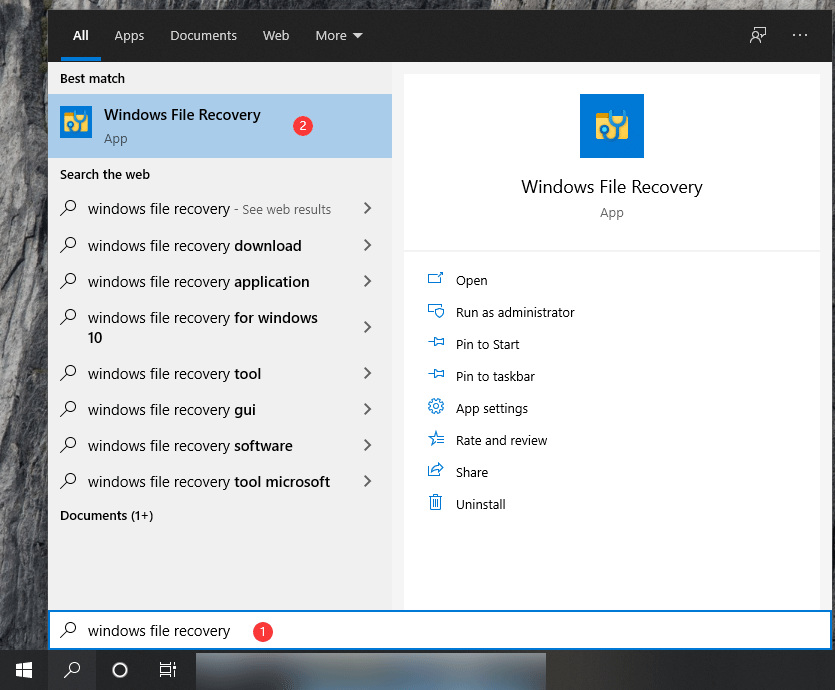
3. क्लिक करें हाँ यदि उपयोगकर्ता का खाता नियंत्रण इंटरफ़ेस पॉप अप होता है.
4. cmd इंटरफ़ेस पर winfr कमांड टाइप करें। उदाहरण के लिए, आपको ड्राइव सी से ड्राइव ई तक गेम को पुनर्प्राप्त करने की आवश्यकता है, कमांड होना चाहिएWinfr C: E: /regular /n [गेम फ़ोल्डर का मूल पथ](फ़ोल्डर के अंत में बैकस्लैश चिह्न को न भूलें)।
5. दबाएँ प्रवेश करना .
इस टूल का उपयोग कैसे करें, इस पर एक ट्यूटोरियल यहां दिया गया है: माइक्रोसॉफ्ट के विंडोज फ़ाइल रिकवरी टूल और वैकल्पिक का उपयोग कैसे करें।
एक सरल तुलना (विंडोज़ फ़ाइल रिकवरी बनाम मिनीटूल पावर डेटा रिकवरी)
मिनीटूल पावर डेटा रिकवरी की तुलना में, विंडोज़ फ़ाइल रिकवरी इतनी उपयोगकर्ता-अनुकूल नहीं है। आपको Winfr कमांड के सिद्धांत और गेम के फ़ोल्डर नाम को याद रखना होगा। कोई भी गलती गेम पुनर्प्राप्ति की विफलता का कारण बनेगी। यदि आप एक पेशेवर विंडोज 10 उपयोगकर्ता हैं, तो आप इस टूल का उपयोग करने पर विचार कर सकते हैं। यदि नहीं, तो पीसी पर हटाए गए गेम को पुनर्प्राप्त करने के लिए मिनीटूल पावर डेटा रिकवरी एक बेहतर विकल्प होना चाहिए।
विधि 4: हटाए गए गेम को पुनर्स्थापित करने के लिए फ़ाइल इतिहास का उपयोग करें
आप फ़ाइल एक्सप्लोरर पर भी जा सकते हैं और फिर गेम को पुनर्प्राप्त करने के लिए उस फ़ोल्डर का फ़ाइल इतिहास जांच सकते हैं जिसमें गेम फ़ोल्डर शामिल है। यह विधि केवल तभी काम करती है जब आपने अपने कंप्यूटर पर फ़ाइल इतिहास सक्षम किया हो।
- फ़ाइल एक्सप्लोरर खोलें.
- उस फ़ोल्डर को खोजने के लिए जाएँ जिसमें आपकी गुम हुई गेम फ़ाइलें हैं।
- उस फ़ोल्डर पर राइट-क्लिक करें और फिर चयन करें गुण .
- पर स्विच करें पिछला संस्करण टैब करें और जांचें कि क्या फ़ाइल इतिहास उपलब्ध हैं। यदि हाँ, तो आप पुनर्स्थापित करने के लिए उस संस्करण का चयन कर सकते हैं जिसमें आपकी गुम हुई गेम फ़ाइलें हैं।
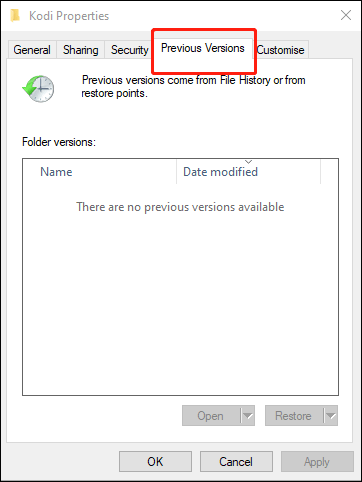
जमीनी स्तर
पीसी पर डिलीट हुए गेम्स को कैसे रिकवर करें? इस लेख को पढ़ने के बाद आपको चार तरीके मिलेंगे। ये सभी तरीके आपके लिए उपयुक्त नहीं हैं. आपको अपनी स्थिति के आधार पर एक उचित चयन करना होगा।
यदि आपके पास डेटा हानि से संबंधित कोई अन्य समस्या है, तो आप हमें टिप्पणी में बता सकते हैं। आप हमसे संपर्क भी कर सकते हैं हम .

![CMD में डायरेक्टरी कैसे बदलें | सीडी कमांड विन 10 [मिनीटूल न्यूज़] का उपयोग कैसे करें](https://gov-civil-setubal.pt/img/minitool-news-center/85/how-change-directory-cmd-how-use-cd-command-win-10.jpg)
![कदम से कदम गाइड: चिकोटी चैट सेटिंग्स समस्या को कैसे ठीक करें [MiniTool News]](https://gov-civil-setubal.pt/img/minitool-news-center/31/step-step-guide-how-fix-twitch-chat-settings-issue.jpg)
![मेरे फ़ोल्डर विंडोज 10 पर रेड एक्स क्यों हैं? इसे ठीक करो! [मिनीटुल न्यूज़]](https://gov-civil-setubal.pt/img/minitool-news-center/09/why-are-there-red-xs-my-folders-windows-10.png)

![ओवरवॉच एफपीएस ड्रॉप्स इश्यू को कैसे ठीक करें [2021 अपडेटेड] [मिनीटूल न्यूज]](https://gov-civil-setubal.pt/img/minitool-news-center/74/how-fix-overwatch-fps-drops-issue.jpg)
![[समाधान] आपका कुछ मीडिया ट्विटर पर अपलोड करने में विफल रहा](https://gov-civil-setubal.pt/img/news/08/some-your-media-failed-upload-twitter.jpg)
![8 पहलू: गेमिंग 2021 के लिए सर्वश्रेष्ठ NVIDIA कंट्रोल पैनल सेटिंग्स [मिनीटूल न्यूज़]](https://gov-civil-setubal.pt/img/minitool-news-center/65/8-aspects-best-nvidia-control-panel-settings.png)







![सहेजे गए पासवर्ड को प्रबंधित / देखने के लिए 6 सर्वश्रेष्ठ मुफ्त पासवर्ड प्रबंधक [मिनीटूल समाचार]](https://gov-civil-setubal.pt/img/minitool-news-center/77/6-best-free-password-managers-manage-view-saved-passwords.png)



![[फिक्स्ड]: क्षमा करें, हमारे पास कुछ अस्थायी सर्वर समस्याएँ हैं](https://gov-civil-setubal.pt/img/news/82/fixed-sorry-we-are-having-some-temporary-server-issues-1.png)