13 आम व्यक्तिगत कंप्यूटर रखरखाव युक्तियाँ आपको कोशिश करनी चाहिए [MiniTool युक्तियाँ]
13 Common Personal Computer Maintenance Tips You Should Try
सारांश :

यदि आप उन उपयोगकर्ताओं में से एक हैं जो अक्सर कंप्यूटर का उपयोग करते हैं, तो यह बिना कहे चला जाता है कि आप चाहते हैं कि सिस्टम हर समय अपने सबसे अच्छे रूप में रहे। इसलिए, आप व्यक्तिगत पीसी रखरखाव पर अधिक ध्यान देते हैं। आज की पोस्ट में, मिनीटूल समाधान 13 आवश्यक और आसान कंप्यूटर रखरखाव चरणों की चर्चा करता है जो शुरुआती भी कर सकते हैं।
त्वरित नेविगेशन :
कंप्यूटर रखरखाव का महत्व
कंप्यूटर आपके दैनिक जीवन में एक महत्वपूर्ण भूमिका निभाते हैं और आप कई चीजों को करने के लिए एक पीसी का उपयोग कर सकते हैं, उदाहरण के लिए, इंटरनेट पर सर्फ करें, फिल्में देखें, गेम खेलें, काम से निपटें, आदि पीसी रखरखाव आपके कंप्यूटर को सुचारू रूप से चलाने के लिए बहुत महत्वपूर्ण है। ।
यदि आपने हार्ड ड्राइव क्रैश के कारण कभी महत्वपूर्ण फाइलें खो दी हैं, तो एक गंदा वायरस को हटाने या सीपीयू को भूनने में ज्यादा समय खर्च करते हैं क्योंकि आपने पंखे को साफ नहीं किया है, शायद आप स्पष्ट रूप से जानते हैं कि आपको अपने कंप्यूटर को बनाए रखने की आवश्यकता क्यों है।
रोकथाम इलाज से बेहतर है! यदि आप कुछ बुनियादी पीसी रखरखाव कार्यों को करने के लिए कुछ समय लेते हैं, तो आप न केवल सुनिश्चित कर सकते हैं कि मशीन का इष्टतम प्रदर्शन है, बल्कि डिवाइस के जीवनकाल को भी लंबा कर सकता है। अन्यथा, कुछ मिनट जो आपने डेस्कटॉप / लैपटॉप के रखरखाव पर खर्च नहीं किए हैं, भविष्य में अनावश्यक काम के घंटे बन सकते हैं।
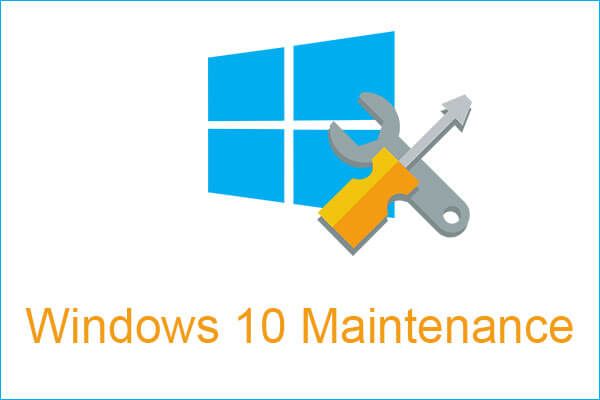 4 महत्वपूर्ण विंडोज 10 रखरखाव पीसी आपके पीसी रन बेहतर बनाने के लिए
4 महत्वपूर्ण विंडोज 10 रखरखाव पीसी आपके पीसी रन बेहतर बनाने के लिए जब आप अपने कंप्यूटर का उपयोग कर रहे हैं, तो अपने पीसी को अपने सबसे अच्छे रूप में चलाने के साथ-साथ उसकी सुरक्षा के लिए कुछ आवश्यक कार्य करना वास्तव में महत्वपूर्ण है।
अधिक पढ़ेंअब, कंप्यूटर के रखरखाव के चरणों को देखें जो आपको नियमित रूप से करना चाहिए और उन्हें प्रभावी ढंग से कैसे करना है। सबसे पहले, आपको इसके प्रकारों को जानना चाहिए।
कंप्यूटर रखरखाव के प्रकार
जब कंप्यूटर को बनाए रखने का तरीका आता है, तो आपको इस मामले पर विचार करना चाहिए: आपके पीसी के हार्डवेयर और सॉफ्टवेयर दोनों को बनाए रखा जाना चाहिए क्योंकि वे महत्वपूर्ण हैं और सिस्टम के संचालन पर निर्णायक प्रभाव डालेंगे। तो, कंप्यूटर रखरखाव उनसे संबंधित है।
इसके अलावा, चार प्रकार के पीसी रखरखाव हैं और यहां वह सब कुछ है जिसके बारे में आपको पता होना चाहिए।
1. भविष्य कहनेवाला रखरखाव
यह संभव विफलताओं का अनुमान लगाने और कुछ संभावित मुद्दों से बचने के लिए एक नैदानिक उपकरण का उपयोग करने के लिए संदर्भित करता है। और एक सामान्य तरीका आपके कंप्यूटर सिस्टम की निगरानी करना और यह जांचना है कि यह ठीक से काम करता है या नहीं। यह उपकरण आपको बैटरी के स्तर, सीपीयू के तापमान और अन्य विशेषताओं को नियंत्रित और सूचित कर सकता है।
2. निवारक रखरखाव
यह प्रकार आम है और यह संभव विफलताओं को रोकने के लिए किया जाता है, एक प्रणाली के कार्य में सुधार करता है और विभिन्न कंप्यूटर घटकों के जीवन को लम्बा खींचता है। निवारक रखरखाव उपयोगी है क्योंकि यह सिस्टम में कमजोर बिंदुओं का पता लगा सकता है, सिस्टम की डाउनटाइम को कम कर सकता है और मरम्मत की संख्या को कम कर सकता है।
निवारक सॉफ़्टवेयर रखरखाव में आमतौर पर एंटीवायरस के माध्यम से स्कैनिंग और सफाई शामिल होती है, आपके डिस्क स्थान का बैकअप मुक्त होने का निर्माण और राम । निवारक हार्डवेयर रखरखाव को उपकरण और उसके घटकों की आवधिक सफाई का उल्लेख करना चाहिए।
3. सुधारात्मक रखरखाव
यदि पिछले दो प्रकार काम नहीं करते हैं और एक समस्या उत्पन्न हुई है, तो आपको यह रखरखाव करना चाहिए। विफलता की समस्याओं को हल करने के अलावा, आपको इसका कारण ढूंढना चाहिए और इसे फिर से होने से रोकना चाहिए।
4. विकासवादी रखरखाव
अंतिम प्रकार आपके कंप्यूटर के सिस्टम को विकसित करना है ताकि यह अधिक कुशलता से प्रदर्शन कर सके। यह प्रकार हार्डवेयर और सॉफ्टवेयर दोनों की चिंता करता है, इसलिए आप विंडोज को अपडेट कर सकते हैं और बेहतर प्रदर्शन के लिए पीसी के विभिन्न हिस्सों को बदल सकते हैं।
कंप्यूटर रखरखाव युक्तियाँ
अब आप स्पष्ट रूप से कंप्यूटर रखरखाव के प्रकारों के विस्तृत विवरण को जानते हैं। निम्नलिखित भाग में, कुछ उपयोगी टिप्स आपको दिए गए हैं और ये सभी इनमें से एक प्रकार के हैं। यहाँ कंप्यूटर मेंटेनेंस चेकलिस्ट है।
1. अपने कंप्यूटर को साफ करें
यदि धूल आपके कंप्यूटर पर है, तो यह सकल दिखता है और पीसी गर्मी को उसके प्रदर्शन और जीवनकाल को कम कर देगा। तो, आप केस (एक डेस्कटॉप के लिए) खोल सकते हैं और धूल उड़ा सकते हैं। इसके अलावा, मामले को पोंछने के लिए एक नम कपड़े का उपयोग करें। एक डेस्कटॉप के लिए, मॉनिटर को मत भूलना।
 पूर्ण स्क्रीन विंडोज 10 प्रदर्शित करने के लिए मॉनिटर करने के लिए पूर्ण समाधान
पूर्ण स्क्रीन विंडोज 10 प्रदर्शित करने के लिए मॉनिटर करने के लिए पूर्ण समाधान क्या आपका मॉनिटर विंडोज 10 में पूर्ण स्क्रीन प्रदर्शित नहीं कर रहा है? यह पोस्ट आपको आसानी से पूर्ण स्क्रीन बनाने के लिए इस समस्या को ठीक करने के तरीके के माध्यम से चलेगी।
अधिक पढ़ेंइसके अतिरिक्त, धूल आपके शीतलन प्रशंसकों और कीबोर्ड को रोक सकती है। तो, आपको उन्हें भी साफ करना चाहिए। एक संपीड़ित वायु कनस्तर सहायक है। इसके अलावा, लैपटॉप और डेस्कटॉप के बंदरगाहों और दरारों की उपेक्षा न करें।
2. Vents को ब्लॉक न करें
लोगों की तरह, मशीनों को भी सांस लेने की जरूरत होती है। इसलिए, वेंट को ब्लॉक न करें, जिसका उद्देश्य यह सुनिश्चित करना है कि आपका कंप्यूटर ठीक से काम करने के लिए पर्याप्त ठंडा रह सकता है।
3. पीसी से अपना भोजन और पेय दूर रखें
परिणाम के गंभीर होने के बाद से अपने लैपटॉप या डेस्कटॉप पर खाना-पीना न करें। उदाहरण के लिए, किसी एकल स्पिल या भोजन के अवशेष आपके डिवाइस के मामले में घुसने और आंतरिक घटकों को नुकसान पहुंचाने के बाद आपका कीबोर्ड नष्ट हो सकता है।
4. अपनी बैटरी को ओवरचार्ज न करें
अपने डिवाइस को हर समय प्लग में न रखें। ऐसा इसलिए है क्योंकि अनावश्यक चार्जिंग बैटरी की पुनर्योजी क्षमता को मंद कर सकती है। और चार्ज रखने की क्षमता एक साल बाद गिर सकती है। आमतौर पर, आप अपने लैपटॉप के लिए 20% तक पहुंचने पर इसे चार्ज न होने देने के लिए एक सेटिंग कर सकते हैं।
ध्यान दें: कभी-कभी आप पाते हैं आपका पीसी प्लग-इन है, लेकिन चार्ज नहीं है । यह आपकी सेटिंग्स के कारण होता है।5. आपकी महत्वपूर्ण फाइलों और सिस्टम के लिए एक बैकअप बनाएं
एक कंप्यूटर के मालिक के रूप में, सबसे महत्वपूर्ण बात यह है कि आप अपनी हार्ड ड्राइव पर संग्रहीत महत्वपूर्ण डेटा का बैकअप ले सकते हैं। यह टिप अप्रत्याशित हार्ड ड्राइव की विफलता, गंभीर कंप्यूटर समस्याओं, वायरस आदि के बाद से नियमित पर्सनल कंप्यूटर रखरखाव का एक महत्वपूर्ण हिस्सा है, जिससे डेटा हानि हो सकती है। इसके अलावा, सिस्टम क्रैश भी करता है और बूट नहीं कर सकता है।
इस प्रकार, अब एक बैकअप बनाएं।
यदि आपको यह पता नहीं है कि यह काम कैसे किया जाता है, तो आप हमारे पेशेवर, विश्वसनीय और मुफ्त पूछ सकते हैं पीसी बैकअप सॉफ्टवेयर सहायता के लिए - MiniTool ShadowMaker।
एक ऑल-इन-वन बैकअप सॉफ्टवेयर के रूप में, यह नियमित रूप से विंडोज ऑपरेटिंग सिस्टम, फाइलों और फ़ोल्डरों, डिस्क और विभाजन का बैकअप लेने के लिए डिज़ाइन किया गया है। विभेदक और वृद्धिशील बैकअप समर्थित हैं। इसके अलावा, फ़ाइल सिंक और डिस्क क्लोन को इस सॉफ्टवेयर द्वारा महसूस किया जा सकता है।
अब, निम्नलिखित बटन से बैकअप शुरू करने के लिए MiniTool ShadowMaker ट्रायल संस्करण प्राप्त करें। ध्यान दें कि यह संस्करण केवल आपको 30-दिन का निःशुल्क परीक्षण देता है। हर समय इसका उपयोग करने के लिए, इसका प्रो संस्करण प्राप्त करें मिनीटूल स्टोर ।
1. इस सॉफ्टवेयर को लॉन्च करें।
2. पर जाएँ बैकअप पेज, क्लिक करें स्रोत और उन फ़ाइलों को चुनें जिन्हें आप बैकअप लेना चाहते हैं।
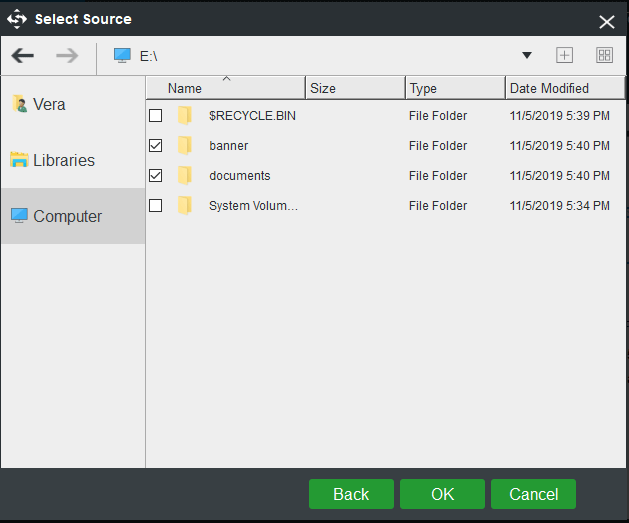
3. क्लिक करें गंतव्य एक लक्ष्य पथ चुनने के लिए जो USB फ्लैश ड्राइव, बाहरी हार्ड ड्राइव, एसएसडी, आदि हो सकता है।
4. अंत में, क्लिक करें अब समर्थन देना तुरंत फ़ाइल बैकअप शुरू करने के लिए।
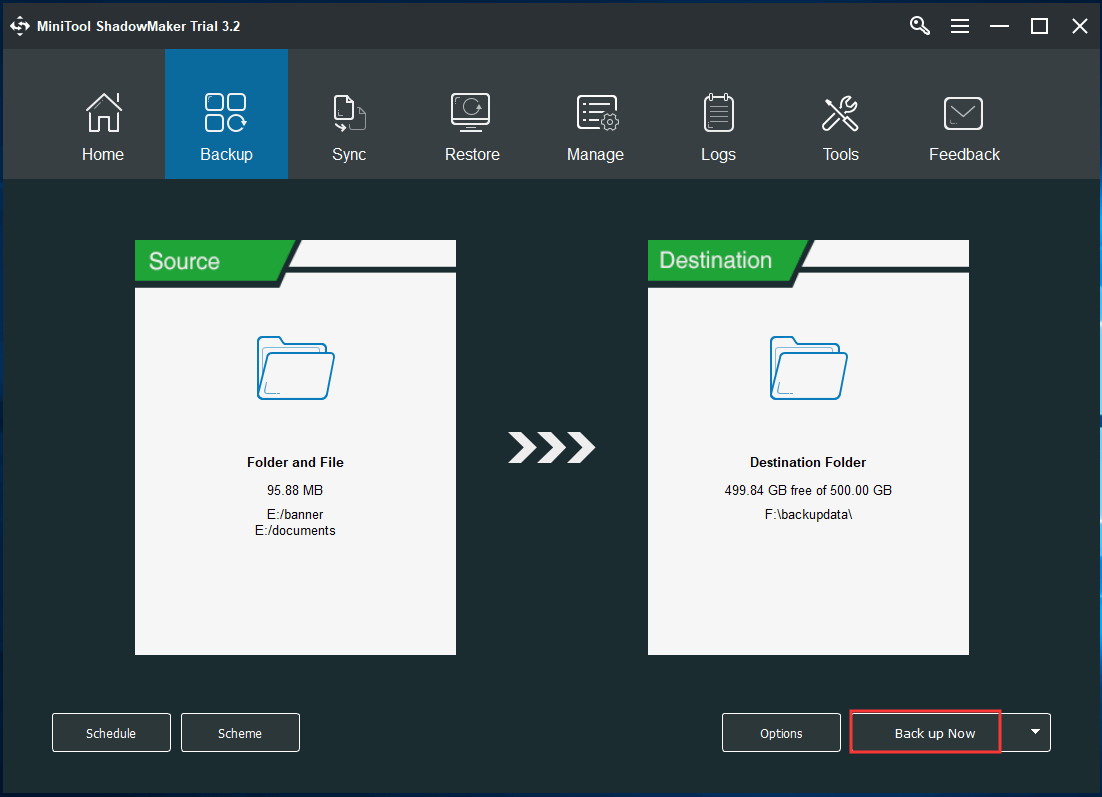
6. नियमित रूप से एंटीवायरस और मैलवेयर स्कैन चलाएं
इस कंप्यूटर रखरखाव टिप को बिना कहे जाना चाहिए लेकिन हम इसे वैसे भी कहते हैं। किसी भी कंप्यूटर में वास्तविक समय में खतरों के लिए सिस्टम की निगरानी करने और पीसी को सुरक्षित रखने के लिए उन्हें हटाने के लिए पारंपरिक वायरस सुरक्षा और स्पाइवेयर डिटेक्शन सॉफ़्टवेयर होना चाहिए।
विंडोज 10 में, विंडोज डिफेंडर आपको वास्तविक समय वायरस और खतरे की रोकथाम, खाता संरक्षण, फ़ायरवॉल और नेटवर्क सुरक्षा, आदि की पेशकश कर सकता है।
वैकल्पिक रूप से, आप अपने कंप्यूटर पर एंटीवायरस या एंटी-मैलवेयर प्रोग्राम स्थापित कर सकते हैं, उदाहरण के लिए, मालवेयरबाइट्स या अवास्ट । वायरस, स्पाईवेयर, मैलवेयर, आदि के लिए एक पूर्ण स्कैन करने के लिए इस तरह के उपकरण को चलाएं।
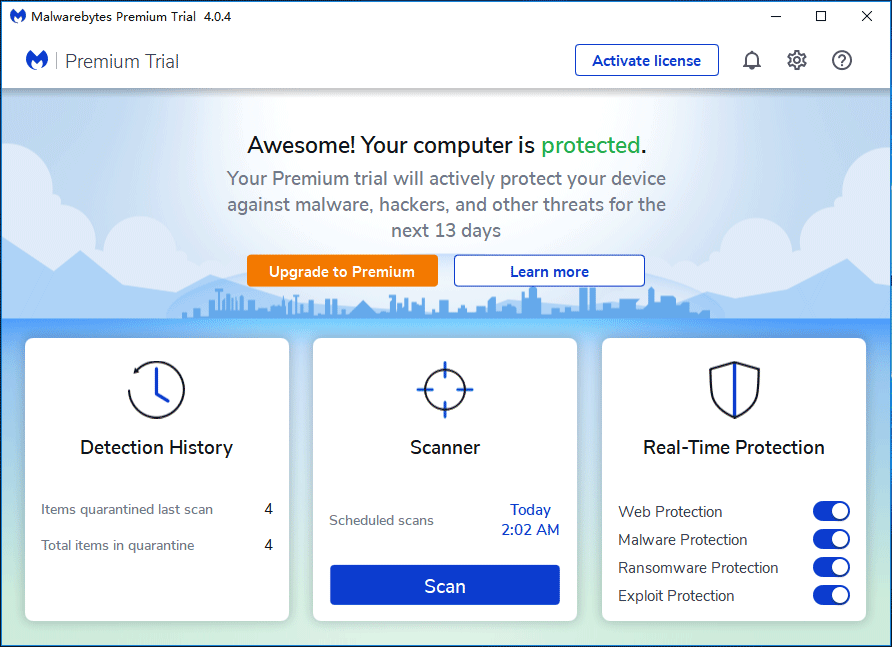
7. हमेशा अपने फ़ायरवॉल को चलाएं
विंडोज फ़ायरवॉल ऑपरेटिंग सिस्टम में मैलवेयर के खिलाफ रक्षा की पहली पंक्ति है। यह इंटरनेट से कुछ सूचनाओं को फ़िल्टर कर सकता है और इंस्टॉल करने से संभावित हानिकारक कार्यक्रमों को ब्लॉक कर सकता है। यह उपकरण हमेशा चालू होना चाहिए। यह बहुत उपयोगी है जब आप निर्माता या डेवलपर के अलावा किसी तीसरे पक्ष के स्रोत से नए एप्लिकेशन इंस्टॉल करते हैं।
बस जाना है कंट्रोल पैनल क्लिक करें विंडोज डिफेंडर फ़ायरवॉल> विंडोज डिफेंडर फ़ायरवॉल को चालू या बंद करें और सुनिश्चित करें कि फ़ायरवॉल सक्षम है।
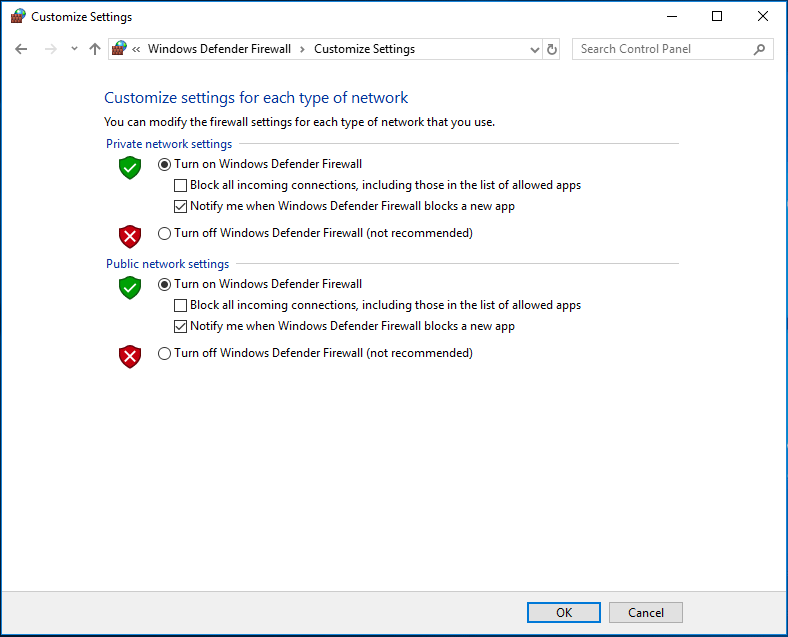
8. उन कार्यक्रमों को अनइंस्टॉल करें जिनका आप उपयोग नहीं करते हैं
लंबे समय तक कंप्यूटर का उपयोग करते समय, आपने सभी प्रकार के प्रोग्राम स्थापित किए होंगे। कभी-कभी आप भूल सकते हैं या महसूस नहीं कर सकते कि आपने उन्हें स्थापित किया है। ये प्रोग्राम समय के साथ आपके कंप्यूटर को धीमा कर देते हैं और ज्यादा डिस्क स्थान लेते हैं। यहां तक कि कुछ पृष्ठभूमि में चलते हैं और सिस्टम संसाधन को खाते हैं।
तो, आपको अनावश्यक कार्यक्रमों की स्थापना रद्द करनी चाहिए। यह काम करने के लिए, पर जाएं नियंत्रण कक्ष> कार्यक्रम और सुविधाएँ एप्लिकेशन सूची में। फिर, चुनने के लिए प्रत्येक प्रोग्राम पर राइट-क्लिक करें स्थापना रद्द करें विकल्प।
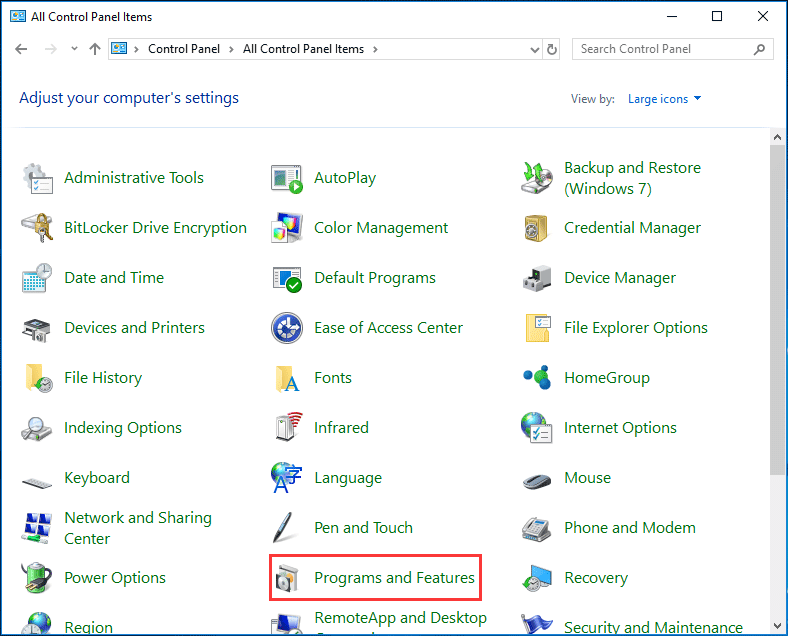
9. विंडोज सिस्टम और प्रोग्राम्स को अपडेट करें
यह सुनिश्चित करने के लिए कि आपका पीसी सर्वोत्तम स्थिति में है, आपके ऑपरेटिंग सिस्टम को अद्यतित रखने का सबसे अच्छा तरीका है। विंडोज सिस्टम के लिए, Microsoft हमेशा समग्र उपयोगकर्ता अनुभव को बेहतर बनाने के लिए अपडेट और सुरक्षा पैच को रोल आउट करता रहता है।
आप जा सकते हैं विंडोज सुधार उपलब्ध अपडेट की जांच करें और उन्हें स्थापित करने के लिए पीसी को पुनरारंभ करें। इसके अलावा, सुनिश्चित करें कि आप नवीनतम ड्राइवर सॉफ़्टवेयर स्थापित करें।
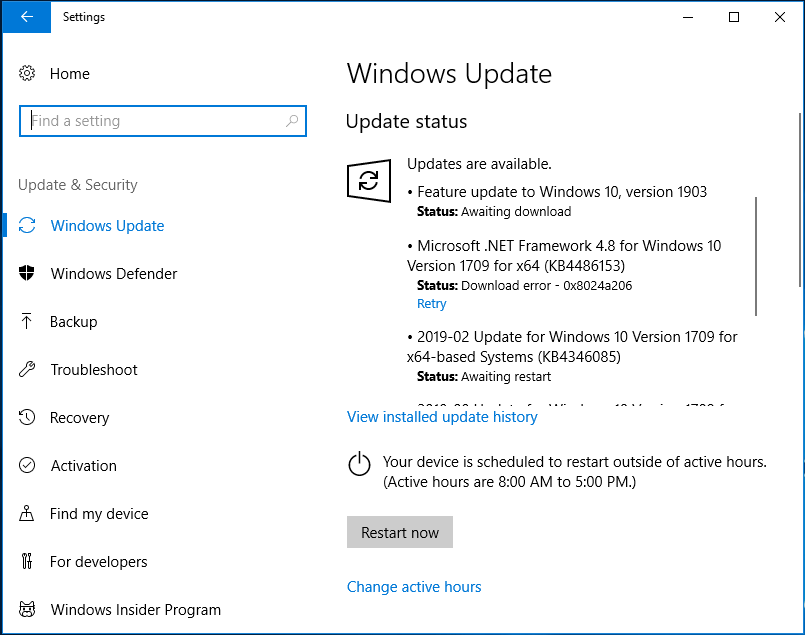
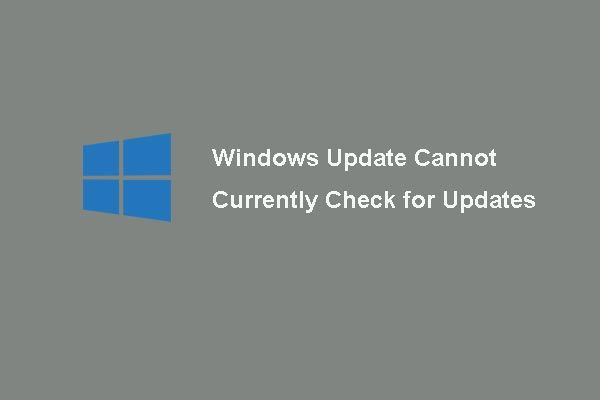 विंडोज अपडेट के लिए 6 फिक्स वर्तमान में अपडेट के लिए जाँच नहीं कर सकते हैं
विंडोज अपडेट के लिए 6 फिक्स वर्तमान में अपडेट के लिए जाँच नहीं कर सकते हैं समस्या से परेशान Windows अद्यतन वर्तमान में अद्यतनों की जाँच नहीं कर सकता है? यह पोस्ट Windows अद्यतन विफल समस्या को ठीक करने के लिए 4 समाधान दिखाता है।
अधिक पढ़ेंइसके अतिरिक्त, आपको महत्वपूर्ण कार्यक्रमों को अद्यतन करना चाहिए। बस निर्माता की वेबसाइट पर जाएं और इंस्टॉल करने के लिए अपने प्रोग्राम का नवीनतम संस्करण डाउनलोड करें।
10. अपनी डिस्क साफ करें
समय बीतने के साथ, आपका पीसी अस्थायी फ़ाइलों, थंबनेल, वेब पेजों, पुराने विंडोज इंस्टॉलेशन, और अधिक अन्य सहित अनावश्यक जानकारी की एक बड़ी मात्रा से भर जाता है। बहुत डिस्क स्थान पर कब्जा कर लिया है और पीसी धीमा हो सकता है।
अपने डिस्क को साफ करना एक उत्कृष्ट कंप्यूटर रखरखाव टिप है। विंडोज में, आप मदद के लिए डिस्क क्लीनअप पूछ सकते हैं। यदि आप विंडोज 10 का उपयोग कर रहे हैं, तो आप जा सकते हैं सेटिंग्स> सिस्टम> स्टोरेज अस्थायी फ़ाइलों को हटाने के लिए।
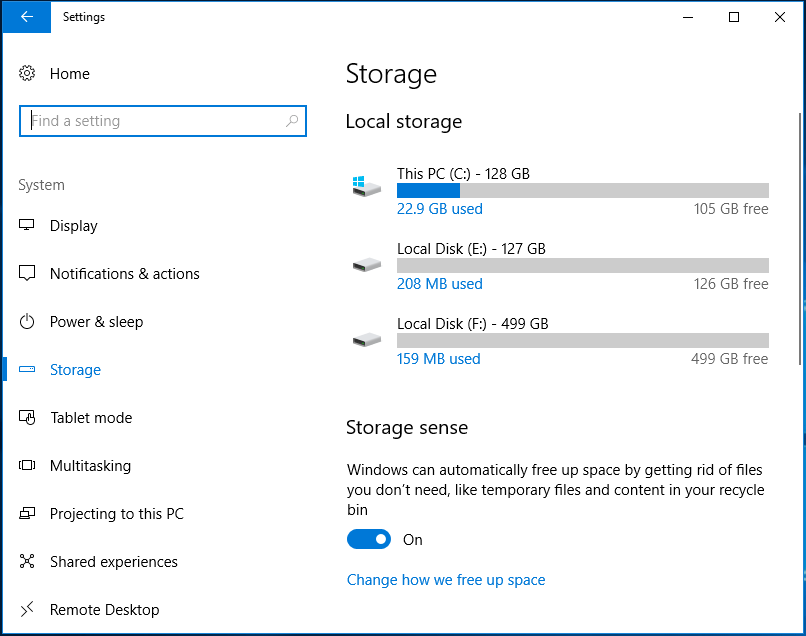
11. डिस्क स्पेस एनालिसिस टूल का उपयोग करें
अपने पीसी को साफ रखने और गैर-जरूरी डेटा से मुक्त रखने के लिए, यह समझना कि आपके कंप्यूटर में क्या है, मददगार है। एक डिस्क स्थान विश्लेषण उपकरण आपके पीसी को स्कैन कर सकता है और आपको अपना सारा डेटा दिखा सकता है।
यहां आप मिनीटूल विभाजन विज़ार्ड का उपयोग कर सकते हैं क्योंकि यह एक सुविधा प्रदान करता है जिसे कहा जाता है अंतरिक्ष विश्लेषक अपनी डिस्क को स्कैन करने के लिए, आपको पता है कि आपकी जगह क्या ले रही है, और आसानी से और सहजता से परिणाम प्रदर्शित करें।
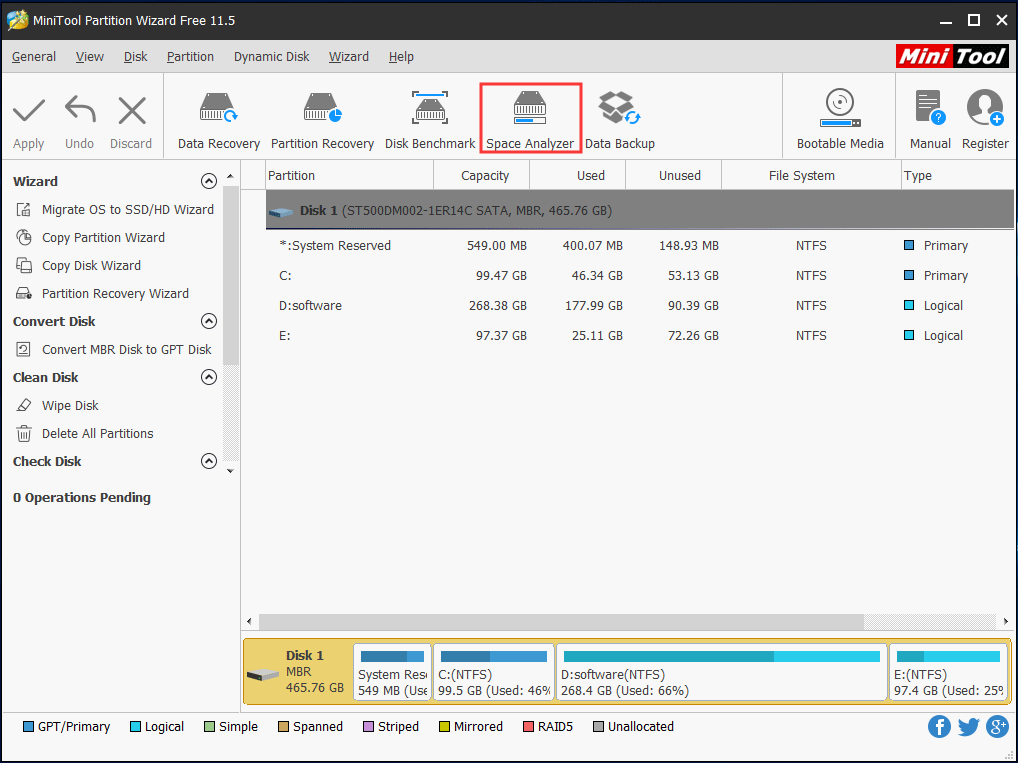
12. अपने पीसी सिस्टम को साफ करें
यह सुनिश्चित करने के लिए कि आपका पीसी तेज और जंक-फ्री है, आप विंडोज सिस्टम से कुछ फाइलों जैसे कैश, लॉग, टुकड़े, अस्थायी फाइलों आदि को साफ करने के लिए एक पीसी क्लीनिंग टूल का उपयोग कर सकते हैं क्योंकि ये फाइलें ज्यादा जगह ले सकती हैं, सॉफ्टवेयर त्रुटियों का कारण बन सकती हैं। और सिस्टम को धीमा कर देता है।
CCleaner सबसे उत्कृष्ट पीसी सफाई उपकरण में से एक है और यह जंक फ़ाइलों को आश्चर्यजनक रूप से साफ कर सकता है।
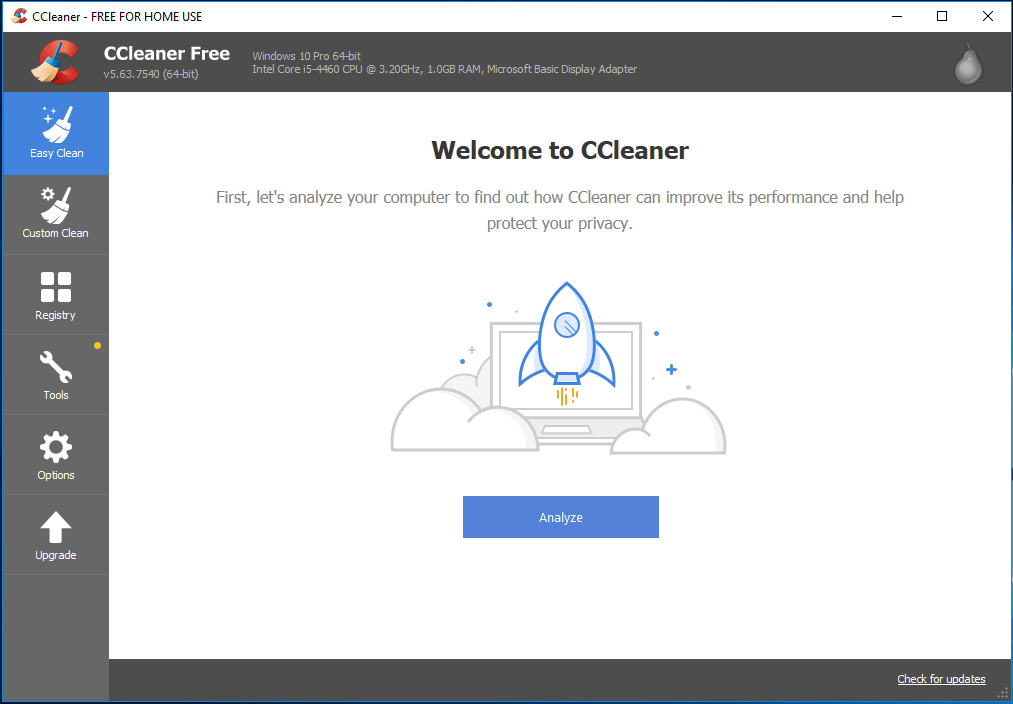
13. CPU और GPU तापमान मॉनिटरिंग टूल का उपयोग करें
जैसा कि यह सर्वज्ञात है, पीसी ओवरहीटिंग यह वास्तव में एक गंभीर समस्या हो सकती है क्योंकि यह डेटा भ्रष्टाचार और पीसी घटकों को स्थायी नुकसान पहुंचा सकती है। आपके कंप्यूटर में, सीपीयू और जीपीयू ऐसे भाग हैं जिन्हें गर्म करना आसान है। तापमान पर नज़र रखने से आपको ज़रूरत पड़ने पर उन्हें ठंडा रखने में मदद मिलेगी।
इसलिए, सीपीयू और जीपीयू तापमान निगरानी उपकरण का उपयोग करना एक अच्छा कंप्यूटर रखरखाव कदम हो सकता है। HWMonitor अनुशंसित है।
टिप: इन पीसी रखरखाव युक्तियों के अलावा, कुछ अन्य युक्तियां हैं जिन्हें आप आज़मा सकते हैं - एक हार्ड ड्राइव स्वास्थ्य निगरानी उपकरण का उपयोग करें जैसे क्रिस्टलडिस्कइन्फो, फ्री अप स्पेस क्लाउड स्टोरेज सॉल्यूशंस के साथ, अपने पीसी को ठीक से बंद करें, अपरिचित वाईफाई नेटवर्क से सावधान रहें, आदि।


![[समीक्षा] एसर कॉन्फ़िगरेशन मैनेजर: यह क्या है और क्या मैं इसे हटा सकता हूं?](https://gov-civil-setubal.pt/img/news/47/acer-configuration-manager.png)

![मिनीटूल पावर डेटा रिकवरी क्रैक एंड सीरियल की 2021 [मिनीटूल टिप्स]](https://gov-civil-setubal.pt/img/data-recovery-tips/07/minitool-power-data-recovery-crack-serial-key-2021.jpg)
![[जवाब मिले] Google साइट्स साइन इन - Google साइट्स क्या है?](https://gov-civil-setubal.pt/img/news/19/answers-got-google-sites-sign-in-what-is-google-sites-1.jpg)
![तीन अलग-अलग स्थितियों में 0x80070570 त्रुटि कैसे ठीक करें? [मिनीटूल टिप्स]](https://gov-civil-setubal.pt/img/backup-tips/92/how-fix-error-0x80070570-three-different-situations.jpg)

![कैसे Xbox एक mic काम नहीं कर रहा समस्या का निवारण करने के लिए [MiniTool News]](https://gov-civil-setubal.pt/img/minitool-news-center/69/how-troubleshoot-xbox-one-mic-not-working-issue.png)





![विंडोज पर मेरे डाउनलोड कैसे खोलें? [मिनीटूल न्यूज़]](https://gov-civil-setubal.pt/img/minitool-news-center/88/how-open-my-downloads-windows.jpg)




![कोई बैटरी ठीक करने के लिए उपयोगी समाधान विंडोज 10 में पता लगाया गया है [मिनीटूल टिप्स]](https://gov-civil-setubal.pt/img/backup-tips/90/useful-solutions-fix-no-battery-is-detected-windows-10.png)