[हल] डिस्कपार्ट दिखाने के लिए कोई निश्चित डिस्क नहीं हैं [MiniTool News]
Diskpart There Are No Fixed Disks Show
सारांश :
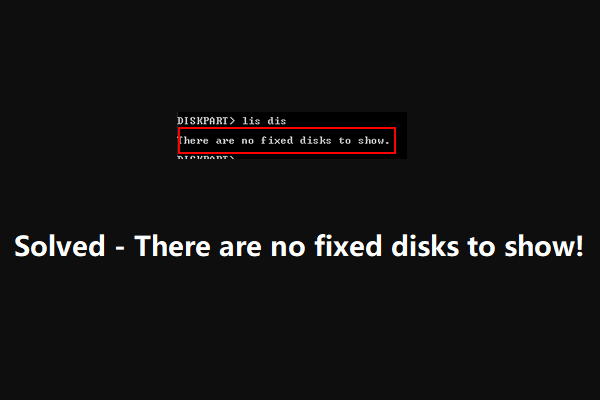
दिखाने के लिए कोई निश्चित डिस्क नहीं है एक त्रुटि संदेश है जो डिस्कपार्ट में दिखाई देता है। यह इंगित करता है कि आपके कंप्यूटर पर हार्ड ड्राइव में कुछ गड़बड़ है। यह त्रुटि आपको कंप्यूटर को सफलतापूर्वक बूट करने से भी रोक सकती है। इस समस्या को प्रभावी ढंग से हल करने के लिए, मिनीटूल सॉफ्टवेयर कुछ तरीके एकत्र करता है और उन्हें इस पोस्ट में दिखाता है।
दिखाने के लिए कोई निश्चित डिस्क नहीं है एक त्रुटि संदेश आपको प्राप्त हो सकता है जब आप विंडोज 10, विंडोज 8 / 8.1 और विंडोज 7 में डिस्कपार्ट का उपयोग करते हैं। यह हमेशा तब होता है जब हार्ड ड्राइव को मान्यता नहीं है के लिए अग्रणी कंप्यूटर unbootable । लेकिन, आप अपने कंप्यूटर को विंडोज इंस्टॉलेशन माध्यम से बूट कर सकते हैं।
प्रदर्शन के लिए कोई निश्चित सीमा नहीं है
हम इस डिस्कपार्ट के कुछ कारणों को एकत्रित करते हैं त्रुटि दिखाने के लिए कोई निश्चित डिस्क नहीं हैं जो आपको इस प्रश्न को बेहतर ढंग से समझने में मदद कर सकते हैं।
- हार्ड ड्राइव आपके कंप्यूटर से अनुचित तरीके से जुड़ा हुआ है : यह डिस्कपार्ट के लिए सबसे आम कारण है जिसे दिखाने के लिए कोई निश्चित डिस्क नहीं है। जब SATA या ATI डेटा केबल में कुछ गड़बड़ है, या वे आपके कंप्यूटर से ठीक से कनेक्ट नहीं हैं, तो यह त्रुटि हो सकती है।
- VMware ड्राइवर गायब है : यदि आप VMware वर्चुअल मशीन का उपयोग करते समय एक NAT क्रैश हो जाता है, तो कर्नेल आतंक के कारण यह समस्या होने की संभावना है।
- BCD डेटा दूषित है : कुछ उपयोगकर्ताओं ने रिपोर्ट की है कि सूची डिस्क में समस्या को दिखाने के लिए कोई निश्चित डिस्क नहीं हैं जो कुछ सिस्टम फ़ाइलों के भ्रष्टाचार के कारण होता है।
- प्रारंभिक त्रुटि : इनिशियलाइज़ेशन त्रुटि भी डिस्कपार्ट के लिए कोई निश्चित कारण नहीं है जो दिखाने के लिए कोई निश्चित डिस्क नहीं है। इस समस्या को ठीक करने के लिए आपको विंडोज स्वचालित मरम्मत का उपयोग करना होगा।
अब, आप जानते हैं कि डिस्कपार्ट के कारण दिखाने के लिए कोई निश्चित डिस्क नहीं हैं। फिर, इस समस्या को हल करने का समय आ गया है। निम्नलिखित सामग्रियों में, हम आपको कुछ समाधान दिखाएंगे जो प्रभावी साबित होते हैं।
कैसे तय करने के लिए शो के लिए कोई निश्चित डिस्क नहीं हैं
- हार्ड ड्राइव को फिर से कनेक्ट करें
- लापता VMware ड्राइवर स्थापित करें
- दूषित बीसीडी डेटा को ठीक करें
- विंडोज ऑटो मरम्मत करें
फिक्स # 1: हार्ड ड्राइव को फिर से कनेक्ट करें
यह डिस्कपार्ट को ठीक करने का सबसे आसान तरीका है, जिसमें त्रुटि दिखाने के लिए कोई निश्चित डिस्क नहीं हैं।
कोई फर्क नहीं पड़ता कि आप एक डेस्कटॉप कंप्यूटर या लैपटॉप का उपयोग कर रहे हैं, आपको अपने डिवाइस को पूरी तरह से अग्रिम में बंद करने की आवश्यकता है। यदि आप लैपटॉप का उपयोग कर रहे हैं, तो आपको काम करने के लिए डिवाइस को नरम और सपाट सतह पर रखना होगा।
फिक्स # 2: गुम VMware ड्राइवर स्थापित करें
यह फिक्स एक लापता VMware ड्राइवर द्वारा उत्पन्न त्रुटि के लिए है।
त्रुटि से छुटकारा पाने के लिए आपको इन चरणों का पालन करना होगा:
1. Vmware वर्कस्टेशन खोलें।
2. जाना VM> VMware उपकरण> माउंट स्थापित करें ।
3. प्रेस विंडोज + आर खोलने के लिए चलाएँ।
4. प्रकार अध्यक्ष एवं प्रबंध निदेशक रन बॉक्स में और दबाएँ Ctrl + Shift + Enter उन्नत CMD शीघ्र खोलने के लिए।
5. उपयोगकर्ता खाता नियंत्रण (UAC) इंटरफ़ेस को देखते समय, आपको प्रेस करने की आवश्यकता है हाँ जारी रखने के लिए बटन।
6. निम्न कमांड टाइप करें और दबाएँ दर्ज : (एक्स ड्राइव अक्षर को खड़ा करता है जहां आपका वीएमवेयर स्थापित है)
drvload 'X: Program Files VMware VMware Tools ड्राइवर्स pvscsi Win8 amd64 pvscsi.inf'
7. जब उपरोक्त आदेश सफलतापूर्वक संसाधित हो जाता है, तो आपको निम्न कमांड टाइप करने की आवश्यकता है और यह देखने के लिए एंटर दबाएं कि क्या डिस्कपार्ट सामान्य रूप से काम कर सकता है: (एक्स ड्राइव अक्षर को खड़ा करता है जहां आपका वीएमवेयर स्थापित है)
X: windows system32> डिस्कपार्ट
यदि आप इसे सामान्य रूप से उपयोग कर सकते हैं, तो समस्या को हल किया जाना चाहिए।
# 3 को ठीक करें: भ्रष्ट बीसीडी डेटा को ठीक करें
चूंकि कंप्यूटर unbootable है, इसलिए आपको a बनाने की आवश्यकता है विंडोज इंस्टॉलेशन माध्यम एक सामान्य कामकाजी कंप्यूटर में और फिर अपने कंप्यूटर को बूट करने योग्य माध्यम से बूट करें। फिर, निम्न मार्गदर्शिका आपको दूषित बीसीडी डेटा को ठीक करने के लिए ले जाएगी:
1. बूट करने योग्य माध्यम से डिवाइस को बूट करने के बाद, आप देखेंगे अभी स्थापित करें यहां, आपको क्लिक करने की आवश्यकता है अपने कंप्यूटर की मरम्मत करें जारी रखने के लिए बटन।

2. जाना समस्या निवारण> कमांड प्रॉम्प्ट ।
3. निम्न कमांड लाइन टाइप करें और दबाएँ दर्ज प्रत्येक इनपुट के बाद:
बूट्रेक / स्कैनोस
Bootrec / fixMBR
बूटरेक / फिक्सबूट
Bootrec / rebuildBCD
4. समस्या हल हो गई है या नहीं यह देखने के लिए अपने कंप्यूटर को रिबूट करें।
# 4 को ठीक करें: एक विंडोज स्वचालित मरम्मत करें
यदि उपरोक्त सभी समाधान काम नहीं करते हैं, तो आप एक कोशिश करने के लिए विंडोज स्वचालित मरम्मत की कोशिश कर सकते हैं। यह काम करने के लिए, आपको अभी भी विंडोज इंस्टॉलेशन माध्यम का उपयोग करने की आवश्यकता है:
अपने कंप्यूटर को इंस्टॉलेशन माध्यम से बूट करने के बाद, आपको जाने की आवश्यकता है अपने कंप्यूटर की मरम्मत करें> समस्या निवारण> स्वचालित मरम्मत । फिर, आपकी विंडोज मरम्मत की प्रक्रिया अपने आप शुरू हो जाएगी। आपको पूरी प्रक्रिया समाप्त होने तक धैर्यपूर्वक प्रतीक्षा करने की आवश्यकता है।
अंत में, आप यह जांचने के लिए जा सकते हैं कि क्या डिस्कपार्ट कोई त्रुटि दिखाने के लिए कोई निश्चित डिस्क नहीं है।
जमीनी स्तर
हम उम्मीद करते हैं कि ये समाधान डिस्कपार्ट को प्रभावी ढंग से हल कर सकते हैं, मुद्दे को दिखाने के लिए कोई निश्चित डिस्क नहीं हैं। इस समस्या से निपटने या मिनीटूल सॉफ़्टवेयर का उपयोग करते समय आपके पास कोई प्रश्न होना चाहिए, तो आप हमें टिप्पणी में बता सकते हैं या हमसे संपर्क कर सकते हैं अमेरिका ।
एफएक्यू दिखाने के लिए कोई निश्चित डिस्क नहीं हैं
मेरी डिस्क ड्राइव क्यों नहीं दिखती है? हार्ड डिस्क ड्राइव दिखाई नहीं देना कई कारणों से हो सकता है। उदाहरण के लिए, डिस्क को प्रारंभ नहीं किया गया है, हार्ड ड्राइव में कोई ड्राइव अक्षर नहीं है, हार्ड डिस्क छिपा हुआ है, वायरस का हमला है, और बहुत कुछ। आप इस मुद्दे से छुटकारा पाने के लिए इस लेख का संदर्भ ले सकते हैं: 10 मामले: बाहरी हार्ड ड्राइव नहीं दिखा रहा है और सबसे अच्छा सुधार । मैं डिस्कपार्ट में अवैध डिस्क को कैसे ठीक करूँ?- प्रशासक के रूप में कमांड प्रॉम्प्ट चलाएँ ।
- प्रकार डिस्कपार्ट पॉप-आउट इंटरफ़ेस और प्रेस में दर्ज ।
- प्रकार सूची डिस्क और दबाएँ दर्ज ।
- प्रकार डिस्क का चयन करें * (* अमान्य डिस्क की संख्या है) और दबाएं दर्ज ।
- प्रकार ऑनलाइन डिस्क और दबाएँ दर्ज ।
- MBR का पुनर्निर्माण करें।
- विंडोज इंस्टॉलेशन डिस्क के साथ अपने कंप्यूटर की मरम्मत करें।
- Bootrec.exe उपकरण के साथ बूट-संबंधित फ़ाइलों को ठीक करें।
- CHKDSK का उपयोग करके डिस्क त्रुटि को ठीक करें।
- अनुपलब्ध या दूषित सिस्टम फ़ाइलों को सुधारने के लिए सिस्टम फ़ाइल चेकर का उपयोग करें।
- सिस्टम रिस्टोर करना।
आप इस लेख में अधिक जानकारी पा सकते हैं: फिक्स: ड्राइव जहां विंडोज इंस्टाल है लॉक (6 तरीके) ।
मैं डिस्कपार्ट में डिस्क का चयन कैसे करूँ? आपको पहले टाइप करना चाहिए सूची डिस्क इंटरफ़ेस में और दबाएँ दर्ज उपकरण बनाने के लिए आप कंप्यूटर पर सभी ड्राइव दिखाते हैं। फिर, आपको टाइप करना होगा डिस्क का चयन करें * और दबाएँ दर्ज लक्ष्य डिस्क का चयन करने के लिए। यहाँ, * लक्ष्य डिस्क की संख्या के लिए खड़ा है।![विंडोज पर कटिंग करना छोड़ दें? इन समाधानों की कोशिश करो! [मिनीटुल न्यूज़]](https://gov-civil-setubal.pt/img/minitool-news-center/58/discord-keeps-cutting-out-windows.jpg)

![पूर्ण सॉल्वड - DISM त्रुटि 87 विंडोज 10/8/7 के लिए 6 समाधान [मिनीटूल टिप्स]](https://gov-civil-setubal.pt/img/backup-tips/03/full-solved-6-solutions-dism-error-87-windows-10-8-7.png)
![विंडोज पर विंडोज कुंजी को अक्षम करने के 3 तरीके [मिनीटूल न्यूज]](https://gov-civil-setubal.pt/img/minitool-news-center/95/3-ways-disable-windows-key-windows.jpg)






![बाहरी हार्ड ड्राइव लोड करने के लिए हमेशा के लिए ले जाता है? उपयोगी समाधान प्राप्त करें! [मिनीटूल टिप्स]](https://gov-civil-setubal.pt/img/data-recovery-tips/93/external-hard-drive-takes-forever-load.jpg)








