दूरस्थ डिवाइस को कैसे ठीक करें कनेक्शन कनेक्शन को स्वीकार नहीं करें [MiniTool News]
How Fix Remote Device Won T Accept Connection Issue
सारांश :
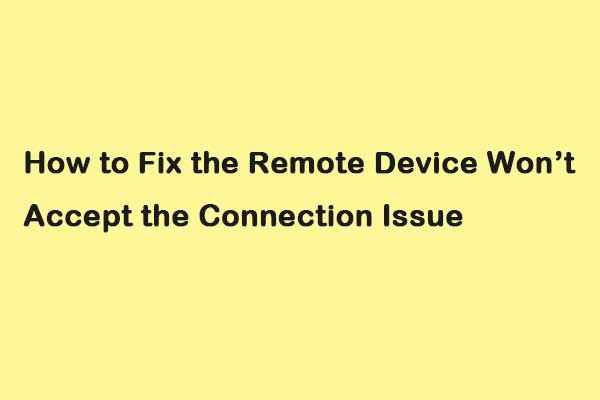
जब आप Google Chrome का उपयोग करते हैं, तो आप नेटवर्क समस्या का सामना कर सकते हैं - दूरस्थ डिवाइस कनेक्शन को स्वीकार नहीं करेगा। यदि आप कष्टप्रद समस्या से छुटकारा पाने के लिए कुछ संभव उपाय खोजना चाहते हैं, तो इस पोस्ट से मिनीटूल आपको क्या चाहिए
जब आपके कंप्यूटर पर आपके नेटवर्क सेटिंग्स में कोई गलत कॉन्फ़िगरेशन होता है, तो त्रुटि संदेश - 'दूरस्थ डिवाइस या संसाधन कनेक्शन को स्वीकार नहीं करता है' होता है। यह एक सामान्य त्रुटि है। इससे छुटकारा पाने के लिए आप यहां कुछ त्वरित सुधार पा सकते हैं।
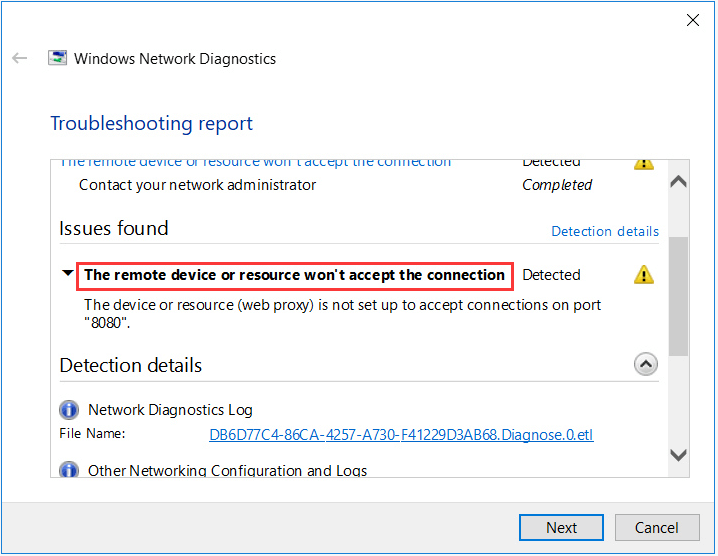
समाधान 1: प्रॉक्सी सेटिंग्स बंद करें
यदि आप अपने काम के लिए प्रॉक्सी सेटिंग्स का उपयोग करते हैं, तो यह समस्या का कारण हो सकता है। आप प्रॉक्सी सर्वर को अक्षम करने का प्रयास कर सकते हैं और रिमोट डिवाइस को ठीक करने के लिए प्रॉक्सी के बिना इंटरनेट कनेक्शन प्राप्त कर सकते हैं।
चरण 1: दबाएं खिड़कियाँ + आर खोलने के लिए चाबियाँ Daud संवाद बॉक्स। फिर, टाइप करें : Inetcpl.cpl और क्लिक करें ठीक बटन।
चरण 2: दबाएं सम्बन्ध टैब और क्लिक करें लैन सेटिंग्स बटन।
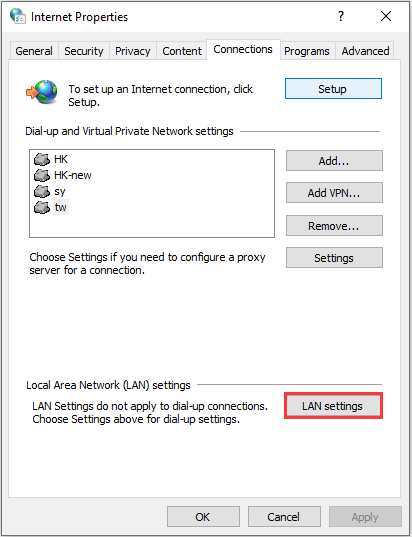
चरण 3: अनचेक करें अपने LAN के लिए एक प्रॉक्सी सर्वर का उपयोग करें बॉक्स और चेक करें स्वचालित रूप से सेटिंग पता लगाए बॉक्स में स्थानीय क्षेत्र नेटवर्क सेटिंग्स खिड़की। फिर, क्लिक करें ठीक बटन।
अब, अपने ब्राउज़र को पुनरारंभ करें और यह देखने के लिए जांचें कि क्या दूरस्थ डिवाइस या संसाधन स्वीकार नहीं करेगा कि कनेक्शन समस्या ठीक हो गई है। यदि नहीं, तो निम्न समाधान आज़माएं।
समाधान 2: IE सेटिंग्स रीसेट करें
एक और समाधान आप कोशिश कर सकते हैं IE सेटिंग्स रीसेट कर रहा है। यह संभव है कि इंटरनेट एक्सप्लोरर सेटिंग्स को ठीक से कॉन्फ़िगर नहीं किया गया है और यह कारण हो सकता है कि रिमोट डिवाइस कनेक्शन समस्या को स्वीकार नहीं करेगा। त्रुटि को ठीक करने के लिए नीचे दिए गए चरणों का पालन करें।
चरण 1: इंटरनेट एक्सप्लोरर खोलें।
चरण 2: गियर की तरह क्लिक करें समायोजन ऊपरी-दाएँ कोने में आइकन, और चुनें इंटरनेट विकल्प ।
चरण 3: दबाएं उन्नत टैब, और क्लिक करें रीसेट... इंटरनेट एक्सप्लोरर ब्राउज़र सेटिंग्स को रीसेट करने के लिए बटन। आप भी क्लिक कर सकते हैं सुरक्षा टैब में इंटरनेट विकल्प खिड़की, और क्लिक करें डिफ़ॉल्ट स्तर पर सभी क्षेत्रों को रीसेट करें यह देखने के लिए कि क्या यह समस्या को ठीक कर सकता है।
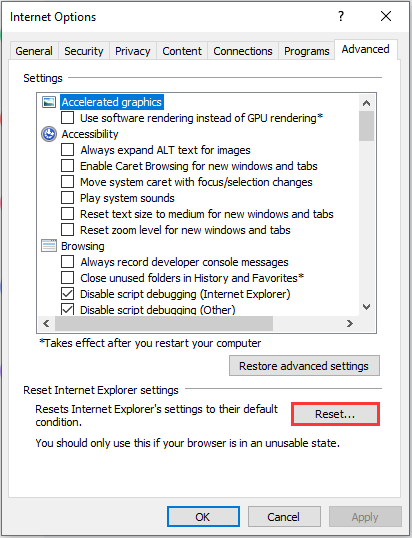
समाधान 3: एंटीवायरस और फ़ायरवॉल सॉफ़्टवेयर को अक्षम करें
दूरस्थ डिवाइस को ठीक करने के लिए कनेक्शन को स्वीकार नहीं करेगा विंडोज 10 त्रुटि, आप एंटीवायरस और फ़ायरवॉल सॉफ़्टवेयर को अक्षम करने का भी प्रयास कर सकते हैं। विंडोज डिफेंडर को अस्थायी रूप से अक्षम करने के लिए, आप इस पोस्ट को देख सकते हैं: विंडोज 10 पर विंडोज डिफेंडर एंटीवायरस को डिसेबल करने के 3 तरीके ।
आपके द्वारा अस्थायी रूप से विंडोज डिफेंडर को अक्षम करने के बाद, कुछ मिनट प्रतीक्षा करें और देखें कि क्या समस्या ठीक हो गई है या नहीं।
समाधान 4: कमांड प्रॉम्प्ट का उपयोग करें
यदि आप किसी विशिष्ट डोमेन में किसी सर्वर तक पहुँचने का प्रयास कर रहे हैं, तो आपको दूरस्थ डिवाइस से कनेक्शन की त्रुटि स्वीकार नहीं होगी। इस स्थिति में, इसका अर्थ है कि गंतव्य पते का दूरस्थ कनेक्शन विफल हो गया है। आप समस्या को ठीक करने के लिए एक उन्नत कमांड निष्पादित करने का प्रयास कर सकते हैं। कदम इस प्रकार हैं:
चरण 1: दबाएं खिड़कियाँ + रों कुंजी और प्रकार सही कमाण्ड । फिर, एप्लिकेशन पर राइट-क्लिक करें और चुनें व्यवस्थापक के रूप में चलाओ ।
चरण 2: फिर, कमांड निष्पादित करें: GPUPDATE / बल । फिर, जाँच लें कि क्या समस्या हल हो गई है।
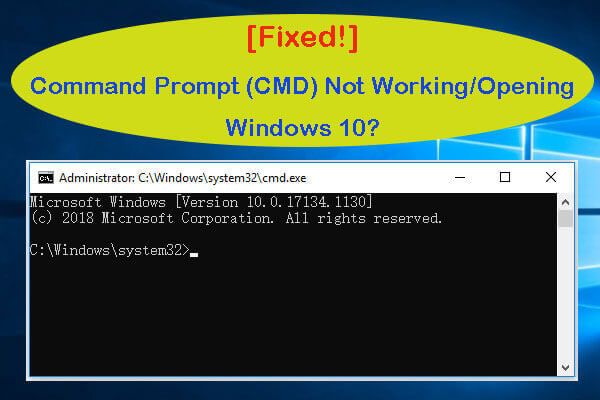 [फिक्स्ड] कमांड प्रॉम्प्ट (सीएमडी) विंडोज 10 पर काम करना / खोलना नहीं है?
[फिक्स्ड] कमांड प्रॉम्प्ट (सीएमडी) विंडोज 10 पर काम करना / खोलना नहीं है? कमांड प्रॉम्प्ट (CMD) को ठीक करने के लिए 8 समाधान विंडोज 10 मुद्दे पर काम नहीं कर रहे हैं / खोलने / प्रतिक्रिया नहीं दे रहे हैं। व्यवस्थापक विंडोज 10 समस्या के रूप में फिक्स CMD नहीं चला सकते।
अधिक पढ़ेंअंतिम शब्द
योग करने के लिए, इस पोस्ट में दिखाया गया है कि रिमोट डिवाइस को ठीक करने के लिए विस्तृत निर्देशों के साथ कनेक्शन की त्रुटि को स्वीकार नहीं किया जाएगा। यदि आप एक ही मुद्दे का सामना करते हैं, तो आप ऊपर सूचीबद्ध निर्देशों को आज़मा सकते हैं। यदि आपके पास कुछ अलग विचार हैं, तो आप इसे टिप्पणी क्षेत्र में साझा कर सकते हैं।
![हल - फॉलआउट 76 क्रैशिंग | यहाँ 6 समाधान हैं [MiniTool समाचार]](https://gov-civil-setubal.pt/img/minitool-news-center/53/solved-fallout-76-crashing-here-are-6-solutions.png)




![फुल गाइड - पासवर्ड प्रोटेक्ट गूगल ड्राइव फोल्डर [3 तरीके] [मिनीटूल न्यूज]](https://gov-civil-setubal.pt/img/minitool-news-center/45/full-guide-password-protect-google-drive-folder.png)
![क्या एसडी कार्ड डिफ़ॉल्ट भंडारण का उपयोग करना अच्छा है | कैसे करें कि [मिनीटूल टिप्स]](https://gov-civil-setubal.pt/img/disk-partition-tips/43/is-it-good-use-sd-card-default-storage-how-do-that.png)

![3 तरीकों के साथ Logitech G933 Mic काम नहीं करने की त्रुटि को ठीक करें [MiniTool News]](https://gov-civil-setubal.pt/img/minitool-news-center/12/fix-logitech-g933-mic-not-working-error-with-3-methods.jpg)
![Google Chrome विंडोज 10 की स्थापना रद्द नहीं कर सकते? 4 तरीके [मिनीटूल न्यूज़] के साथ तय](https://gov-civil-setubal.pt/img/minitool-news-center/67/can-t-uninstall-google-chrome-windows-10.jpg)
![विंडोज 11/10/8/7 पर वर्चुअल ऑडियो केबल कैसे डाउनलोड करें? [मिनीटूल टिप्स]](https://gov-civil-setubal.pt/img/news/39/how-to-download-virtual-audio-cable-on-windows-11/10/8/7-minitool-tips-1.png)








