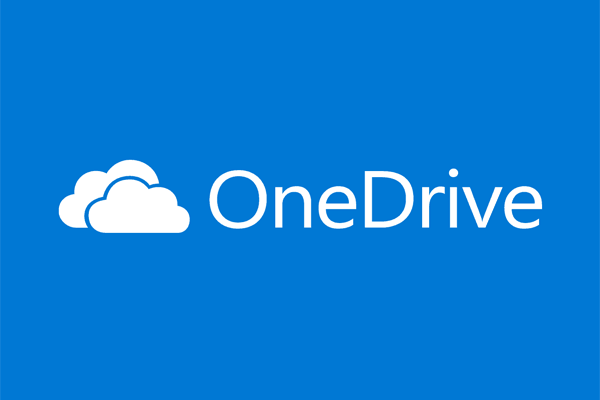एसएसडी की आरंभिक समस्या को कैसे ठीक करें? यहां आसान तरीके
How Fix Ssd Will Not Initialize Issue
हमने पाया कि कुछ लोगों ने बताया कि उन्हें एसएसडी में समस्या शुरू नहीं होने का सामना करना पड़ा और एसएसडी ड्राइव पर उनका डेटा चला गया है। यह भयानक लगता है, लेकिन चिंता न करें, मिनीटूल वेबसाइट पर यह पोस्ट आपको नॉट इनिशियलाइज़ त्रुटि को हल करने में मदद करेगी और आपको डेटा की सुरक्षा करना सिखाएगी।इस पृष्ठ पर :एसएसडी के कारण प्रारंभ नहीं होंगे
Microsoft फ़ोरम में, एक उपयोगकर्ता ने SSD के प्रारंभ न होने और प्रारंभ करने में असमर्थ होने की शिकायत की और यह समस्या सैकड़ों Windows उपयोगकर्ताओं को भी परेशान करती है। हो सकता है कि आप उनमें से एक हों और बाहर निकलने का रास्ता तलाश रहे हों।
डिस्क प्रबंधन में, आप पाएंगे कि डिस्क को लेबल कर दिया गया है अज्ञात और प्रारंभ नहीं किया गया लेकिन जब आप डिस्क को इनिशियलाइज़ करने का प्रयास करते हैं, तो एक त्रुटि A डिवाइस जो मौजूद नहीं है निर्दिष्ट की गई थी, आपको रोकने के लिए सामने आ जाएगी।
तो, ऐसा क्यों होता है और SSD नॉट इनिशियलाइज़्ड त्रुटि को कैसे ठीक करें? यहां, हम कुछ संभावित ट्रिगर और उनके समाधान गिनाना चाहेंगे।
1. ड्राइवर जारी करता है। कोई भी ड्राइवर समस्याएँ आपको SSD को आरंभ करने में असमर्थ बना सकती हैं, जैसे पुराना ड्राइवर, ड्राइवर भ्रष्टाचार और ड्राइवर संगतता समस्याएँ।
2. हार्ड ड्राइव में ख़राब सेक्टर। खराब सेक्टर वायरस या मैलवेयर घुसपैठ द्वारा बनाए जा सकते हैं, जो आगे चलकर एसएसडी नॉट इनिशियलाइज़्ड त्रुटि को ट्रिगर करता है।
3. यांत्रिक विफलता. कुछ सिस्टम और ड्राइव त्रुटियों के अलावा, दोषी आंतरिक यांत्रिक विफलता में हो सकता है। ध्यान दें कि क्या ड्राइव से कोई क्लिक करने की आवाज़ आती है। आपके यूएसबी पोर्ट और डेटा केबल की भी जांच की जानी चाहिए।
4. SSD के प्रारंभ न होने के कुछ अन्य कारणों में शामिल हैं एमबीआर भ्रष्टाचार , गुम या खोया हुआ विभाजन , भ्रष्ट फ़ाइल सिस्टम , वगैरह।
यह भी पढ़ें: यहां हार्ड ड्राइव की विफलता का संकेत देने वाले 6 संकेत दिए गए हैं, अभी देखेंSSD के लिए समस्या निवारण विधियाँ प्रारंभ नहीं होंगी
विधि 1: आपकी ड्राइव के लिए कुछ बुनियादी जाँचें
अगली प्रमुख समस्या निवारण विधियाँ शुरू करने से पहले, आप अपने कंप्यूटर के लिए कुछ बुनियादी जाँच कर सकते हैं। कुछ युक्तियाँ और तरकीबें हैं जो सहायक हो सकती हैं।
1. यह जांचने के लिए अपने कंप्यूटर को पुनरारंभ करें कि क्या कुछ घटक अटक गए हैं और पुनः प्रारंभ करने का प्रयास करें।
2. जांचें कि डिस्क प्रबंधन में एसएसडी ड्राइव ऑनलाइन है या नहीं।
3. जांचें कि पीसी और आपकी डिस्क को जोड़ने वाली केबल अच्छी तरह से काम करती है या नहीं।
4. वायरस या मैलवेयर के लिए अपने कंप्यूटर को स्कैन करें।
विधि 2: डिवाइस ड्राइवर को अपडेट करें
पुराने ड्राइवर आपके कंप्यूटर को सुस्त बना सकते हैं और कुछ अप्रत्याशित परिणाम भी दे सकते हैं। इसलिए, कृपया सुनिश्चित करें कि आपकी हार्ड ड्राइव अद्यतित है और यह सुरक्षा और संगतता समस्याओं और त्रुटियों को ठीक करने में मदद कर सकती है।
चरण 1: पर राइट-क्लिक करें शुरू आइकन और चुनें डिवाइस मैनेजर .
चरण 2: विस्तार करें डिस्क ड्राइव और चुनने के लिए समस्याग्रस्त ड्राइव पर राइट-क्लिक करें ड्राइवर अपडेट करें .
चरण 3: क्लिक करें ड्राइवरों के लिए स्वचालित रूप से खोजें आगे बढ़ने के लिए और कृपया ऑन-स्क्रीन निर्देशों के साथ अगले चरणों का पालन करें।

![[पूर्ण सुधार] विंडोज़ 10/11 पीसी पर ड्राइवर स्थापित नहीं करेगा](http://gov-civil-setubal.pt/img/backup-tips/51/how-fix-ssd-will-not-initialize-issue-2.png) [पूर्ण सुधार] विंडोज़ 10/11 पीसी पर ड्राइवर स्थापित नहीं करेगा
[पूर्ण सुधार] विंडोज़ 10/11 पीसी पर ड्राइवर स्थापित नहीं करेगायदि विंडोज़ 10/11 आपके कंप्यूटर पर ड्राइवर स्थापित नहीं करता है, तो क्या आप जानते हैं कि समस्या को कैसे ठीक किया जाए? हम आपको इस लेख में कुछ आसान और उपयोगी तरीके बताएंगे।
और पढ़ेंविधि 3: सीएचकेडीएसके का प्रयोग करें
CHKDSK (चेक डिस्क) फ़ाइल सिस्टम त्रुटियों के लिए आपकी हार्ड ड्राइव को स्कैन कर सकता है। अपने सिस्टम डेटा को व्यवस्थित रखना। आप ड्राइवर समस्याओं की जांच के लिए इस टूल का उपयोग कर सकते हैं।
चरण 1: खोलें फाइल ढूँढने वाला और तब यह पी.सी .
चरण 2: SSD ड्राइव पर राइट-क्लिक करें और चुनें गुण .
चरण 3: में औजार टैब, क्लिक करें जाँच करना में त्रुटि की जांच कर रहा है अनुभाग।

चरण 4: क्लिक करें मरम्मत ड्राइव और प्रक्रिया शुरू हो जाएगी. इसमें कुछ समय लग सकता है और आपको अपना कंप्यूटर पुनरारंभ करना होगा।

इस टूल को CHKDSK कमांड द्वारा चलाने का एक अन्य तरीका भी है। क्या आप इस तरह से प्रयास करना चाहते हैं? विवरण के लिए आप यह पोस्ट पढ़ सकते हैं: CHKDSK कमांड: विंडोज़ पर हार्ड ड्राइव त्रुटियों को ठीक करें।
जब सिस्टम पुनरारंभ होता है, तो आप यह जांचने के लिए जा सकते हैं कि क्या आप अभी भी SSD को प्रारंभ नहीं कर सकते हैं।
विधि 4: अन्य उपकरणों के माध्यम से SSD को आरंभ करें
आपने डिस्क प्रबंधन या डिस्कपार्ट के माध्यम से एसएसडी को आरंभ करने का प्रयास किया होगा और उनमें से कोई भी इस परेशानी से निपटने में आपकी मदद नहीं कर सकता है। या आप इन दो उपकरणों के माध्यम से एसएसडी को आरंभ करने के विशिष्ट चरणों को खोजने के लिए इस पोस्ट को पढ़ सकते हैं: विंडोज 10/8/7 में एसएसडी को कैसे आरंभ करें? यहां पूरी गाइड है.
इन दो विंडोज़ बिल्ट-इन टूल्स के अलावा, आप थर्ड-पार्टी डिस्क मैनेजर एप्लिकेशन का सहारा ले सकते हैं - मिनीटूल विभाजन विज़ार्ड SSD को शीघ्रता से प्रारंभ करने के लिए। आप इस प्रोग्राम को परीक्षण के लिए डाउनलोड और इंस्टॉल कर सकते हैं।
मिनीटूल पार्टीशन विज़ार्ड डेमोडाउनलोड करने के लिए क्लिक करें100%स्वच्छ एवं सुरक्षित
चरण 1: प्रोग्राम खोलें और उस SSD ड्राइव पर राइट-क्लिक करें जिसे आप चुनने के लिए प्रारंभ करना चाहते हैं सभी विभाजन हटाएँ .

आपको एक चेतावनी संदेश दिखाई दे सकता है जिसमें आपकी पुष्टि मांगी जाएगी और आप क्लिक कर सकते हैं हाँ .
चरण 2: फिर उसी SSD पर राइट-क्लिक करें। यदि मूल SSD प्रकार GPT है, तो आप क्लिक कर सकते हैं एमबीआर डिस्क को आरंभ करें विकल्प; यदि यह एमबीआर है, तो आप क्लिक कर सकते हैं GPT डिस्क को प्रारंभ करें विकल्प।

चरण 3: अब आप देख सकते हैं कि एसएसडी प्रकार बदल गया है और कृपया क्लिक करें आवेदन करना संचालन करने के लिए.

अपना डेटा पुनर्प्राप्त करने के बाद, आप अपनी फ़ाइलों के लिए बैकअप योजना तैयार करने के लिए मिनीटूल सहडोमेकर का उपयोग कर सकते हैं।
मिनीटूल शैडोमेकर फ्री डेटा फ़ाइलों के प्रत्येक टुकड़े को पुनर्प्राप्त करने के लिए सरल चरणों के साथ फ़ाइल बैकअप कर सकता है। यह अलग-अलग सपोर्ट करता है बैकअप के प्रकार और निष्पादित कर सकते हैं स्वचालित बैकअप . इस 30-दिवसीय निःशुल्क परीक्षण संस्करण के लिए प्रोग्राम डाउनलोड और इंस्टॉल करें।
मिनीटूल शैडोमेकर परीक्षणडाउनलोड करने के लिए क्लिक करें100%स्वच्छ एवं सुरक्षित
चरण 1: प्रोग्राम लॉन्च करें और क्लिक करें परीक्षण रखें इंटरफ़ेस पाने के लिए.
चरण 2: में बैकअप टैब, क्लिक करें स्रोत > फ़ोल्डर और फ़ाइलें , और फिर उन फ़ाइलों को चुनें जिनका आप बैकअप लेना चाहते हैं। इसके अलावा, आप सिस्टम, पार्टीशन या डिस्क का बैकअप लेना भी चुन सकते हैं।

चरण 3: पर जाएँ गंतव्य यह चुनने के लिए कि बैकअप कहाँ सहेजना है और फिर क्लिक करें अब समर्थन देना कार्य प्रारंभ करने के लिए.

इसके अलावा, आप क्लिक कर सकते हैं विकल्प अपनी छवि निर्माण मोड, फ़ाइल आकार, संपीड़न इत्यादि को कॉन्फ़िगर करने के लिए। आप डेटा सुरक्षा बढ़ाने के लिए अपने बैकअप के लिए पासवर्ड सुरक्षा भी सक्षम कर सकते हैं।
जमीनी स्तर:
SSD समस्या को प्रारंभ नहीं करेगा उसे ठीक करने के लिए, आप उपरोक्त तरीकों को आज़मा सकते हैं। इससे कोई फर्क नहीं पड़ता कि कौन सा अपराधी समस्या का कारण बनता है, डेटा हानि को रोकने के लिए आपको हमेशा डेटा बैकअप तैयार करना चाहिए। यदि आपके पास कोई अन्य समस्या है, तो आप हमसे संपर्क कर सकते हैं हम .
![बाहरी हार्ड ड्राइव बूट करने योग्य विंडोज 10 बनाने के चार तरीके [मिनीटूल टिप्स]](https://gov-civil-setubal.pt/img/backup-tips/57/four-methods-make-external-hard-drive-bootable-windows-10.png)
![बेस्ट और फ्री वेस्टर्न डिजिटल बैकअप सॉफ्टवेयर अल्टरनेटिव्स [मिनीटूल टिप्स]](https://gov-civil-setubal.pt/img/backup-tips/11/best-free-western-digital-backup-software-alternatives.jpg)

![नियंत्रण कक्ष विंडोज 10/8/7 खोलने के 10 तरीके [मिनीटूल समाचार]](https://gov-civil-setubal.pt/img/minitool-news-center/68/10-ways-open-control-panel-windows-10-8-7.jpg)
![मैक पर WindowServer क्या है और WindowServer हाई सीपीयू को कैसे ठीक करें [MiniTool News]](https://gov-civil-setubal.pt/img/minitool-news-center/80/what-is-windowserver-mac-how-fix-windowserver-high-cpu.jpg)




![[फिक्स्ड]: क्षमा करें, हमारे पास कुछ अस्थायी सर्वर समस्याएँ हैं](https://gov-civil-setubal.pt/img/news/82/fixed-sorry-we-are-having-some-temporary-server-issues-1.png)
![यूएसबी मास स्टोरेज डिवाइस विन 10 को दूर करने की समस्या को ठीक करने के 12 तरीके [मिनीटूल टिप्स]](https://gov-civil-setubal.pt/img/data-recovery-tips/61/12-ways-fix-problem-ejecting-usb-mass-storage-device-win-10.jpg)
![Microsoft प्रबंधन कंसोल ने काम करना बंद कर दिया है - हल किया हुआ [मिनीटूल टिप्स]](https://gov-civil-setubal.pt/img/data-recovery-tips/80/microsoft-management-console-has-stopped-working-solved.png)




!['Windows आपके पीसी की सुरक्षा' पॉपअप को अक्षम या निकालें कैसे करें? [मिनीटूल टिप्स]](https://gov-civil-setubal.pt/img/backup-tips/08/how-disable-remove-windows-protected-your-pc-popup.jpg)