रिज़ॉल्यूशन समायोजित करने के बाद काली स्क्रीन दिखाई देने पर क्या करें
What Do When Black Screen Appears After Adjusting Resolution
ब्लैक स्क्रीन की समस्या कई स्थितियों में सामने आ सकती है, जैसे विंडोज अपडेट, ग्राफिक्स ड्राइवर अपडेट आदि। अगर आपको पता नहीं है, तो यह पोस्ट मददगार होगी। मिनीटूल की यह पोस्ट इस समस्या के मुख्य कारणों का परिचय देती है और यहां कुछ प्रभावी समाधान दिखाती है।
इस पृष्ठ पर :
- समाधान 1: ग्राफ़िक ड्राइवर को सुरक्षित मोड में बदलें
- समाधान 2: कम रिज़ॉल्यूशन सक्षम करें
- समाधान 3: स्टार्टअप मरम्मत
- अंतिम शब्द
काला स्क्रीन विंडोज़ 10 पर एक आम समस्या है। कई स्थितियाँ इस समस्या का कारण बन सकती हैं। उदाहरण के लिए:
- एक ख़राब सिस्टम अपडेट भी समस्या का कारण बन सकता है।
- डिस्प्ले, कनेक्शन या वीडियो एडॉप्टर के साथ हार्डवेयर से संबंधित समस्या भी समस्या का एक मुख्य कारण है।
- आपके कंप्यूटर से जुड़ा एक परिधीय समस्या का कारण बनता है।
- समस्या ग्राफ़िक्स ड्राइवर अद्यतन के बाद या किसी संगतता समस्या वाले Windows सुविधा अद्यतन की स्थापना के दौरान हो सकती है।
- …
आज हम ब्लैक स्क्रीन 1920×1080 मुद्दे के बारे में बात कर रहे हैं, यानी रिज़ॉल्यूशन बदलने के बाद ब्लैक स्क्रीन विंडोज 10 के बारे में।
 विंडोज 10 ब्लैक स्क्रीन समस्या को कैसे ठीक करें? (एकाधिक समाधान)
विंडोज 10 ब्लैक स्क्रीन समस्या को कैसे ठीक करें? (एकाधिक समाधान)आपका कंप्यूटर काली स्क्रीन पर क्यों चलता है? इस समस्या से कैसे छुटकारा पाएं? इस पोस्ट को पढ़ने के बाद आपको उत्तर पता चल जाएगा।
और पढ़ेंसमाधान 1: ग्राफ़िक ड्राइवर को सुरक्षित मोड में बदलें
काली स्क्रीन या अन्य डिस्प्ले समस्याओं का कारण आमतौर पर क्षतिग्रस्त या गलत ड्राइवर से संबंधित होता है। हालाँकि, यदि स्क्रीन काली है, तो ड्राइवर समस्या को ठीक करना थोड़ा मुश्किल हो सकता है। 1920×1080 ब्लैक स्क्रीन समस्या को ठीक करने का पहला तरीका रिकवरी मोड में बूट करना और पीसी को सेफ मोड में शुरू करना है।
स्टेप 1: अपनी विंडोज़ इंस्टॉलेशन सीडी/डीवीडी या यूएसबी बूटेबल ड्राइव को अपने कंप्यूटर में डालें, और कंप्यूटर शुरू करें।
चरण दो: BIOS दर्ज करें.
चरण 3: पहले बूट डिवाइस के रूप में डीवीडी या यूएसबी फ्लैश ड्राइव चुनें और डिवाइस से विंडोज 10 पीसी को बूट करें।
चरण 4: क्लिक अपने कंप्यूटर की मरम्मत करें WinRE में सफलतापूर्वक प्रवेश करने के लिए।
अब, आप सुरक्षित मोड में प्रवेश करना जारी रख सकते हैं।
स्टेप 1: से एक विकल्प चुनें स्क्रीन, क्लिक करें समस्याओं का निवारण विकल्प। अगला, क्लिक करें उन्नत विकल्प .
चरण दो: क्लिक करें स्टार्टअप सेटिंग्स विकल्प।
चरण 3 : क्लिक करें पुनः आरंभ करें बटन।
चरण 4: फिर आपको स्टार्टअप के लिए कई विकल्प दिखाई देंगे। दबाओ एफ4 सुरक्षित मोड सक्षम करने की कुंजी।
अब आपका पीसी सेफ मोड में रीस्टार्ट होगा, जो वॉलपेपर पर दिखाई दे रहा है और शीर्ष मध्य स्क्रीन पर एक वर्जन नंबर है। फिर, आपको ग्राफ़िक ड्राइवर को बदलने की आवश्यकता है।
स्टेप 1: खोलें डिवाइस मैनेजर फिर से खिड़की.
चरण दो: के अंतर्गत जांचें अनुकूलक प्रदर्शन अपने डिस्प्ले एडॉप्टर का पता लगाने के लिए अनुभाग।
चरण 3: आपके द्वारा वर्तमान में इंस्टॉल किए गए एडॉप्टर पर राइट-क्लिक करें और चुनें गुण विकल्प।
चरण 4: फिर नेविगेट करें चालक टैब चुनें और चुनें चालक वापस लें विकल्प। आप इसे अपडेट करने के लिए अपडेट ड्राइवर भी चुन सकते हैं या इसे पुनः इंस्टॉल करने के लिए डिवाइस को अनइंस्टॉल भी कर सकते हैं।
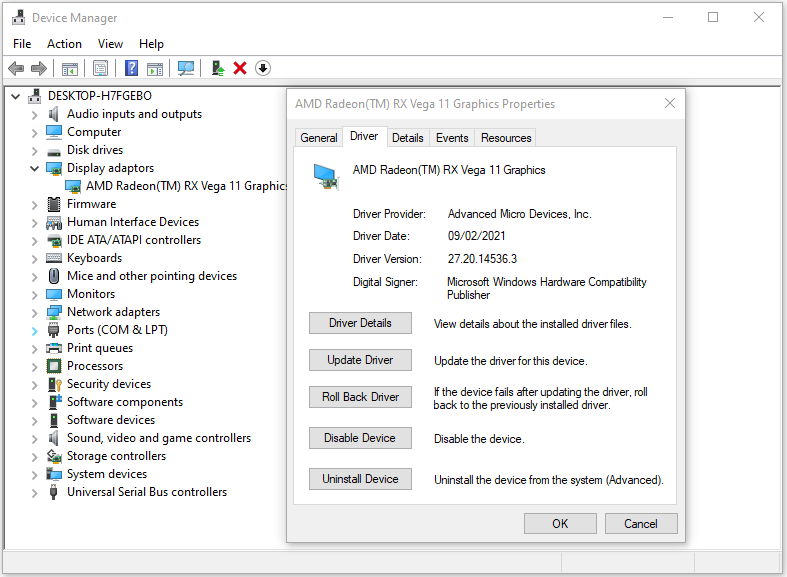
समाधान 2: कम रिज़ॉल्यूशन सक्षम करें
आप 1920×1080 ब्लैक स्क्रीन समस्या को दूर करने के लिए कम रिज़ॉल्यूशन को सक्षम करने का भी प्रयास कर सकते हैं। यहां बताया गया है कि यह कैसे करना है। फिक्स 1 के चरणों के साथ WinRE में प्रवेश करने के बाद, आप निम्नलिखित चरणों को जारी रख सकते हैं:
स्टेप 1: से एक विकल्प चुनें स्क्रीन, क्लिक करें समस्याओं का निवारण विकल्प। अगला, क्लिक करें उन्नत विकल्प .
चरण दो: क्लिक करें स्टार्टअप सेटिंग्स विकल्प।
चरण 3 : क्लिक करें पुनः आरंभ करें बटन।
चरण 4: फिर आपको स्टार्टअप के लिए कई विकल्प दिखाई देंगे। अब, चुनें कम वियोजन की वीडियो सक्षम करें .
समाधान 3: स्टार्टअप मरम्मत
आखिरी तरीका ब्लैक स्क्रीन 1920×1080 समस्या को ठीक करने के लिए स्टार्टअप रिपेयर करना है। WinRE में प्रवेश करने के बाद, नीचे दिए गए चरणों का पालन करें:
स्टेप 1: आपको क्लिक करना होगा समस्याओं का निवारण जारी रखने के लिए पॉपअप विंडो में।
चरण दो: क्लिक उन्नत विकल्प अगले पेज पर जाने के लिए.
चरण 3: चुनना स्टार्टअप मरम्मत में उन्नत विकल्प स्क्रीन करें और प्रक्रिया पूरी होने तक प्रतीक्षा करें।
अब, जब प्रक्रिया समाप्त हो जाती है, तो आप यह जांचने के लिए अपने कंप्यूटर को पुनरारंभ कर सकते हैं कि ब्लैक स्क्रीन 1920×1080 समस्या ठीक हो गई है या नहीं।
अंतिम शब्द
संक्षेप में, इस पोस्ट में काली स्क्रीन 1920×1080 समस्या को ठीक करना दिखाया गया है। यदि आपके सामने भी वही त्रुटि आती है, तो इन समाधानों को आज़माएँ। यदि आपके पास इसे ठीक करने के लिए कोई अलग विचार हैं, तो आप उन्हें टिप्पणी क्षेत्र में साझा कर सकते हैं।



![विंडोज 11 एजुकेशन आईएसओ डाउनलोड करें और इसे पीसी पर इंस्टॉल करें [मिनीटूल टिप्स]](https://gov-civil-setubal.pt/img/news/0A/windows-11-education-download-iso-and-install-it-on-pc-minitool-tips-1.png)
![डिस्क क्लीनअप में डिलीट करने के लिए क्या सुरक्षित है? यहाँ जवाब है [MiniTool युक्तियाँ]](https://gov-civil-setubal.pt/img/data-recovery-tips/02/what-is-safe-delete-disk-cleanup.jpg)



![विंडोज 10 पर विंडोज आइडेंटिटी वेरिफिकेशन इश्यू कैसे तय करें [MiniTool News]](https://gov-civil-setubal.pt/img/minitool-news-center/06/how-fix-windows-identity-verification-issue-windows-10.jpg)
![[शुरुआती मार्गदर्शिका] वर्ड में दूसरी पंक्ति को इंडेंट कैसे करें?](https://gov-civil-setubal.pt/img/news/33/how-indent-second-line-word.png)
![[हल] कैसे एक मृत लैपटॉप हार्ड ड्राइव से डेटा पुनर्प्राप्त करने के लिए (2021) [MiniTool युक्तियाँ]](https://gov-civil-setubal.pt/img/data-recovery-tips/52/how-recover-data-from-dead-laptop-hard-drive.jpg)
![[3 तरीके] विंडोज 11 को डाउनग्रेड/अनइंस्टॉल करें और विंडोज 10 पर वापस जाएं](https://gov-civil-setubal.pt/img/news/80/downgrade-uninstall-windows-11.png)

![दुष्ट Android से डेटा पुनर्प्राप्त करने की आवश्यकता है? यहाँ समाधान खोजें! [मिनीटूल टिप्स]](https://gov-civil-setubal.pt/img/android-file-recovery-tips/69/need-recover-data-from-bricked-android.jpg)
![PowerShell के साथ विंडोज 10 पर Cortana को कैसे पुनर्स्थापित करें [MiniTool News]](https://gov-civil-setubal.pt/img/minitool-news-center/77/how-reinstall-cortana-windows-10-with-powershell.png)


![अलग-अलग मामलों में विंडोज 10 पर पासवर्ड कैसे निष्क्रिय करें [मिनीटूल न्यूज]](https://gov-civil-setubal.pt/img/minitool-news-center/52/how-disable-password-windows-10-different-cases.png)

![सिस्टम रिस्टोर एरर को कैसे ठीक करें 0x80042302? शीर्ष 4 समाधान [मिनीटूल टिप्स]](https://gov-civil-setubal.pt/img/backup-tips/36/how-fix-system-restore-error-0x80042302.png)