विंडोज 11 पर टास्कबार में डिसेबल एंड टास्क को कैसे इनेबल करें
How To Enable Disable End Task In Taskbar On Windows 11
एंड टास्क विकल्प विंडोज़ 11/10 में प्रतिक्रिया न देने वाले प्रोग्रामों और सेवाओं को ख़त्म करने या बलपूर्वक बंद करने के लिए उपयोगी है। यह पोस्ट से मिनीटूल आपको बताता है कि विंडोज़ 11 पर टास्कबार में एंड टास्क को कैसे सक्षम किया जाए।आमतौर पर, आप शीर्ष-दाएं कोने से बंद करें (एक्स) बटन पर क्लिक करके या बाहर निकलें, बंद करें या छोड़ें विकल्पों के साथ फ़ाइल मेनू का उपयोग करके किसी ऐप को बंद कर सकते हैं। विंडोज 11 संस्करण 23H2 से शुरू होकर, यह टास्कबार पर एंड टास्क विकल्प जोड़ता है। यह सुविधा अनुत्तरदायी अनुप्रयोगों को बंद करने का अधिक कुशल तरीका प्रदान करती है।
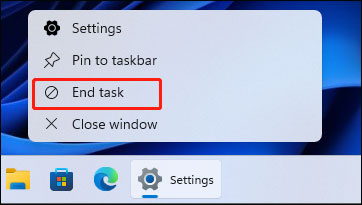
इसके साथ, आपको टास्क मैनेजर तक पहुंचने या ऐप विंडो के माध्यम से नेविगेट करने की आवश्यकता नहीं है। आपको बस टास्कबार आइकन पर राइट-क्लिक करना होगा और ऐप को समाप्त करने के लिए एंड टास्क का चयन करना होगा। यह सुविधा डिफ़ॉल्ट रूप से बंद है और निम्नलिखित भाग बताता है कि विंडोज 11 पर टास्कबार में अंतिम कार्य को कैसे सक्षम किया जाए।
तरीका 1: सेटिंग्स के माध्यम से
विंडोज 11 पर टास्कबार में एंड टास्क को कैसे इनेबल करें? पहली विधि सेटिंग्स के माध्यम से है।
1. दबाएँ खिड़कियाँ + मैं खोलने के लिए चाबियाँ एक साथ समायोजन .
2. पर जाएँ प्रणाली > डेवलपर्स के लिए . फिर, खोजें कार्य का अंत करें भाग लें और टॉगल चालू करें। यदि आप विंडोज 11 पर टास्कबार में एंड टास्क को अक्षम करना चाहते हैं, तो आपको बस बटन को बंद करना होगा।
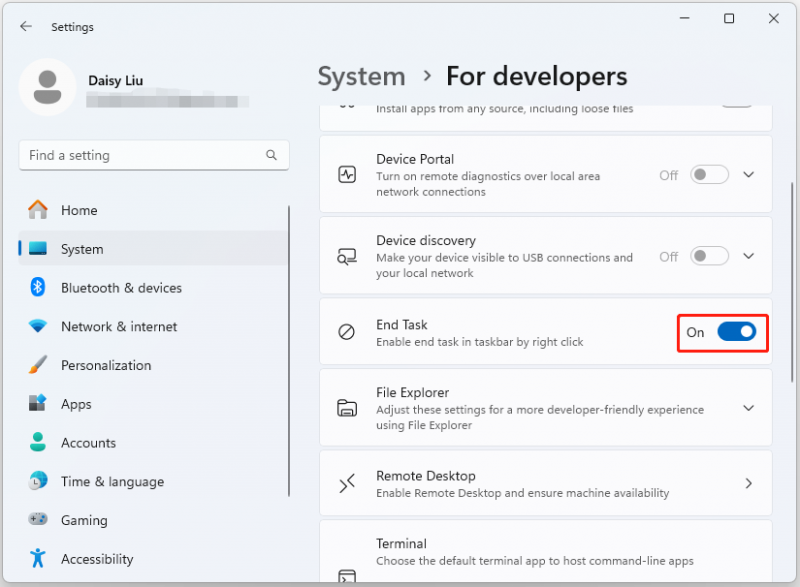
रास्ता 2: रजिस्ट्री संपादक के माध्यम से
आप रजिस्ट्री एडिटर के माध्यम से विंडोज 11 पर टास्कबार में एंड टास्क को भी सक्षम कर सकते हैं। यह विधि केवल विंडोज़ 11 एजुकेशन/एसई संस्करणों में काम कर रही है। आप विंडोज़ 11 होम/प्रो संस्करणों में ऐसा नहीं कर सकते।
सुझावों: इससे पहले कि आप रजिस्ट्री में कोई भी बदलाव करें, रजिस्ट्री सेटिंग्स या पूरे सिस्टम का बैकअप लेना महत्वपूर्ण है। यदि कुछ गलत होता है, तो आपका सिस्टम बूट होने में विफल हो सकता है और आप बैकअप के साथ इसे पिछली स्थिति में पुनर्स्थापित कर सकते हैं। ऐसा करने के लिए, निःशुल्क बैकअप सॉफ़्टवेयर - मिनीटूल शैडोमेकर की अनुशंसा की जाती है। आज़माने के लिए इसे डाउनलोड करें!मिनीटूल शैडोमेकर परीक्षण डाउनलोड करने के लिए क्लिक करें 100% स्वच्छ एवं सुरक्षित
1. दबाएँ खिड़कियाँ + आर खोलने के लिए कुंजियाँ दौड़ना संवाद बकस। प्रकार regedit.msc और दबाएँ ठीक है को खोलने के लिए रजिस्ट्री संपादक .
2. निम्नलिखित पथ पर जाएँ:
HKEY_CURRENT_USER\Software\Microsoft\Windows\CurrentVersion\Explorer\Advanced\TaskbarDeveloperSettings
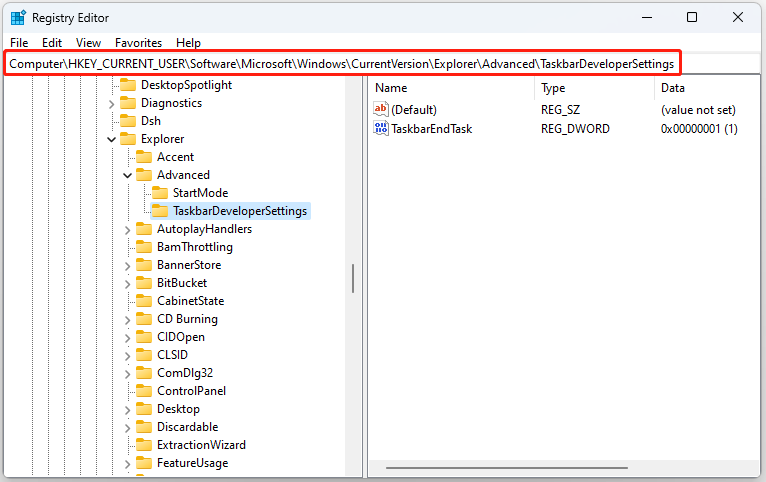
3. TaskbarEndTask रजिस्ट्री कुंजी का मान यह निर्धारित करता है कि अंतिम कार्य विकल्प सक्षम या अक्षम है या नहीं।
- यदि TaskbarEndTask मान पर सेट है 1 , टास्कबार पर अंतिम कार्य विकल्प सक्षम है।
- यदि TaskbarEndTask मान पर सेट है 0 , टास्कबार पर अंतिम कार्य विकल्प अक्षम है।
रास्ता 3: कमांड प्रॉम्प्ट के माध्यम से
उन्नत उपयोगकर्ताओं के लिए, टास्कबार एंड टास्क विकल्प को एक साधारण कमांड चलाकर सक्षम किया जा सकता है।
1. खोज बॉक्स में cmd टाइप करें और व्यवस्थापक के रूप में चलाएँ चुनें।
2. टास्कबार में अंतिम कार्य को सक्षम करने के लिए निम्नलिखित कमांड दर्ज करें:
reg HKCU\Software\Microsoft\Windows\CurrentVersion\Explorer\Advanced\TaskbarDeveloperSettings /v TaskbarEndTask /t REG_DWORD /d 1 /f जोड़ें
Windows 11 टास्कबार से अंतिम कार्य सुविधा को अक्षम करने के लिए, निम्न आदेश चलाएँ:
reg HKCU\Software\Microsoft\Windows\CurrentVersion\Explorer\Advanced\TaskbarDeveloperSettings /v TaskbarEndTask /t REG_DWORD /d 0 /f जोड़ें
अंतिम शब्द
राइट क्लिक द्वारा टास्कबार में अंतिम कार्य को कैसे सक्षम या अक्षम करें? यहां 3 उपयोगी तरीके उपलब्ध हैं. मुझे उम्मीद है कि यह पोस्ट आपके लिए उपयोगी होगी. यदि आप विंडोज 11 या पूरे सिस्टम पर अपने महत्वपूर्ण डेटा का बैकअप लेना चाहते हैं, तो आप कोशिश कर सकते हैं मिनीटूल शैडोमेकर निःशुल्क वैसे करने के लिए।
मिनीटूल शैडोमेकर परीक्षण डाउनलोड करने के लिए क्लिक करें 100% स्वच्छ एवं सुरक्षित


![विंडोज 11 रिलीज की तारीख: 2021 के अंत में अपेक्षित सार्वजनिक रिलीज [मिनीटूल न्यूज]](https://gov-civil-setubal.pt/img/minitool-news-center/58/windows-11-release-date.png)









![आप डीपीसी ब्लू स्क्रीन ऑफ डेथ से स्विच को कैसे ठीक कर सकते हैं? [मिनीटूल टिप्स]](https://gov-civil-setubal.pt/img/backup-tips/08/how-can-you-fix-attempted-switch-from-dpc-blue-screen-death.jpg)



![डब्लूडी रेड वीएस रेड प्रो एचडीडी: आपको कौन सा चुनना चाहिए? [मिनीटूल टिप्स]](https://gov-civil-setubal.pt/img/backup-tips/95/wd-red-vs-red-pro-hdd.jpg)


