तिथि के अनुसार क्रोम इतिहास कैसे खोजें | गूगल क्रोम इतिहास
How Search Chrome History Date Google Chrome History
यदि आप अपने क्रोम इतिहास को तिथि के अनुसार खोजना चाहते हैं ताकि किसी विशिष्ट तिथि या तिथि सीमा का Google खोज इतिहास देख सकें, तो यह पोस्ट विस्तृत गाइड के साथ 2 आसान तरीके पेश करता है। मिनीटूल सॉफ्टवेयर न केवल विभिन्न कंप्यूटर समस्याओं का समाधान प्रदान करता है, बल्कि उपयोगी टूल का एक सेट भी प्रदान करता है। मिनीटूल पावर डेटा रिकवरी, मिनीटूल पार्टीशन विज़ार्ड, आदि।
इस पृष्ठ पर :दिनांक के अनुसार Chrome इतिहास कैसे खोजें और देखें? यदि आप अतीत में किसी निश्चित दिनांक या दिनांक सीमा पर उन वेब पेजों पर दोबारा जाने के लिए अपने Google ब्राउज़िंग इतिहास को दिनांक सीमा के अनुसार फ़िल्टर करना चाहते हैं, तो नीचे देखें कि यह कैसे करना है।
तिथि के अनुसार क्रोम इतिहास कैसे खोजें
विकल्प 1: Google My Activity के माध्यम से
स्टेप 1। आप जा सकते हैं https://myactivity.google.com Google मेरा गतिविधि पृष्ठ खोलने के लिए.
चरण दो। Google My Activity में, आप दिनांक और उत्पाद के अनुसार फ़िल्टर पर क्लिक कर सकते हैं। पॉप-अप में दिनांक के अनुसार फ़िल्टर करें विंडो, आप ब्राउज़िंग इतिहास को छानने के लिए समय सीमा का चयन करने के लिए ड्रॉप-डाउन आइकन पर क्लिक कर सकते हैं: आज, कल, पिछले 7 दिन, पिछले 30 दिन, सभी समय या कस्टम।

यदि आप Google खोज इतिहास की समय सीमा को कस्टमाइज़ करना चाहते हैं, तो आप चयन कर सकते हैं रिवाज़ , और समय सीमा निर्दिष्ट करने के लिए नीचे प्रारंभ तिथि और समाप्ति तिथि का चयन करें। आप Google Chrome इतिहास में किसी विशिष्ट दिन पर जाने के लिए प्रारंभ समय और समाप्ति समय के रूप में एक ही तिथि का चयन भी कर सकते हैं।
चरण 3। इसके बाद आप उन Google उत्पादों को चुन सकते हैं जिन्हें आप Google खोज इतिहास के लिए फ़िल्टर करना चाहते हैं। यदि आपको उत्पादों की सूची में Chrome दिखाई नहीं देता है, तो सभी का चयन करें। चयन के बाद आप क्लिक कर सकते हैं आवेदन करना बटन, और यह कस्टम फ़िल्टर सेटिंग्स के साथ इतिहास को फ़िल्टर करेगा।
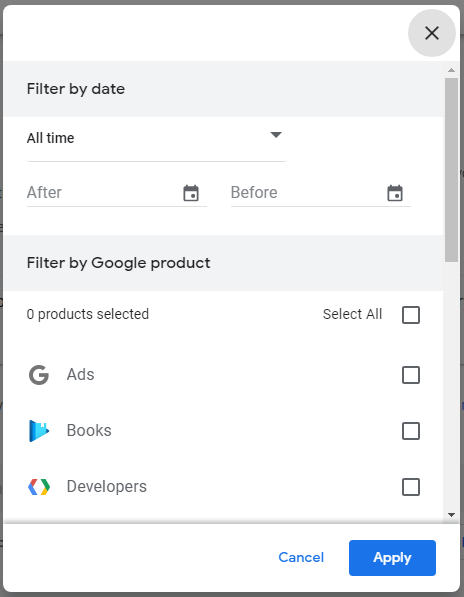
वैकल्पिक रूप से, यदि आपको याद है कि आपने क्रोम में क्या ब्राउज़ किया या खोजा है, तो आप कीवर्ड टाइप कर सकते हैं अपनी गतिविधि खोजें आपके Chrome इतिहास में विशिष्ट सामग्री खोजने के लिए बॉक्स।
विकल्प 2: एक्सटेंशन का उपयोग करें
आप दिनांक के अनुसार अपने Google ब्राउज़िंग इतिहास को खोजने के लिए कुछ Chrome एक्सटेंशन का भी उपयोग कर सकते हैं। आपके द्वारा उपयोग किए जा सकने वाले एक्सटेंशन में शामिल हैं: तिथि के अनुसार इतिहास, बेहतर इतिहास, हाल का इतिहास, इतिहास खोज, क्रोम बेहतर इतिहास, इतिहास प्रबंधक, आदि।
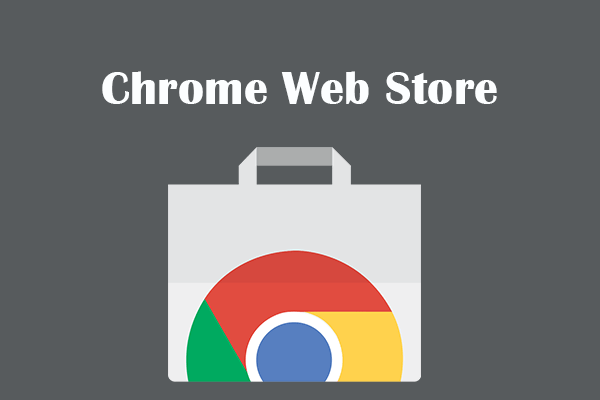 Chrome के लिए एक्सटेंशन ढूंढने और इंस्टॉल करने के लिए Chrome वेब स्टोर का उपयोग करें
Chrome के लिए एक्सटेंशन ढूंढने और इंस्टॉल करने के लिए Chrome वेब स्टोर का उपयोग करेंक्रोम वेब स्टोर क्या है? अपने ब्राउज़र में नई सुविधाएँ जोड़ने के लिए Google Chrome के एक्सटेंशन ढूंढने और इंस्टॉल करने हेतु Chrome वेब स्टोर खोलने का तरीका देखें।
और पढ़ेंगूगल सर्च हिस्ट्री को कैसे डिलीट करें
दिनांक के अनुसार Google खोज इतिहास कैसे हटाएं:
Google मेरी गतिविधि विंडो में, आप दिनांक के अनुसार इतिहास को फ़िल्टर करने के लिए ऊपर दिए गए दिशानिर्देशों का पालन कर सकते हैं, और अपनी खोज और फ़िल्टर से मेल खाने वाले परिणामों को हटाने के लिए हटाएं बटन पर क्लिक कर सकते हैं।
आप भी क्लिक कर सकते हैं द्वारा गतिविधि हटाएँ तिथि के अनुसार अपनी Google गतिविधि को हटाने के लिए बाएं पैनल में अंतिम घंटा, अंतिम दिन, सभी समय या कस्टम श्रेणी का चयन करें।
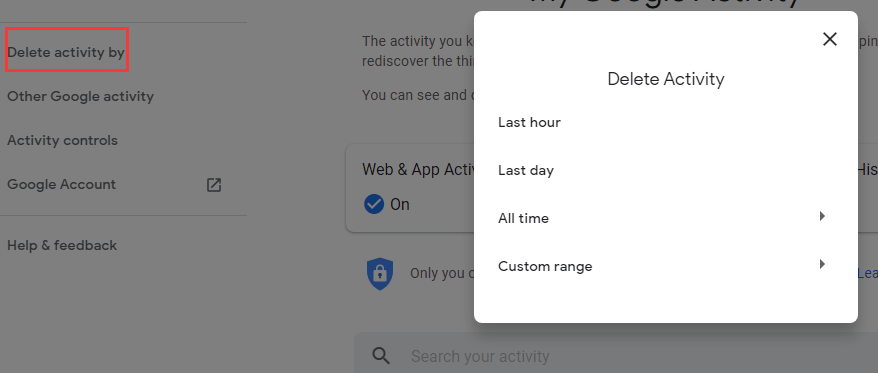
आप विशिष्ट ब्राउज़िंग परिणामों को फ़िल्टर करने के लिए गतिविधि खोज बॉक्स में भी खोज सकते हैं और क्लिक कर सकते हैं तीन-बिंदु चयन करने के लिए आइकन परिणाम हटाएँ अपनी खोज से मेल खाने वाली वस्तुओं को हटाने के लिए।
संपूर्ण Google खोज इतिहास कैसे साफ़ करें:
सभी Google ब्राउज़िंग इतिहास को हटाने के लिए, आप क्लिक कर सकते हैं द्वारा गतिविधि हटाएँ Google My Activity पेज के बाएँ पैनल में और चयन करें पूरे समय और सभी प्रोडक्ट , और अपने सभी Google इतिहास को हटाने की पुष्टि करें।
क्रोम में सभी ब्राउज़िंग डेटा को साफ़ करने के लिए हम अक्सर एक और आसान तरीका उपयोग करते हैं, ऊपरी-दाएं कोने पर तीन-बिंदु आइकन पर क्लिक करें, चुनें अधिक टूल -> ब्राउज़िंग डेटा साफ़ करें . पॉप-अप विंडो में, आप चयन कर सकते हैं पूरे समय और सभी Google Chrome इतिहास को साफ़ करने के लिए सभी विकल्पों पर टिक करें।
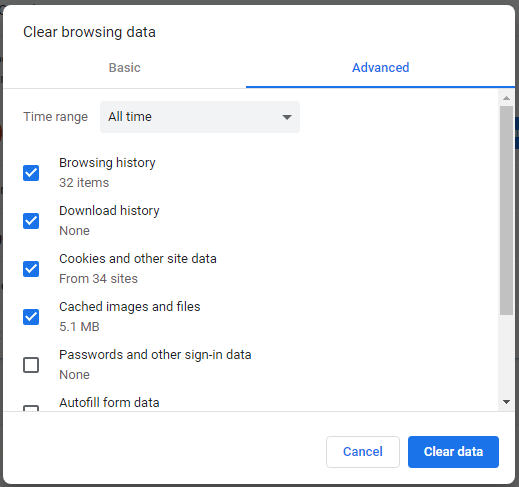
जमीनी स्तर
यह पोस्ट बताती है कि दिनांक के अनुसार Chrome इतिहास कैसे खोजें और दिनांक के अनुसार Google इतिहास कैसे हटाएं या सभी इतिहास साफ़ करें। आशा करता हूँ की ये काम करेगा।
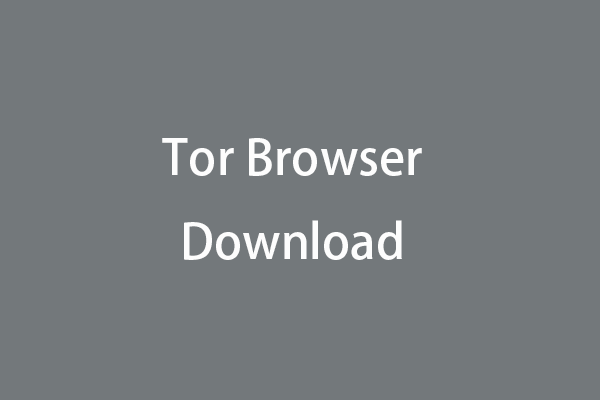 विंडोज़ 10/11 पीसी, मैक, एंड्रॉइड, आईओएस के लिए टोर ब्राउज़र डाउनलोड करें
विंडोज़ 10/11 पीसी, मैक, एंड्रॉइड, आईओएस के लिए टोर ब्राउज़र डाउनलोड करेंआप गुमनाम वेब ब्राउजिंग के लिए अपने विंडोज 10/11 पीसी, मैक, एंड्रॉइड या आईओएस डिवाइस के लिए टोर ब्राउज़र डाउनलोड कर सकते हैं। इस पोस्ट में जानें कि टोर ब्राउज़र कैसे इंस्टॉल करें।
और पढ़ें![Windows अद्यतन त्रुटि को ठीक करने के लिए गाइड 0x800706BE - 5 कार्य विधियाँ [मिनीटूल समाचार]](https://gov-civil-setubal.pt/img/minitool-news-center/03/guide-fix-windows-update-error-0x800706be-5-working-methods.png)
![[SOLVED!] विंडोज 10 11 पर एडोब फोटोशॉप एरर 16 को कैसे ठीक करें?](https://gov-civil-setubal.pt/img/news/3A/solved-how-to-fix-adobe-photoshop-error-16-on-windows-10-11-1.png)
![Windows 10 प्रारंभ मेनू फ़्लिकरिंग समस्या को कैसे ठीक करें [MiniTool News]](https://gov-civil-setubal.pt/img/minitool-news-center/69/how-fix-windows-10-start-menu-flickering-issue.jpg)


![विंडोज 10/11 में सेटिंग्स के लिए डेस्कटॉप शॉर्टकट कैसे बनाएं [मिनीटूल टिप्स]](https://gov-civil-setubal.pt/img/news/31/how-to-create-desktop-shortcut-for-settings-in-windows-10/11-minitool-tips-1.png)
![बाहरी हार्ड ड्राइव विंडोज 10 को बाहर नहीं निकाल सकते? 5 युक्तियों के साथ तय [मिनीटूल टिप्स]](https://gov-civil-setubal.pt/img/data-recovery-tips/40/can-t-eject-external-hard-drive-windows-10.png)

![नेटवर्क डिस्कवरी को कैसे चालू करें और साझाकरण विकल्प कॉन्फ़िगर करें? [मिनीटूल समाचार]](https://gov-civil-setubal.pt/img/minitool-news-center/41/how-turn-network-discovery.png)

![हल - कट और पेस्ट के बाद खोई हुई फ़ाइलों को कैसे पुनर्प्राप्त करें [MiniTool Tips]](https://gov-civil-setubal.pt/img/data-recovery-tips/30/solved-how-recover-files-lost-after-cut.jpg)

![विंडोज 10 में माउस लैग को कैसे ठीक करें? इन सरल तरीकों की कोशिश करो! [मिनीटूल न्यूज़]](https://gov-civil-setubal.pt/img/minitool-news-center/90/how-fix-mouse-lag-windows-10.jpg)

![Windows सक्रियण सर्वर त्रुटि पर पहुंचने में असमर्थ को कैसे ठीक करें? [मिनीटुल न्यूज़]](https://gov-civil-setubal.pt/img/minitool-news-center/20/how-fix-unable-reach-windows-activation-servers-error.jpg)
![यह तय करने के लिए iPhone बैटरी स्वास्थ्य की जाँच करें कि क्या एक नए की आवश्यकता है [मिनीटूल समाचार]](https://gov-civil-setubal.pt/img/minitool-news-center/59/check-iphone-battery-health-decide-if-new-one-is-needed.png)

![शब्दों की शब्दावली - विद्युत उपयोगकर्ता मेनू क्या है [MiniTool Wiki]](https://gov-civil-setubal.pt/img/minitool-wiki-library/92/glossary-terms-what-is-power-user-menu.png)

