विंडोज 10 पर सिस्टम जेड ड्राइव को निकालना चाहते हैं? इन तरीकों को आजमाएं [MiniTool News]
Want Remove System Z Drive Windows 10
सारांश :

क्या आप सिस्टम Z ड्राइव को हटाना चाहते हैं? क्या आप जानते हैं कि वह काम कैसे करना है? यदि आप नहीं जानते, तो यह पोस्ट मिनीटूल समाधान आपको क्या चाहिए यह आपको 3 उपयोगी तरीके दिखाएगा। आप रजिस्ट्री को संपादित करने का प्रयास कर सकते हैं, सिस्टम को पुनर्स्थापित कर सकते हैं और विंडोज 10 को अपडेट कर सकते हैं। आशा है कि ये विधियां आपके लिए उपयोगी हैं।
AZ: सिस्टम ड्राइव विभाजन हमेशा हार्ड ड्राइव को विभाजित करने या विंडोज 10 में अपग्रेड करने के बाद विंडोज 10 के फाइल एक्सप्लोरर में दिखाई देता है। हालांकि, यदि आप इसे खोलने की कोशिश करते हैं, तो आपको एक संदेश मिलेगा जिसमें कहा जाएगा 'आपके पास वर्तमान में एक्सेस करने की अनुमति नहीं है। यह फ़ोल्डर। ”
आप Z: ड्राइव को हटाने के लिए नहीं बल्कि हटाने की कोशिश कर सकते हैं और फिर आप इसे फाइल एक्सप्लोरर में नहीं देखेंगे। ऐसा करने के लिए नीचे दिए गए निर्देशों का पालन करें।
विधि 1: रजिस्ट्री को संपादित करें
फ़ाइल एक्सप्लोरर में जेड: ड्राइव को निकालने के लिए, आप रजिस्ट्री में नए NoDrive DWORD या QWORD को जोड़ने के लिए इसे सुरक्षित कर सकते हैं।
ऐसा करने के लिए, नीचे दिए गए चरणों का पालन करें।
चरण 1: दबाएं जीत + आर कुंजी संयोजन खोलने के लिए Daud । अगला, टाइप करें regedit और दबाएँ दर्ज खोलना पंजीकृत संपादक ।
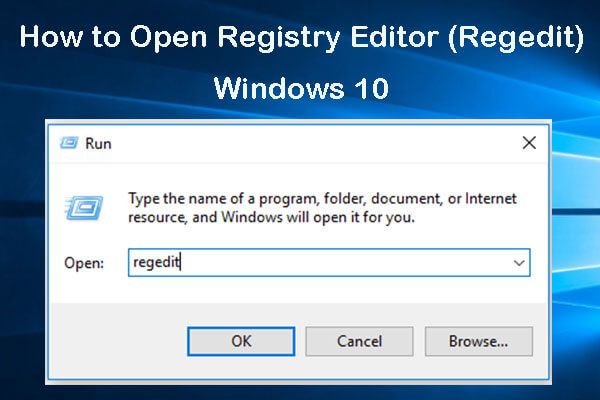 रजिस्ट्री संपादक (Regedit) विंडोज 10 (5 तरीके) कैसे खोलें
रजिस्ट्री संपादक (Regedit) विंडोज 10 (5 तरीके) कैसे खोलें रजिस्ट्री संपादक विंडोज 10 खोलने के लिए 5 तरीके की जाँच करें, और रजिस्ट्री को संपादित करने के लिए विंडोज रजिस्ट्री संपादक का उपयोग करना सीखें।
अधिक पढ़ेंचरण 2: इस पथ पर नेविगेट करें:
HKEY_CURRENT_USER SOFTWARE Microsoft Windows CurrentVersion नीतियाँ ।
बस इसे कॉपी करें और इसे रजिस्ट्री संपादक के एड्रेस बार में पेस्ट करें। फिर दबायें दर्ज ।
चरण 3: में पंजीकृत संपादक विंडो, दाईं ओर एक खाली क्षेत्र पर राइट-क्लिक करें, चुनें नया > QWORD (64-बिट) मान अगर आपके पास 64-बिट विंडोज 10 प्लेटफॉर्म है। यदि आपके पास 32-बिट विंडोज प्लेटफॉर्म है, तो चुनें नया > DWORD (32-बिट) मान ।
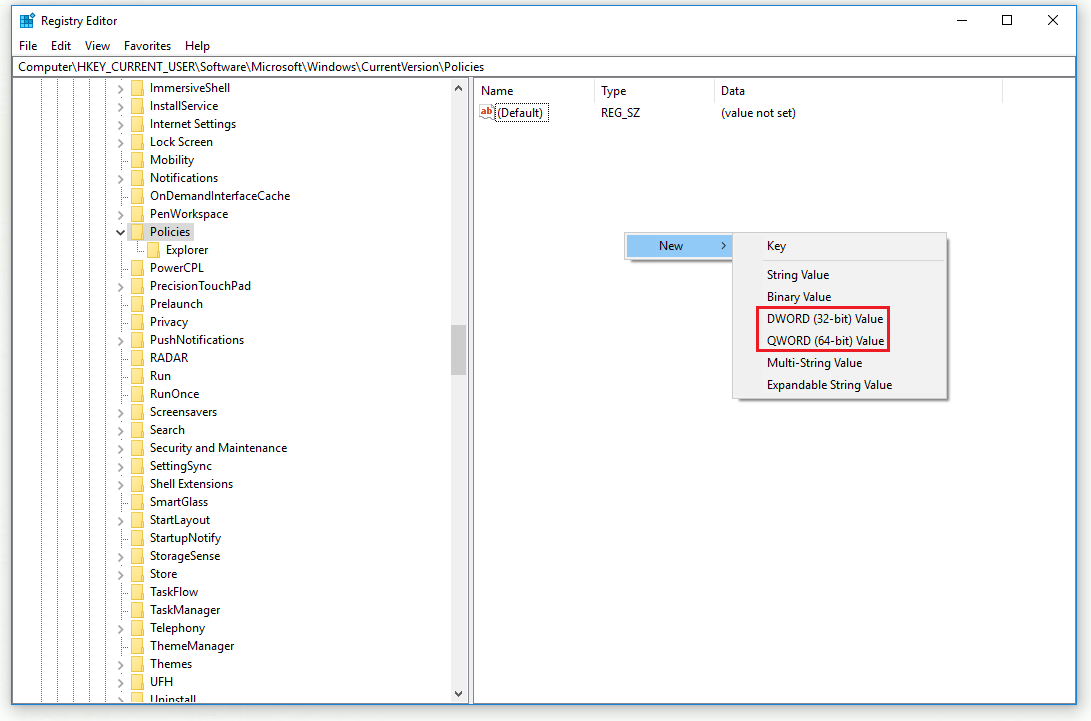
चरण 4: नया नाम QWORD या DWORD जैसा NoDrives ।
चरण 5: डबल-क्लिक करें NoDrives , जाँच दशमलव और बदलो मूल्यवान जानकारी सेवा 33554432 है । अब क्लिक करें ठीक ।
चरण 6: अब रजिस्ट्री संपादक के पता बार में यह पथ खोजें:
HKEY_CURRENT_USER SOFTWARE Microsoft Windows CurrentVersion Explorer ।
चरण 7: का चयन करें एक्सप्लोरर बाईं ओर कुंजी, एक नया सेट अप करें NoDrives QWORD या DWORD जैसा कि आपने नीतियाँ कुंजी के लिए किया है।
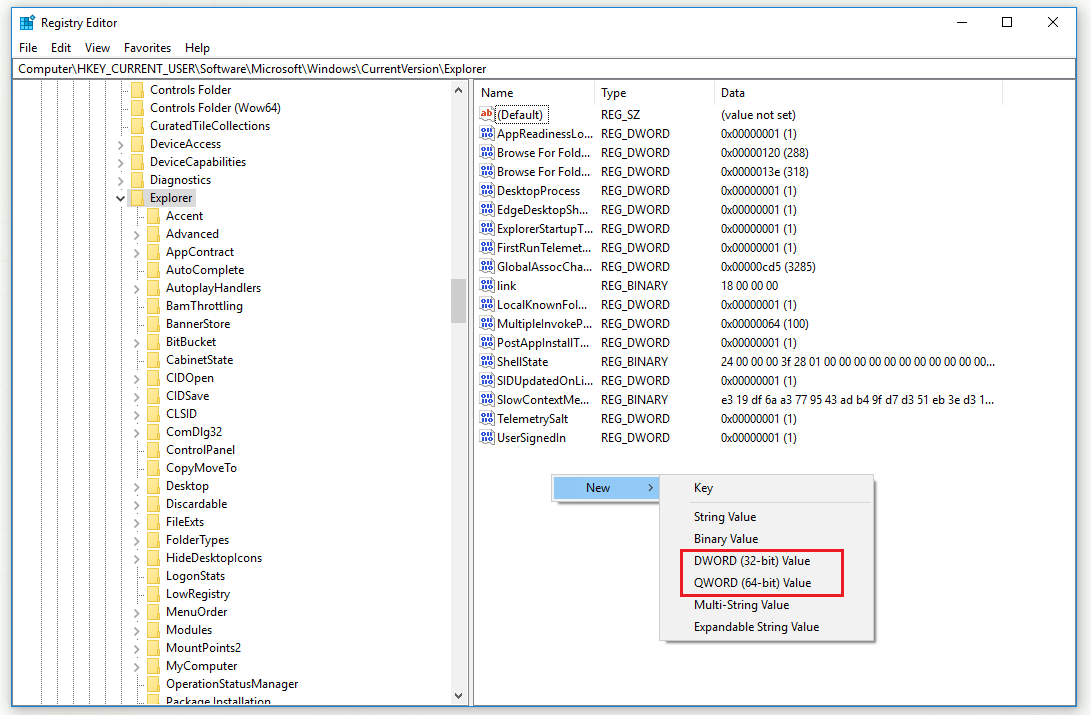
चरण 8: डबल-क्लिक करें NoDrives , जाँच दशमलव और बदलो मूल्यवान जानकारी सेवा 33554432 है । अब क्लिक करें ठीक ।
चरण 9: को बंद करें पंजीकृत संपादक खिड़की और विंडोज को पुनरारंभ करें।
उपरोक्त चरणों को पूरा करने के बाद, आपको विंडोज 10 पर सिस्टम जेड ड्राइव को सफलतापूर्वक हटा देना चाहिए।
विधि 2: सिस्टम रिस्टोर करें
अगर आपने a बनाई है सिस्टम पुनर्स्थापना बिंदु पहले से, अब आप सिस्टम Z ड्राइव को हटाने के लिए विंडोज 10 को पिछली तारीख में वापस लाने की कोशिश कर सकते हैं। इस तरह से चयनित तिथि और अन्य सिस्टम परिवर्तनों को पूर्ववत करने के बाद आपके सॉफ़्टवेयर को हटा दिया जाएगा। सिस्टम रिस्टोर करने के तरीके के बारे में यहां बताया गया है।
चरण 1: दबाएं जीत + आर खोलने के लिए महत्वपूर्ण संयोजन Daud । अगला, टाइप करें Rstrui और दबाएँ दर्ज खोलना सिस्टम रेस्टोर ।
चरण 2: क्लिक करें आगे । एक पुनर्स्थापना बिंदु चुनें जो आपके सिस्टम को उस समय तक रोल करेगा जब Z: ड्राइव विभाजन फ़ाइल एक्सप्लोरर में दिखाई नहीं देता है और फिर क्लिक करें आगे ।
चरण 3: क्लिक करें समाप्त अपने चयनित पुनर्स्थापना बिंदु की पुष्टि करने के लिए।
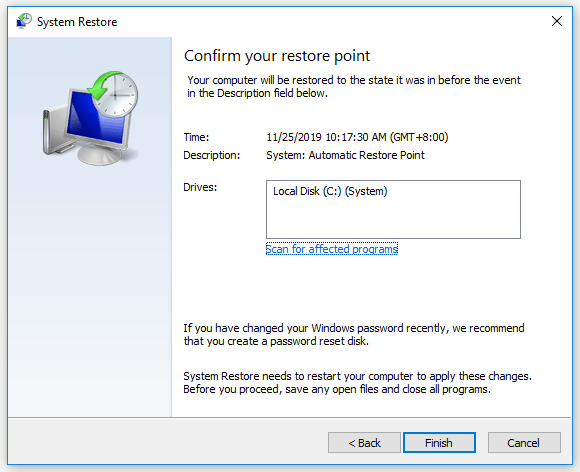
उन चरणों के साथ, आपको सिस्टम जेड ड्राइव को अब सफलतापूर्वक हटा देना चाहिए।
विधि 3: विंडोज 10 को अपडेट करें
यदि आपके विंडोज 10 अपडेट पूरी तरह से इंस्टॉल नहीं हुए हैं, तो कभी-कभी सिस्टम जेड ड्राइव दिखाई दे सकता है। यदि यह मामला लागू है, तो आप सिस्टम Z ड्राइव को हटाने के लिए अपने विंडोज 10 को अपडेट करने का प्रयास कर सकते हैं।
यहाँ एक त्वरित गाइड है।
चरण 1: पर क्लिक करें शुरू मेनू, चुनें समायोजन और फिर चुनें अद्यतन और सुरक्षा ।
चरण 2: में विंडोज सुधार विंडो, क्लिक करें अद्यतन के लिए जाँच दाईं ओर बटन।
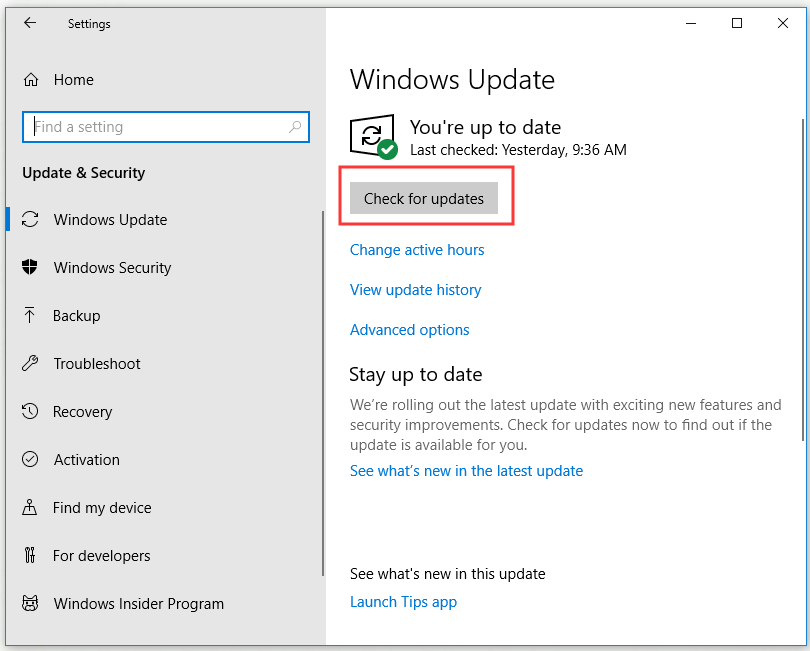
कुछ समय के लिए प्रतीक्षा करें, यदि कोई उपलब्ध अपडेट हैं, तो उन्हें स्वचालित रूप से डाउनलोड और इंस्टॉल किया जाएगा।
चरण 3: अपने कंप्यूटर को रिबूट करें और जांचें कि क्या आप सिस्टम जेड ड्राइव को सफलतापूर्वक हटा देते हैं।
जमीनी स्तर
फ़ाइल एक्सप्लोरर में सिस्टम Z ड्राइव को निकालने के तरीके के बारे में सभी जानकारी। यदि आप ऐसा करना चाहते हैं, तो ऊपर वर्णित तरीकों की कोशिश करें।

![मैं Google Chrome को मुझे साइन आउट करने से कैसे रोकूं: अंतिम मार्गदर्शिका [MiniTool News]](https://gov-civil-setubal.pt/img/minitool-news-center/12/how-do-i-stop-google-chrome-from-signing-me-out.png)


![यहां विंडोज 10 एक्शन सेंटर को ठीक करने के लिए 8 समाधान खुले हैं [मिनीटूल न्यूज]](https://gov-civil-setubal.pt/img/minitool-news-center/07/here-are-8-solutions-fix-windows-10-action-center-won-t-open.png)


![[8 तरीके] फेसबुक मैसेंजर पर एक्टिव स्टेटस न दिखने को कैसे ठीक करें](https://gov-civil-setubal.pt/img/blog/45/how-fix-facebook-messenger-active-status-not-showing.jpg)

![[नया] डिसॉर्डर इमोजी का आकार और डिसॉर्डर इमोट्स का उपयोग करने के 4 तरीके](https://gov-civil-setubal.pt/img/news/28/discord-emoji-size.png)
![इस डिवाइस पर हमेशा गायब रहने वाले वनड्राइव को कैसे ठीक करें? [3 तरीके]](https://gov-civil-setubal.pt/img/news/F7/how-to-fix-onedrive-always-keep-on-this-device-missing-3-ways-1.png)








