तत्काल सुधार: यूएसबी ड्राइव हार्ड ड्राइव हटाने के बाद भी दिखाई देती है
Instant Fixes Usb Drive Hard Drive Still Appears After Removal
कभी-कभी, आपकी यूएसबी फ्लैश ड्राइव या आंतरिक/बाहरी हार्ड ड्राइव विंडोज़ पर हटाने के बाद भी दिखाई देती है। यदि यह समस्या आपको परेशान करती है तो आप इसमें सिद्ध उपाय आजमा सकते हैं मिनीटूल इसे संबोधित करने के लिए मार्गदर्शन करें.घटना: विंडोज़ पर यूएसबी ड्राइव/हार्ड ड्राइव हटाने के बाद भी दिखाई देती है
आम तौर पर, जब आप अपने कंप्यूटर से एक आंतरिक या हटाने योग्य डिस्क को हटाते हैं, तो सिस्टम पता लगाएगा कि डिवाइस डिस्कनेक्ट हो गया है, और डिस्क अब फ़ाइल एक्सप्लोरर और डिस्क प्रबंधन में प्रदर्शित नहीं होगी। उसी समय, डिस्क द्वारा अधिग्रहीत ड्राइव अक्षर को अन्य डिस्क के उपयोग के लिए जारी किया जाएगा। हालाँकि, कभी-कभी आप पा सकते हैं कि आपकी हार्ड ड्राइव हटाने के बाद भी दिखाई देती है।
आप फ़ाइल एक्सप्लोरर में डिस्कनेक्ट की गई डिस्क देख सकते हैं लेकिन जब आप उस तक पहुंचने का प्रयास करेंगे तो आपको डिस्क डालने के लिए प्रेरित किया जाएगा। या, यह डिस्क प्रबंधन में दिखाई देगा लेकिन इसकी कोई डिस्क क्षमता नहीं है और इसे एक्सेस नहीं किया जा सकता है। इस नकली डिस्क के मामले में, आपको किसी भी मौजूदा कार्य को सहेजना चाहिए और कंप्यूटर को पुनरारंभ करना चाहिए ताकि यह पता चल सके कि डिस्क हटा दी गई है। यदि इससे मदद नहीं मिलती है, तो आप निम्नलिखित समाधान लागू कर सकते हैं।
डिस्कनेक्ट के बाद भी दिखाई दे रही हार्ड ड्राइव/यूएसबी ड्राइव को कैसे ठीक करें
ठीक करें 1. डिस्क को पुनः स्कैन करें
यदि आपकी हार्ड ड्राइव या यूएसबी ड्राइव डिस्कनेक्ट होने के बाद भी दिखाई दे रही है, तो आप सिस्टम को सभी कनेक्टेड स्टोरेज डिवाइसों को फिर से पहचानने और पहचानने देने के लिए डिस्क प्रबंधन में डिस्क को फिर से स्कैन कर सकते हैं। डिस्क प्रबंधन में क्लिक करें कार्रवाई और डिस्क को पुनः स्कैन करें क्रमानुसार.
ठीक करें 2. ड्राइव लेटर पुनः असाइन करें और कंप्यूटर को रीबूट करें
समस्याग्रस्त डिस्क पर एक नया ड्राइव अक्षर पुन: असाइन करने और कंप्यूटर को पुनरारंभ करने से सिस्टम हार्डवेयर कनेक्शन को ताज़ा कर सकता है और गलत तरीके से प्रदर्शित डिस्क को समाप्त कर सकता है।
चरण 1. राइट-क्लिक करें शुरू बटन दबाएं और चुनें डिस्क प्रबंधन इसे खोलने के लिए.
चरण 2. लक्ष्य डिस्क पर राइट-क्लिक करें और चुनें ड्राइव अक्षर और पथ बदलें संदर्भ मेनू से.

चरण 3. पॉप-अप विंडो में, क्लिक करें परिवर्तन , ड्रॉप-डाउन सूची से एक अलग ड्राइव अक्षर चुनें, और क्लिक करें ठीक है . इस परिवर्तन को प्रत्येक विंडो में लागू करें, और फिर अपने कंप्यूटर को पुनरारंभ करें और जांचें कि क्या समस्याग्रस्त डिस्क गायब हो गई है।
ठीक करें 3. रजिस्ट्री को संशोधित करें
माउंटप्वाइंट2 विंडोज रजिस्ट्री में एक कुंजी है जो सिस्टम पर माउंट की गई ड्राइव के बारे में जानकारी संग्रहीत करती है। आप इस रजिस्ट्री में मौजूद जानकारी को हटाने के लिए इसे हटा सकते हैं। जब आप अपनी डिस्क को दोबारा कनेक्ट करते हैं, तो सिस्टम स्वचालित रूप से इस जानकारी को पुन: उत्पन्न कर देगा।
सुझावों: हालाँकि माउंटप्वाइंट2 को हटाने से आमतौर पर गंभीर सिस्टम समस्याएँ पैदा नहीं होती हैं, यह अनुशंसा की जाती है कि आप इस व्यक्तिगत रजिस्ट्री कुंजी का बैकअप लें या केवल मामले में संपूर्ण रजिस्ट्री। उसके बाद, आप माउंटप्वाइंट2 रजिस्ट्री को हटाने के लिए नीचे दिए गए चरणों का पालन कर सकते हैं।चरण 1. दबाएँ विंडोज़ + आर रन खोलने के लिए कुंजी संयोजन।
चरण 2. टाइप करें regedit इनपुट बॉक्स में और दबाएँ प्रवेश करना . यदि यूएसी विंडो पॉप अप होती है, तो चयन करें हाँ जारी रखने के लिए।
चरण 3. शीर्ष पता बार में, निम्न स्थान को कॉपी और पेस्ट करें और दबाएँ प्रवेश करना :
कंप्यूटर\HKEY_CURRENT_USER\SOFTWARE\Microsoft\Windows\CurrentVersion\Explorer\MountPoints2
चरण 4. राइट-क्लिक करें माउंटप्वाइंट2 रजिस्ट्री करें और चुनें मिटाना संदर्भ मेनू से.
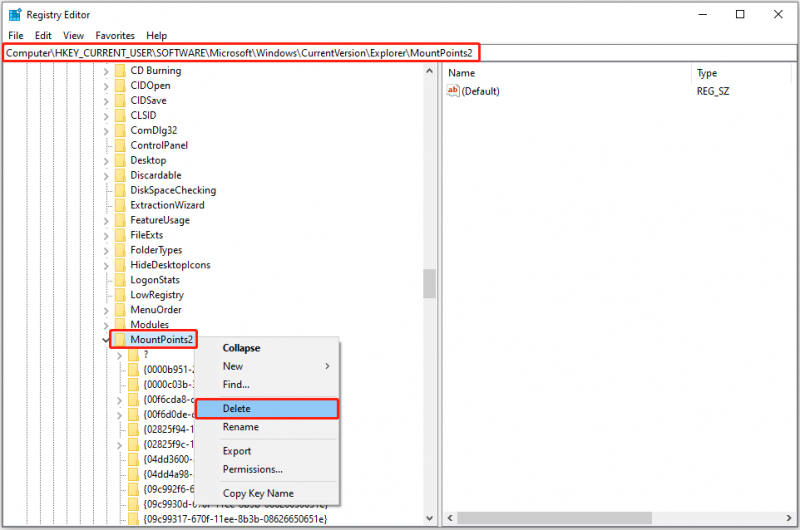
चरण 5. अपने कंप्यूटर को पुनरारंभ करें और सत्यापित करें कि डिस्कनेक्ट किया गया यूएसबी ड्राइव/हार्ड ड्राइव अभी भी दिखाई देता है या नहीं।
समाधान 4. डिस्क को मैन्युअल रूप से अनइंस्टॉल करें
उपरोक्त तरीकों के अलावा, आप डिवाइस मैनेजर से अपनी डिस्क को जबरन हटा भी सकते हैं। यहां ऑपरेशन चरण दिए गए हैं.
चरण 1. राइट-क्लिक करें विंडोज़ लोगो टास्कबार से बटन और क्लिक करें डिवाइस मैनेजर इसे खोलने के लिए.
चरण 2. डबल-क्लिक करें डिस्क ड्राइव इस श्रेणी का विस्तार करने के लिए.
चरण 3. जांचें कि क्या आपकी यूएसबी ड्राइव या आंतरिक/बाहरी हार्ड डिस्क यहां है। यदि हाँ, तो उस पर राइट-क्लिक करें और चुनें डिवाइस अनइंस्टॉल करें संदर्भ मेनू से.
अब आपको पता होना चाहिए कि 'हटाने के बाद भी हार्ड ड्राइव दिखाई देती है' की समस्या को कैसे हल किया जाए।
बोनस समय: यूएसबी ड्राइव/हार्ड ड्राइव डेटा रिकवरी सॉफ़्टवेयर अनुशंसित
विभिन्न डेटा भंडारण उपकरणों के व्यापक उपयोग के इस युग में, समय-समय पर डिस्क विफलता या डेटा हानि होती रहती है। यदि आप दुर्भाग्य से फ़ाइलें हटा देते हैं या खो देते हैं, तो आप इसका उपयोग करने पर विचार कर सकते हैं मिनीटूल पावर डेटा रिकवरी डेटा पुनर्प्राप्त करने के लिए. यह सभी फ़ाइल भंडारण उपकरणों से दस्तावेज़, वीडियो, फ़ोटो, ऑडियो, ईमेल, अभिलेखागार, डेटाबेस और अन्य फ़ाइलों सहित सभी प्रकार की फ़ाइलों को पुनर्स्थापित करने में माहिर है।
यदि आप इसे पहली बार उपयोग कर रहे हैं, तो आप मुफ़्त संस्करण आज़मा सकते हैं जो 1 जीबी मुफ़्त का समर्थन करता है सुरक्षित डेटा पुनर्प्राप्ति .
मिनीटूल पावर डेटा रिकवरी निःशुल्क डाउनलोड करने के लिए क्लिक करें 100% स्वच्छ एवं सुरक्षित
चीजों को लपेटना
उपयोगकर्ता प्रतिक्रिया और मेरे व्यक्तिगत अनुभव के आधार पर, मैंने आपके कंप्यूटर पर लगातार दिखाई देने वाली जिद्दी डिस्क को कुशलतापूर्वक हटाने के लिए चार प्रभावी तरीकों की पहचान की है। आशा है कि उपरोक्त जानकारी आपकी सहायता कर सकती है।




![पीसी (विंडोज 11/10), एंड्रॉइड और आईओएस के लिए Google मीट कैसे डाउनलोड करें [मिनीटूल टिप्स]](https://gov-civil-setubal.pt/img/news/81/how-to-download-google-meet-for-pc-windows-11/10-android-ios-minitool-tips-1.png)


![[पूरी गाइड] Excel AutoRecover के काम न करने की समस्या को कैसे ठीक करें?](https://gov-civil-setubal.pt/img/news/E6/full-guide-how-to-fix-excel-autorecover-not-working-1.png)


![स्क्रीनशॉट कैप्चर करने के लिए Snipping Tool विंडोज 10 का उपयोग कैसे करें [MiniTool News]](https://gov-civil-setubal.pt/img/minitool-news-center/97/how-use-snipping-tool-windows-10-capture-screenshots.jpg)






![[पूर्ण फिक्स] डायग्नोस्टिक पॉलिसी सर्विस हाई सीपीयू डिस्क रैम यूसेज](https://gov-civil-setubal.pt/img/news/A2/full-fix-diagnostic-policy-service-high-cpu-disk-ram-usage-1.png)

![मेरी स्क्रीन रिकॉर्डिंग काम क्यों नहीं कर रही है? इसे कैसे ठीक करें [समाधान]](https://gov-civil-setubal.pt/img/blog/87/why-is-my-screen-recording-not-working.jpg)