Chrome ठीक से बंद नहीं हुआ? यहाँ कुछ फिक्स हैं! [मिनीटूल न्यूज़]
Chrome Didn T Shut Down Correctly
सारांश :

हाल ही में, कुछ लोग कहते हैं कि जब वे Google Chrome का उपयोग करते हैं, तो उन्हें 'Chrome सही ढंग से बंद नहीं हुआ' त्रुटि संदेश प्राप्त होता है। यदि आप उनमें से एक हैं, तो आप इस पोस्ट को पढ़ सकते हैं मिनीटूल उन्हें ठीक करने के लिए कुछ तरीके खोजने के लिए। अब आप पढ़ते रहिए।
विधि 1: Google Chrome रीसेट करें
सबसे पहले, आप 'Chrome सही ढंग से बंद नहीं हुआ' त्रुटि को ठीक करने के लिए Google Chrome ब्राउज़र को रीसेट करने का प्रयास कर सकते हैं। यहाँ है कि कैसे करना है:
चरण 1: Google Chrome खोलें, और फिर क्लिक करें अनुकूलित और गूगल क्रोम पर नियंत्रण बटन।
चरण 2: क्लिक समायोजन स्नैपशॉट खोलने के लिए मुख्य पृष्ठ के ऊपरी दाएं कोने पर।
चरण 3: इसका विस्तार करें समायोजन टैब और क्लिक करें उन्नत ड्रॉप-डाउन मेनू खोलने के लिए।
चरण 4: पर नेविगेट करें प्रणाली ड्रॉप-डाउन मेनू पर टैब करें, और बंद करें जब उपलब्ध हो हार्डवेयर गतिवर्धन का प्रयोग करें स्थापना।
उसके बाद, Google Chrome को फिर से लॉन्च करें और देखें कि क्या 'Chrome ठीक से बंद नहीं हो रहा है' त्रुटि अभी भी बनी हुई है। यदि यह अभी भी मौजूद है, तो आप निम्न विधियों को आजमा सकते हैं।
विधि 2: डिफ़ॉल्ट फ़ोल्डर का नाम बदलें
यदि क्रोम को रीसेट करने से 'क्रोम सही ढंग से बंद नहीं हो रहा है' त्रुटि को ठीक करता है, तो आप डिफ़ॉल्ट फ़ोल्डर का नाम बदलने की कोशिश कर सकते हैं। ऐसा करने के लिए, नीचे दिए गए दिशानिर्देशों का पालन करें।
चरण 1: दबाएं खिड़कियाँ कुंजी + है एक ही समय में कुंजी खोलने के लिए फाइल ढूँढने वाला ।
चरण 2: को चुनिए छिपी हुई चयनित वस्तुएँ के तहत बॉक्स राय टैब।
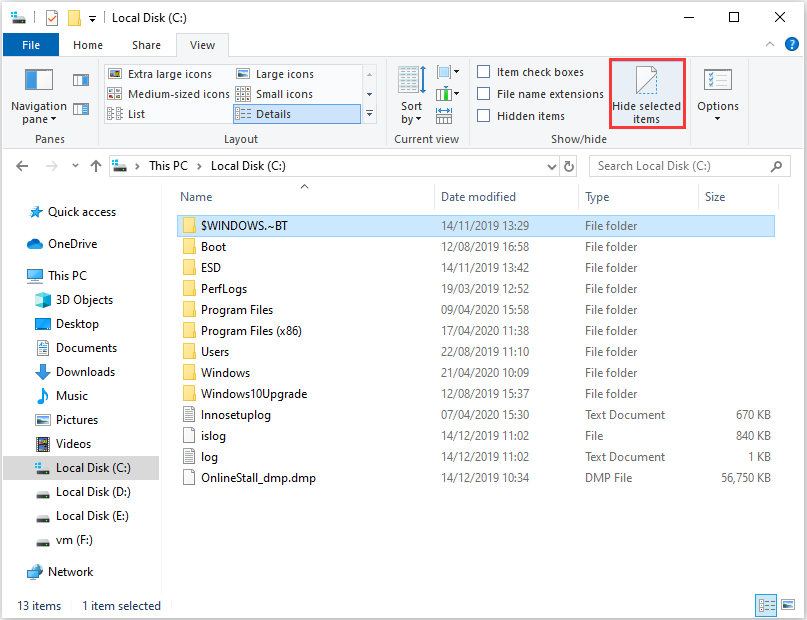
चरण 3: फिर पथ पर नेविगेट करें: C:> उपयोगकर्ता> (उपयोगकर्ता खाता)> AppData> स्थानीय> Google> Chrome> उपयोगकर्ता डेटा ।
चरण 4: फ़ोल्डर को राइट-क्लिक करें और चुनें नाम बदलें । प्रकार default_old नए फ़ोल्डर के शीर्षक के रूप में और दबाएं दर्ज चाभी।
फिर, Google Chrome खोलें और यह देखने के लिए जांचें कि क्या 'Chrome ठीक से बंद नहीं हुआ है' त्रुटि ठीक हो गई है।
विधि 3: किसी अन्य ब्राउज़र का प्रयास करें
जब आप 'क्रोम बंद रहता है' समस्या का सामना करते हैं, तो आप फ़ाइलों को डाउनलोड करने के लिए एक और ब्राउज़र बदल सकते हैं। कई उपयोगकर्ता कहते हैं कि वे दूसरे ब्राउज़र को बदलने के बाद सफलतापूर्वक डाउनलोड करते हैं। इसलिए, त्रुटि का सामना करते समय, एक और ब्राउज़र की कोशिश करना एक अच्छा तरीका होगा।
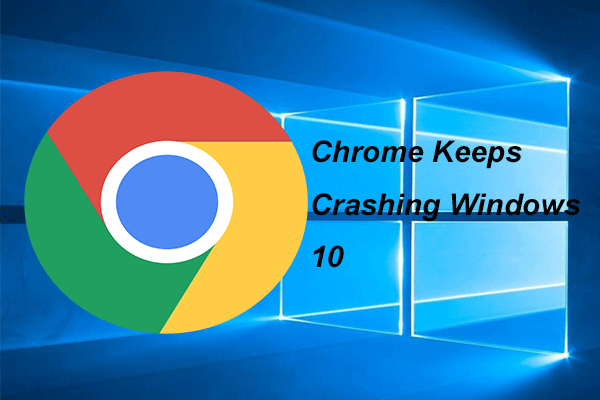 क्रोम को ठीक करने के लिए 4 समाधान विंडोज 10 को क्रैश करता है
क्रोम को ठीक करने के लिए 4 समाधान विंडोज 10 को क्रैश करता है इसका उपयोग करते समय Google Chrome दुर्घटनाग्रस्त हो सकता है। यह पोस्ट आपको प्रदर्शित करेगी कि कैसे समस्या को हल करने के लिए क्रोम विंडोज 10 को क्रैश करता है।
अधिक पढ़ेंविधि 4: प्राथमिकताएँ फ़ाइल संपादित करें
आप 'Chrome ने सही ढंग से बंद नहीं किया है' त्रुटि को ठीक करने के लिए प्राथमिकता फ़ाइल को संपादित करने का प्रयास कर सकते हैं। यदि आप नहीं जानते कि ऐसा कैसे किया जाए, तो आप चरण दर चरण निर्देशों का पालन कर सकते हैं।
चरण 1: को खोलो फाइल ढूँढने वाला खिड़की। फिर, निम्नलिखित पथ पर जाएँ: C:> उपयोगकर्ता> (उपयोगकर्ता खाता)> AppData> स्थानीय> Google> Chrome> उपयोगकर्ता डेटा> डिफ़ॉल्ट ।
चरण 2: दाएँ क्लिक करें पसंद और चुनें के साथ खोलें । फिर सेलेक्ट करें नोटपैड और क्लिक करें ठीक ।
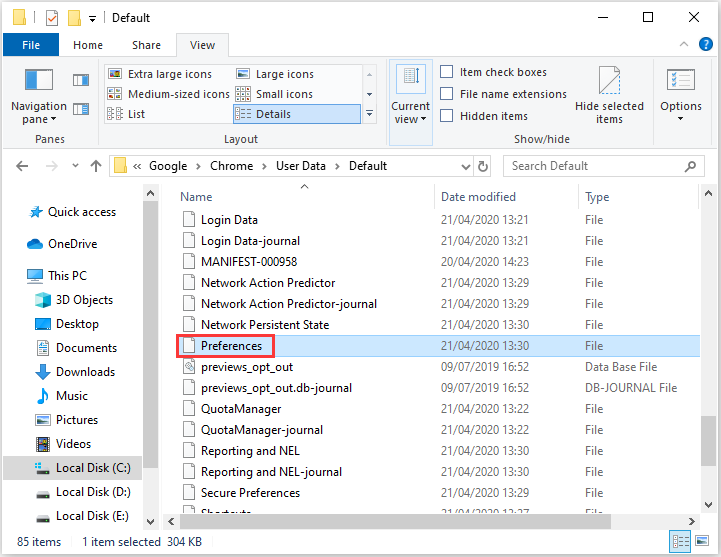
चरण 3: क्लिक संपादित करें और क्लिक करें खोज उपकरण को खोलने के लिए। फिर दर्ज करें बाहर निकलें_टाइप करें खोज बॉक्स में, और क्लिक करें ठीक बटन।
चरण 4: फिर क्रश की गई को हटाएँ और टाइप करें साधारण इसे बदलने के लिए।
चरण 5: क्लिक फ़ाइल > सहेजें परिवर्तनों को बचाने के लिए। फिर विंडोज को रीस्टार्ट करें और यह देखने के लिए क्रोम ब्राउजर को लॉन्च करें कि क्या 'क्रोम सही तरीके से बंद नहीं हुआ है'।
समाप्त
यहाँ 'क्रोम सही ढंग से बंद नहीं हुआ' त्रुटि को ठीक करने के बारे में सभी जानकारी है। यदि आप उसी त्रुटि को पूरा करते हैं, तो आप ऊपर बताए गए तरीकों को आजमा सकते हैं। आपका मुद्दा उनमें से किसी एक के द्वारा तय किया जा सकता है।

![Google Chrome से हटाए गए इतिहास को कैसे पुनर्प्राप्त करें - निश्चित गाइड [मिनीटूल टिप्स]](https://gov-civil-setubal.pt/img/blog/11/c-mo-recuperar-historial-borrado-de-google-chrome-gu-definitiva.png)



![सुरक्षा या फ़ायरवॉल सेटिंग्स कनेक्शन को अवरुद्ध कर सकती हैं [मिनीटूल समाचार]](https://gov-civil-setubal.pt/img/minitool-news-center/52/security-firewall-settings-might-be-blocking-connection.png)

![सिंपल वॉल्यूम क्या है और इसे कैसे बनाएं (कम्प्लीट गाइड) [MiniTool Wiki]](https://gov-civil-setubal.pt/img/minitool-wiki-library/36/what-is-simple-volume.jpg)

![विंडोज फ्री को कैसे रिइंस्टॉल करें? एचपी क्लाउड रिकवरी टूल का उपयोग करें [मिनीटूल टिप्स]](https://gov-civil-setubal.pt/img/disk-partition-tips/50/how-reinstall-windows-free.png)



![[आसान सुधार!] विंडोज डिफेंडर त्रुटि कोड 0x80016सीएफए](https://gov-civil-setubal.pt/img/news/C8/easy-fixes-windows-defender-error-code-0x80016cfa-1.png)


![फिक्स्ड: त्रुटि लोड मीडिया फ़ाइल क्रोम पर नहीं खेला जा सकता है [MiniTool समाचार]](https://gov-civil-setubal.pt/img/minitool-news-center/19/fixed-error-loading-media-file-could-not-be-played-chrome.png)


![मॉनिटर को 144Hz विंडोज 10/11 पर कैसे सेट करें यदि यह नहीं है? [मिनीटूल टिप्स]](https://gov-civil-setubal.pt/img/news/00/how-to-set-monitor-to-144hz-windows-10/11-if-it-is-not-minitool-tips-1.png)