दूसरे मॉनिटर पर नहीं खुलने वाले विंडोज 11 कैलेंडर को ठीक करें
Fix Windows 11 Calendar Not Opening On The Second Monitor
कुछ उपयोगकर्ता जो दोहरे मॉनिटर का उपयोग करते हैं, रिपोर्ट करते हैं कि उन्हें 'विंडोज 11 कैलेंडर दूसरे मॉनिटर पर नहीं खुल रहा है' समस्या का सामना करना पड़ता है। यदि आप उनमें से एक हैं, तो आप सही जगह पर आये हैं। यह पोस्ट से मिनीटूल समस्या को ठीक करने का तरीका बताता है।कुछ दोहरे मॉनिटर उपयोगकर्ताओं का कहना है कि यद्यपि घड़ी और तारीख सभी कनेक्टेड मॉनिटरों पर टास्कबार पर दिखाई देती है, लेकिन कैलेंडर प्रदर्शित करने के लिए तारीख और समय को दूसरे मॉनिटर पर क्लिक नहीं किया जा सकता है। निम्नलिखित भाग बताता है कि 'विंडोज 11 कैलेंडर दूसरे मॉनिटर पर नहीं खुल रहा है' समस्या को कैसे ठीक किया जाए।
संबंधित पोस्ट:
- विंडोज 11 पर नहीं दिख रहे टास्कबार कैलेंडर को कैसे ठीक करें?
- दूसरे मॉनिटर का पता न चलने वाले विंडोज़ 11 को कैसे ठीक करें [4 तरीके]
तरीका 1: विंडोज़ एक्सप्लोरर को पुनरारंभ करें
फ़ाइल एक्सप्लोरर प्रक्रिया को पुनरारंभ करना 'विंडोज 11 कैलेंडर दूसरे मॉनिटर पर नहीं खुलने' की समस्या को ठीक करने का सबसे सरल तरीका है।
1. प्रकार कार्य प्रबंधक में खोज इसे खोलने के लिए बॉक्स.
2. पर जाएँ प्रक्रियाओं टैब. खोजो विंडोज़ एक्सप्लोरर और चुनने के लिए इसे राइट-क्लिक करें पुनः आरंभ करें .
तरीका 2: डिस्प्ले सेटिंग्स जांचें
यदि सेकेंडरी मॉनिटर में टास्कबार पर कोई कैलेंडर नहीं है, तो आपको डिस्प्ले सेटिंग्स की जांच करनी होगी। ऐसा कैसे करें यहां बताया गया है:
1. दबाएँ खिड़कियाँ + मैं खोलने के लिए चाबियाँ एक साथ सेटिंग्स .
2. पर जाएँ प्रणाली > प्रदर्शन . सुनिश्चित करें कि दोनों स्क्रीन डिस्प्ले को बढ़ाने के लिए सेट हैं और इसकी नकल नहीं करने के लिए। इससे यह सुनिश्चित होगा कि ऑपरेटिंग सिस्टम द्वारा दोनों स्क्रीन को अलग-अलग इकाइयों के रूप में माना जाएगा।
यह भी देखें:
- विंडोज़ 11/10 पर ग्रे हो गए डिस्प्ले रेज़ोल्यूशन को कैसे ठीक करें?
- इसे कैसे ठीक करें, Win11/10 पर मेरा मुख्य डिस्प्ले धूसर हो गया है
तरीका 3: टास्कबार सेटिंग्स जांचें
'दो स्क्रीन पर कैलेंडर देखने के लिए क्लिक करें घड़ी काम नहीं कर रही है' समस्या को ठीक करने के लिए, कृपया टास्कबार सेटिंग्स की जांच करें। नीचे दी गई मार्गदर्शिका का पालन करें:
1. चुनने के लिए टास्कबार पर राइट-क्लिक करें टास्कबार सेटिंग्स .
2. का विस्तार करें टास्कबार व्यवहार भाग और जाँच करें मेरे टास्कबार को सभी डिस्प्ले पर दिखाएँ विकल्प।
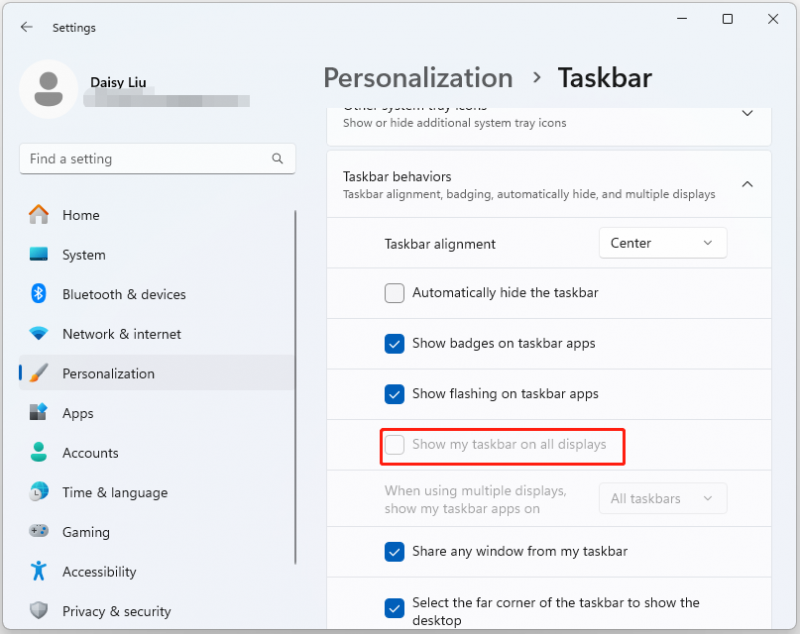
तरीका 4: ग्राफ़िक्स ड्राइवर को अपडेट करें
पुराने ग्राफ़िक्स कार्ड ड्राइवर कभी-कभी डिस्प्ले-संबंधित समस्याओं का कारण बन सकते हैं। फिर, आपको 'विंडोज 11 कैलेंडर दूसरे मॉनिटर पर नहीं खुल रहा' समस्या का सामना करना पड़ सकता है। इस प्रकार, आपको ग्राफ़िक्स ड्राइवर को अपडेट करना चाहिए।
1. खुला डिवाइस मैनेजर में इसे खोजकर खोज डिब्बा।
2. का विस्तार करें अनुकूलक प्रदर्शन अनुभाग।
3. अपने ग्राफ़िक्स डिवाइस पर राइट-क्लिक करें और चुनें ड्राइवर अद्यतन करें .
4. फिर, आप दो विकल्प देख सकते हैं - ड्राइवरों के लिए स्वचालित रूप से खोजें और ड्राइवरों के लिए मेरा कंप्यूटर ब्राउज़ करें . आप उनमें से किसी एक को चुन सकते हैं.

5. ऑन-स्क्रीन इंस्टाट्यून्स का पालन करें।
तरीका 5: विंडोज़ 10 पर वापस जाएँ
कुछ उपयोगकर्ताओं का कहना है कि अब यह सुविधा केवल विंडोज 10 पर उपलब्ध है और अभी तक विंडोज 11 पर उपलब्ध नहीं है। इस प्रकार, आप अपने सिस्टम को विंडोज 10 पर वापस लाने पर विचार कर सकते हैं। ऐसा करने के लिए, इस पोस्ट को देखें - [3 तरीके] विंडोज 11 को डाउनग्रेड/अनइंस्टॉल करें और विंडोज 10 पर वापस जाएं .
अप्रत्याशित चीजें घटित होने की स्थिति में अपनी महत्वपूर्ण फ़ाइलों का बैकअप लेने की अनुशंसा की जाती है। वैसे करने के लिए, विंडोज़ बैकअप सॉफ़्टवेयर - मिनीटूल शैडोमेकर उपयुक्त है। यह टूल Windows 11/10/8/7 सभी संस्करणों के साथ संगत है।
मिनीटूल शैडोमेकर परीक्षण डाउनलोड करने के लिए क्लिक करें 100% स्वच्छ एवं सुरक्षित
तरीका 6: माइक्रोसॉफ्ट को फीडबैक भेजें
यदि कैलेंडर अभी भी दूसरे मॉनिटर पर प्रदर्शित नहीं होता है, तो आप Microsoft को भविष्य के अपडेट में पैच जारी करने में मदद करने के लिए फीडबैक प्रदान कर सकते हैं। आपको प्रेस करना होगा खिड़कियाँ + एफ खोलने के लिए चाबियाँ एक साथ फीडबैक हब और अपनी प्रतिक्रिया दर्ज करें.
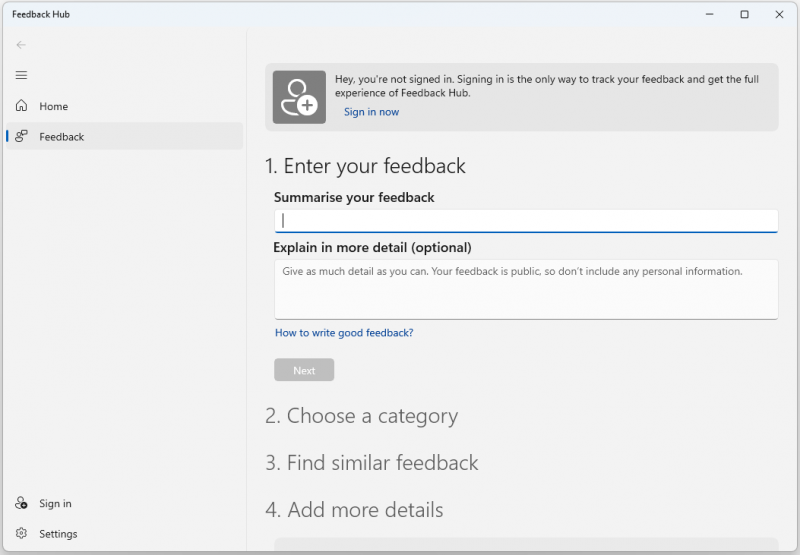
अंतिम शब्द
यदि उपरोक्त समाधान 'विंडोज 11 कैलेंडर दूसरे मॉनिटर पर नहीं खुल रहा है' समस्या के लिए काम नहीं कर रहे हैं और आप इस सुविधा का उपयोग करने के लिए आपातकालीन हैं, तो आप किसी भी तृतीय-पक्ष कैलेंडर सॉफ़्टवेयर को आज़मा सकते हैं। मुझे उम्मीद है कि यह पोस्ट आपके लिए उपयोगी होगी।

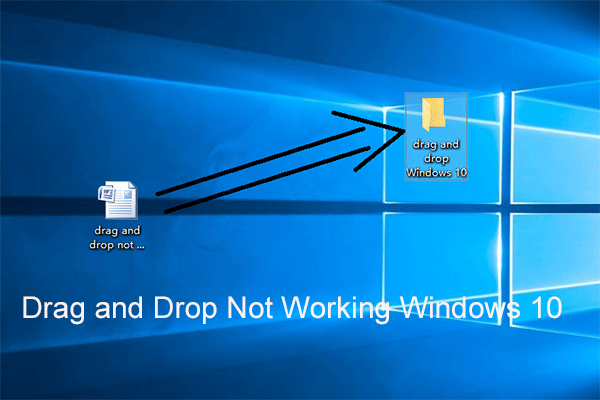




![फिक्स्ड एरर: कॉल ऑफ़ ड्यूटी मॉडर्न वारफेयर देव एरर 6068 [मिनीटूल टिप्स]](https://gov-civil-setubal.pt/img/disk-partition-tips/25/fixed-error-call-duty-modern-warfare-dev-error-6068.jpg)
![Windows 10 पर USB 3.0 ड्राइवर को अपडेट / इंस्टॉल कैसे करें? [मिनीटुल न्यूज़]](https://gov-civil-setubal.pt/img/minitool-news-center/13/how-update-install-usb-3.jpg)

!['फ़ाइल में आने वाली विशेषताओं पर लागू होने वाली त्रुटि' को कैसे ठीक करें? [मिनीटूल न्यूज़]](https://gov-civil-setubal.pt/img/minitool-news-center/51/how-fix-an-error-occurred-applying-attributes-file.png)

![फ़ायरफ़ॉक्स बनाम क्रोम | 2021 में सबसे अच्छा वेब ब्राउज़र कौन सा है [मिनीटूल न्यूज]](https://gov-civil-setubal.pt/img/minitool-news-center/49/firefox-vs-chrome-which-is-best-web-browser-2021.png)
![[4 तरीके] आउटलुक टेम्प्लेट गायब होते रहते हैं - इसे कैसे ठीक करें?](https://gov-civil-setubal.pt/img/news/B4/4-ways-outlook-templates-keep-disappearing-how-to-fix-it-1.jpg)
![विंडोज 10 मीडिया क्रिएशन टूल त्रुटि को कैसे ठीक करें [MiniTool News]](https://gov-civil-setubal.pt/img/minitool-news-center/53/how-fix-windows-10-media-creation-tool-error.jpg)
![LockApp.exe प्रक्रिया क्या है और क्या यह विंडोज 10 पर सुरक्षित है? [मिनीटुल विकी]](https://gov-civil-setubal.pt/img/minitool-wiki-library/60/what-is-lockapp-exe-process.png)


![आपके Google होम के साथ संवाद नहीं कर सकता: 7 उपयोगी समाधान [MiniTool News]](https://gov-civil-setubal.pt/img/minitool-news-center/92/could-not-communicate-with-your-google-home.png)
![विंडोज 10 में माइग्रेट नहीं किए गए डिवाइस को कैसे ठीक करें (6 आसान तरीके) [मिनीटूल न्यूज़]](https://gov-civil-setubal.pt/img/minitool-news-center/08/how-fix-device-not-migrated-windows-10.png)
