विंडोज 11 10 पर डिस्प्ले रेज़ोल्यूशन ग्रे आउट कैसे ठीक करें?
Vindoja 11 10 Para Disple Rezolyusana Gre A Uta Kaise Thika Karem
कुछ उपयोगकर्ता रिपोर्ट करते हैं कि वे स्क्रीन रिज़ॉल्यूशन को बदलने में असमर्थ हैं क्योंकि डिस्प्ले रिज़ॉल्यूशन धूसर हो गया है। यह पोस्ट से मिनीटूल आपके लिए कुछ समाधान प्रस्तुत करता है। अब, अपना पढ़ना जारी रखें।
जब आप विंडोज 11 में अपने प्राथमिक या द्वितीयक डिस्प्ले के स्क्रीन रेज़ोल्यूशन को बदलना चाहते हैं, तो आप पाएंगे कि डिस्प्ले रेज़ोल्यूशन ड्रॉप-डाउन मेनू ग्रे हो गया है और क्लिक नहीं किया जा सकता है। यहाँ 'डिस्प्ले रिज़ॉल्यूशन ग्रे आउट' समस्या के कुछ समाधान दिए गए हैं।
फिक्स 1: ग्राफिक्स ड्राइवर को अपडेट करें
आपको यह सुनिश्चित करना होगा कि आप ग्राफ़िक्स ड्राइवर के नवीनतम संस्करण का उपयोग कर रहे हैं। यदि आपके पास असंगत, दूषित, गायब या पुराने ड्राइवर हैं, तो आपको 'डिस्प्ले रिज़ॉल्यूशन ग्रे आउट' समस्या का सामना करना पड़ेगा। समस्या को हल करने के लिए, आपको ड्राइवर को अपडेट करने की आवश्यकता है।
चरण 1: खोलें दौड़ना बॉक्स को दबाकर विंडोज + आर कुंजी और प्रकार devmgmt.msc को खोलने के लिए डिवाइस मैनेजर .
चरण 2: डबल-क्लिक करें अनुकूलक प्रदर्शन इसका विस्तार करने के लिए। फिर अपने ग्राफिक्स कार्ड ड्राइवर पर राइट-क्लिक करें और चुनें ड्राइवर अपडेट करें .

चरण 3: पॉप-अप विंडो में आपसे पूछा जाएगा कि आप ड्राइवरों को कैसे खोजना चाहते हैं। आपको चुनना चाहिए अपडेट किए गए ड्राइवर सॉफ़्टवेयर के लिए स्वचालित रूप से खोजें और फिर प्रक्रिया को पूरा करने के लिए निर्देशों का पालन करें।
फिक्स 2: ग्राफिक्स ड्राइवर को पुनर्स्थापित करें
आप 'प्रदर्शन रिज़ॉल्यूशन ग्रे आउट' समस्या से छुटकारा पाने के लिए ग्राफ़िक्स ड्राइवर को पुनर्स्थापित करने का भी प्रयास कर सकते हैं। यहाँ कदम हैं।
चरण 1: खोलें डिवाइस मैनेजर फिर से और जाओ अनुकूलक प्रदर्शन .
चरण 2: अपने डिस्प्ले एडॉप्टर ड्राइवर पर राइट-क्लिक करें, और चुनें स्थापना रद्द करें .
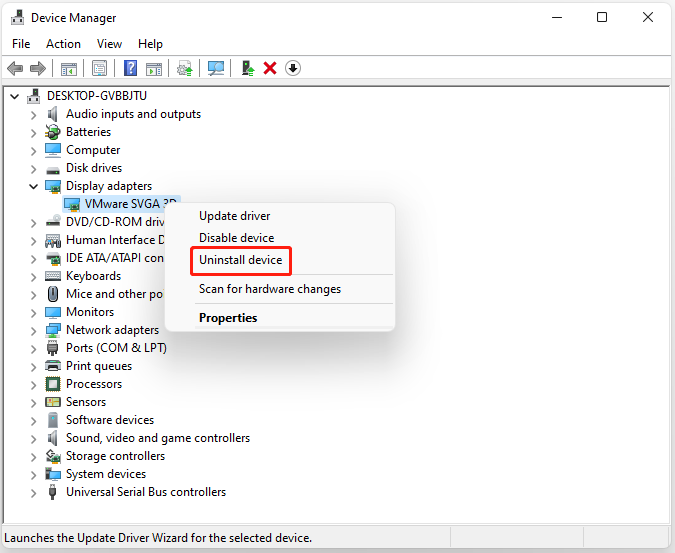
चरण 3: प्रक्रिया पूरी होने तक प्रतीक्षा करें।
चरण 4: क्लिक करें कार्य टैब, और चुनें हार्डवेयर परिवर्तनों के लिए स्कैन करें .
चरण 5: फिर आप नवीनतम ड्राइवरों को सीधे अपने निर्माता की वेबसाइट से डाउनलोड कर सकते हैं।
फिक्स 3: सबसे हालिया विंडोज अपडेट को अनइंस्टॉल करें
विंडोज 11 पर 'डिस्प्ले रेजोल्यूशन ग्रेयर्ड आउट' त्रुटि को दूर करने के लिए सबसे हालिया विंडोज अपडेट को अनइंस्टॉल करना भी मददगार है।
चरण 1: दबाएं विंडोज + आई कुंजी खोलने के लिए समायोजन आवेदन पत्र।
स्टेप 2: पर जाएं विंडोज अपडेट> अपडेट इतिहास .
चरण 3: के तहत संबंधित सेटिंग्स भाग, क्लिक करें अपडेट अनइंस्टॉल करें विकल्प।
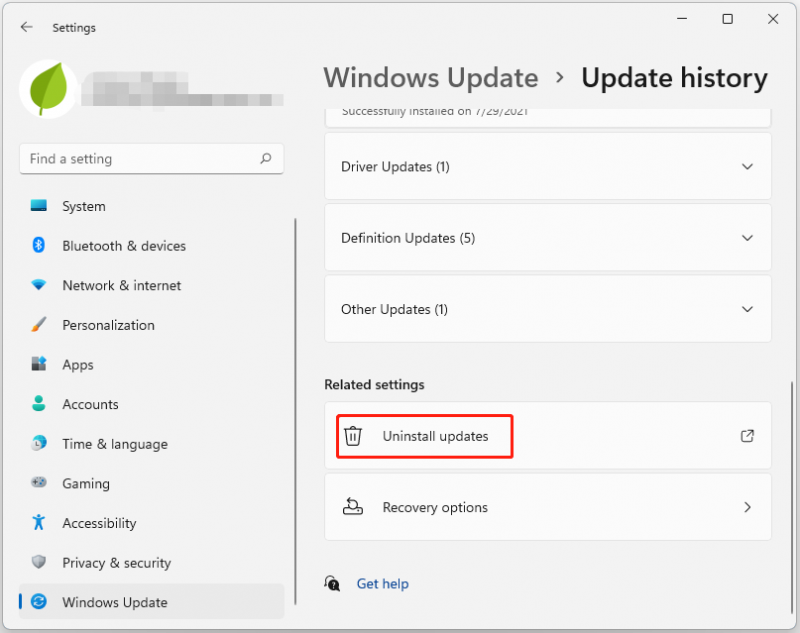
चरण 4: फिर, आप अपडेट को अनइंस्टॉल करने के लिए लाएंगे। आपके द्वारा हाल ही में स्थापित किए गए पैच का पता लगाएँ और क्लिक करें स्थापना रद्द करें .
फिक्स 4: एसएफसी और डीआईएसएम चलाएं
अब, आप 'प्रदर्शन रिज़ॉल्यूशन ग्रे आउट' समस्या को ठीक करने के लिए SFC और DISM चलाने का प्रयास कर सकते हैं। इसे करने का तरीका यहां दिया गया है:
चरण 1: व्यवस्थापक के रूप में कमांड प्रॉम्प्ट लॉन्च करें।
चरण 2: टाइप करें एसएफसी /scannow और दबाएं प्रवेश करना संदेश प्रकट होने के बाद। इस प्रक्रिया में कुछ समय लग सकता है। इसके पूरा होने के बाद 'सत्यापन 100% पूर्ण' संदेश दिखाया जाएगा।
चरण 3: टाइप करें dism.exe /ऑनलाइन /क्लीनअप-इमेज /Restorehealth और दबाएं प्रवेश करना . फिर एक संदेश होगा: 'ऑपरेशन सफलतापूर्वक पूरा हुआ'।
चरण 4: अंत में टाइप करें बाहर निकलना कमांड प्रॉम्प्ट विंडो बंद करने के लिए।
फिक्स 5: अपने पीसी को रीसेट करें
यदि सभी विधियां काम नहीं कर रही हैं, तो अपने पीसी को रीसेट करने से आपके सामने आने वाली सभी समस्याएं हल हो जाएंगी। इस प्रकार, यदि आप विंडोज 11 को रीसेट करना चाहते हैं, तो आप इस पोस्ट को देख सकते हैं - विंडोज 11 को कैसे रीसेट करें? [स्टेप-बाय-स्टेप गाइड] .
जैसा कि सर्वविदित है, कंप्यूटर को फ़ैक्टरी रीसेट करने से विंडोज़ 11 की जानकारी मिट जाएगी या विंडोज़ के सिस्टम विभाजन पर सब कुछ हट जाएगा। इस प्रकार, आपको Windows 11 को फ़ैक्टरी रीसेट करने से पहले डेटा को सुरक्षित रखने के लिए सभी महत्वपूर्ण फ़ाइलों को एक बाहरी हार्ड ड्राइव पर बैकअप करने की आवश्यकता है।
फ़ाइलों का बैकअप लेने के लिए, पेशेवर बैकअप सॉफ्टवेयर - मिनीटूल शैडोमेकर की पुरजोर सिफारिश की जाती है।
अंतिम शब्द
संक्षेप में, इस पोस्ट में 'डिस्प्ले रेजोल्यूशन ग्रेयर्ड आउट' त्रुटि को ठीक करने के 5 तरीके दिखाए गए हैं। यदि आप एक ही त्रुटि का सामना करते हैं, तो इन समाधानों का प्रयास करें। यदि आपके पास कोई बेहतर उपाय है, तो आप इसे कमेंट जोन में साझा कर सकते हैं।
![फिक्स्ड - यह ऐप्पल आईडी अभी तक आईट्यून्स स्टोर में इस्तेमाल नहीं किया गया है [मिनीटूल न्यूज]](https://gov-civil-setubal.pt/img/minitool-news-center/84/fixed-this-apple-id-has-not-yet-been-used-itunes-store.png)







![IPhone / Android पर Amazon CS11 त्रुटि कोड से कैसे छुटकारा पाएं [मिनीटूल टिप्स]](https://gov-civil-setubal.pt/img/news/0B/how-to-get-rid-of-the-amazon-cs11-error-code-on-iphone/android-minitool-tips-1.png)










