विंडोज पर स्थापित 'ड्राइवर त्रुटि' के लिए उपयोगकर्ता सेटिंग्स सेट करें
Fix Set User Settings Driver Failed Error Windows
सारांश :
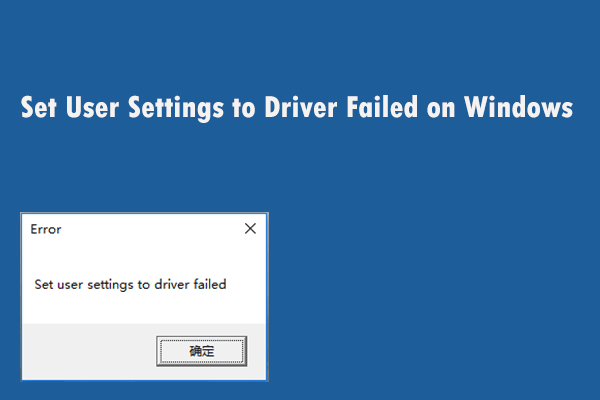
क्या आप 'ड्राइवर सेटिंग को ड्राइवर में विफल' त्रुटि के साथ संघर्ष कर रहे हैं? बहुत ज्यादा चिंता न करें। अभी आप इस पोस्ट को पढ़कर लिख सकते हैं मिनीटूल इस समस्या को ठीक करने के लिए कुछ उपयोगी तरीके प्राप्त करने के लिए। आप समस्याग्रस्त फ़ाइल का नाम बदलने की कोशिश कर सकते हैं, अपने टचपैड ड्राइवरों को पुनर्स्थापित कर सकते हैं, टचपैड ड्राइवरों को बूट करने से रोक सकते हैं और एक मुख्य आल्प्स सेवा को रोक सकते हैं।
'ड्राइवर विफलता के लिए उपयोगकर्ता सेटिंग' त्रुटि लैपटॉप पर टचपैड डिवाइस से संबंधित है। आल्प्स पॉइंटिंग डिवाइस आमतौर पर इस त्रुटि को प्रदर्शित करता है और त्रुटि अक्सर लेनोवो लैपटॉप पर होती है। त्रुटि संदेश अनियमित रूप से होता है, लेकिन अधिकतर बूट के दौरान।
निम्न भाग आपको दिखाएगा कि विंडोज पर 'ड्राइवर सेटिंग को विफल करने के लिए उपयोगकर्ता सेटिंग को कैसे ठीक करें' त्रुटि को विस्तार से।
समाधान 1: समस्याग्रस्त फ़ाइल का नाम बदलें
यदि आपके पास परस्पर विरोधी टचपैड ड्राइवर हैं, तो आप 'फ़ोल्डर उपयोगकर्ता सेटिंग ड्राइवर में विफल' त्रुटि को ठीक करने के लिए संबंधित फ़ोल्डर के अंदर apoint.exe निष्पादन योग्य का नाम बदलने का प्रयास कर सकते हैं।
यहाँ एक त्वरित गाइड है।
चरण 1: अपने कंप्यूटर पर कोई भी फ़ोल्डर खोलें, फिर क्लिक करें यह पी.सी. बाईं ओर से और अपने डबल-क्लिक करें लोकल डिस्क ।
चरण 2: डबल-क्लिक करें कार्यक्रम फाइलें या प्रोग्राम फाइलें (x86) । का पता लगाएँ Apoint2K फ़ोल्डर और इसे खोलने के लिए डबल-क्लिक करें। यदि आपको यह फ़ोल्डर नहीं मिल रहा है या यह कहीं और स्थापित है, तो आप इन चरणों का भी पालन कर सकते हैं।
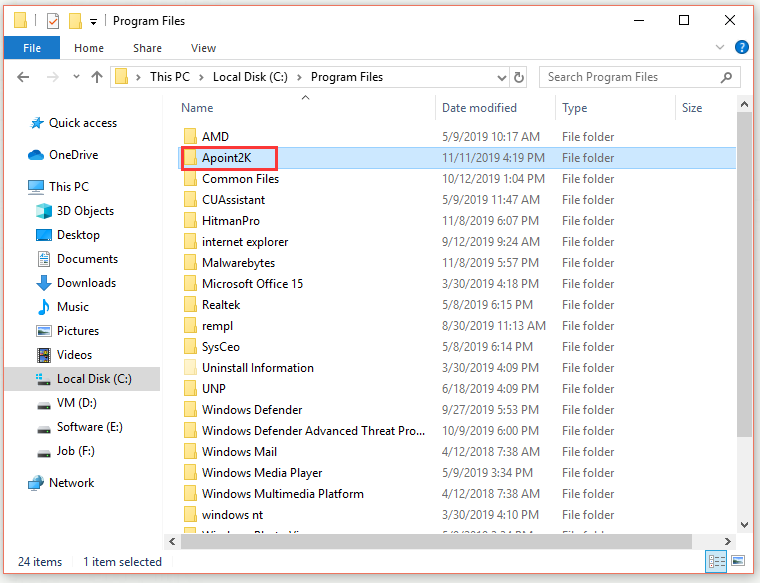
चरण 3: त्रुटि संदेश के प्रकट होने की प्रतीक्षा करें। दबाएं Ctrl + खिसक जाना + Esc खोलने के लिए चाबी कार्य प्रबंधक ।
चरण 4: पर क्लिक करें अधिक जानकारी बटन। में प्रक्रियाओं टैब, राइट-क्लिक करें एल्प्स पॉइंटिंग-डिवाइस ड्राइवर के अंतर्गत ऐप्स और फिर चुनें फ़ाइल के स्थान को खोलें ।
चरण 5: राइट-क्लिक करें एल्प्स पॉइंटिंग-डिवाइस ड्राइवर फिर से और चुनें अंतिम कार्य ।
चरण 6: राइट-क्लिक करें apoint.exe अंदर फ़ाइल करें Apoint2K फ़ोल्डर और चुनें नाम बदलें । इसे कुछ इस तरह से नाम बदलें apoint_old.exe और परिवर्तनों की पुष्टि करें।
चरण 7: अपने कंप्यूटर को पुनरारंभ करें और जांचें कि 'उपयोगकर्ता सेटिंग ड्राइवर में विफल हुई' त्रुटि अभी भी दिखाई देती है।
समाधान 2: अपने टचपैड ड्राइवरों को पुनर्स्थापित करें
'ड्राइवर सेटिंग उपयोगकर्ता के लिए सेट विफल' त्रुटि लगभग विशेष रूप से टचपैड ड्राइवरों से संबंधित है, इसलिए आप इस समस्या को ठीक करने के लिए अपने ड्राइवरों को पुनर्स्थापित करने का प्रयास कर सकते हैं।
नीचे दिए गए चरणों का पालन करें।
चरण 1: दबाएं खिड़कियाँ + आर खोलने के लिए चाबियाँ Daud संवाद बॉक्स। अगला, टाइप करें devmgmt.msc और दबाएँ दर्ज खोलना डिवाइस मैनेजर ।
चरण 2: विस्तार करें चूहे और अन्य पॉइंटिंग डिवाइस । अपने आल्प्स पॉइंटिंग डिवाइस को ढूंढें, इसे राइट-क्लिक करें और चुनें डिवाइस की स्थापना रद्द करें ।
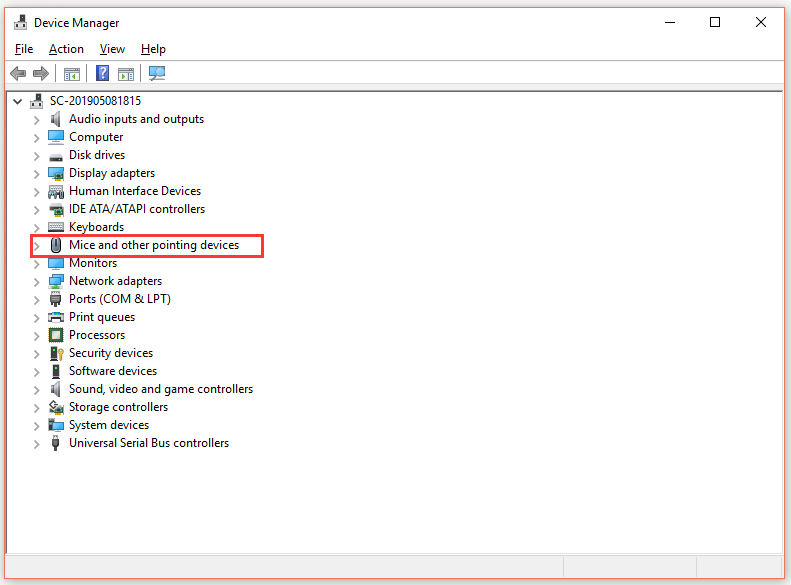
चरण 3: दो चीजें हैं जो आप कर सकते हैं। पहली बात यह है कि आप अपने निर्माता के ड्राइवरों को डाउनलोड करें और उन्हें स्थापित करने के निर्देशों का पालन करें।
चरण 4: इसके अलावा, आप डिफ़ॉल्ट Microsoft टचपैड ड्राइवरों द्वारा ड्राइवरों को बदल सकते हैं। क्लिक कार्य में डिवाइस मैनेजर और फिर चुनें हार्डवेयर परिवर्तन के लिए स्कैन करें । यह टचपैड ड्राइवर को फिर से स्थापित करना जारी रखेगा।
चरण 5: अपने कंप्यूटर को पुनरारंभ करें और जांचें कि क्या 'ड्राइवर सेटिंग ड्राइवर में विफल' त्रुटि गायब हो गई है।
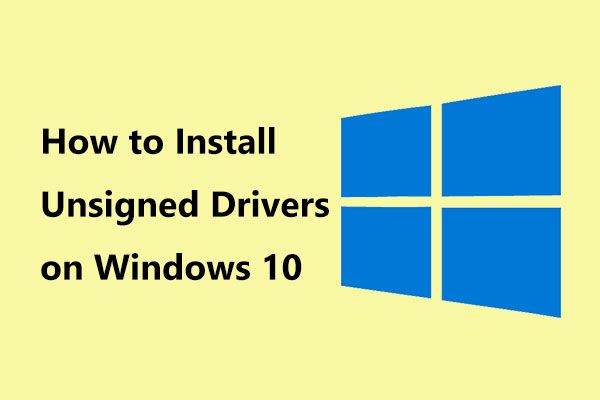 विंडोज 10 पर अनइंस्टॉल किए गए ड्राइवर कैसे स्थापित करें? आपके लिए 3 तरीके
विंडोज 10 पर अनइंस्टॉल किए गए ड्राइवर कैसे स्थापित करें? आपके लिए 3 तरीके क्या आपको विंडोज 10 में अहस्ताक्षरित ड्राइवर मिले हैं? उन्हें सफलतापूर्वक कैसे स्थापित करें? यह पोस्ट आपको अहस्ताक्षरित ड्राइवरों को स्थापित करने के लिए कुछ तरीके दिखाती है।
अधिक पढ़ेंसमाधान 3: टचपैड ड्राइवर्स को बूटिंग से रोकें
यह समस्या अक्सर होती है क्योंकि टचपैड ड्राइवर कंप्यूटर पर स्थापित होते हैं जिसमें टचपैड भी नहीं होता है। इसके अलावा, आल्प्स पॉइंटिंग डिवाइस ड्राइवरों को अनइंस्टॉल करना मुश्किल हो सकता है। इस प्रकार, आप इन टचपैड ड्राइवरों को बेहतर तरीके से बूट करने से रोक सकते हैं।
चरण 1: दबाएं Ctrl + खिसक जाना + Esc खोलने के लिए चाबी कार्य प्रबंधक ।
चरण 2: पर क्लिक करें अधिक जानकारी बटन। पर स्विच करें चालू होना टैब, राइट-क्लिक करें एल्प्स पॉइंटिंग-डिवाइस ड्राइवर और फिर चुनें अक्षम ।
चरण 3: अपने कंप्यूटर को पुनरारंभ करें और जांचें कि क्या 'ड्राइवर सेटिंग उपयोगकर्ता की विफलता में सेट है' त्रुटि हल हो गई है।
समाधान 4: एक मुख्य आल्प्स सेवा बंद करो
आपके कंप्यूटर पर चलने के लिए कॉन्फ़िगर की गई सेवाएँ तब तक चलती रहेंगी जब तक आप उन्हें रोकने के लिए नहीं कहते हैं। आल्प्स उपकरणों का भी यही हाल है। इस प्रकार, आप आल्प्स डिवाइस की मुख्य सेवा को रोकने की कोशिश कर सकते हैं।
यहाँ एक त्वरित गाइड है।
चरण 1: दबाएं खिड़कियाँ + आर खोलने के लिए चाबियाँ Daud संवाद बॉक्स। अगला, टाइप करें services.msc और दबाएँ दर्ज खोलना सेवाएं ।
चरण 2: राइट-क्लिक करें आल्प्स SMBus मॉनिटर सेवा सूची में और चुनें गुण । दबाएं रुकें के तहत बटन सेवाओं की स्थिति भाग और फिर बदल स्टार्टअप प्रकार सेवा विकलांग ।
चरण 3: अपने कंप्यूटर को पुनरारंभ करें और देखें कि क्या 'ड्राइवर सेटिंग ड्राइवर में विफल' त्रुटि गायब हो गई है।
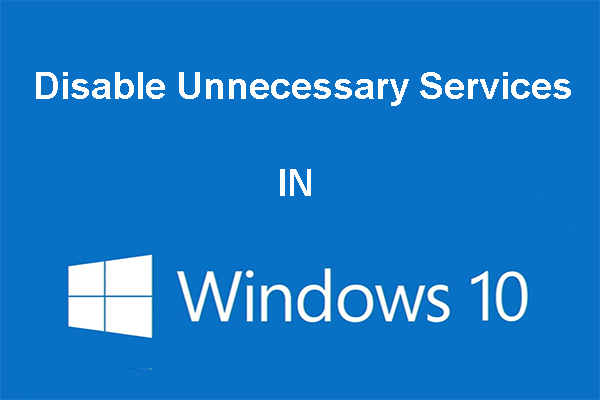 आप विंडोज 10 में अनावश्यक सेवाओं को अक्षम कर सकते हैं
आप विंडोज 10 में अनावश्यक सेवाओं को अक्षम कर सकते हैं विंडोज 10 में अनावश्यक सेवाओं को निष्क्रिय करना आपके कंप्यूटर के बूट समय को कम करने का एक अच्छा तरीका है। यह पोस्ट बताती है कि कैसे निष्क्रिय करें और क्या सुरक्षित रूप से अक्षम करें।
अधिक पढ़ेंजमीनी स्तर
अंत में, इस पोस्ट में दिखाया गया है कि विंडोज पर 4 संभावित फिक्स के साथ 'ड्राइवर सेटिंग को ड्राइवर फेल करने के लिए सेट करें' त्रुटि को कैसे ठीक करें। यदि आप भी उसी त्रुटि का सामना करते हैं, तो ऊपर दिए गए तरीकों का प्रयास करें।

![क्या करें जब आपका फोन कंप्यूटर से कनेक्ट नहीं होगा [MiniTool News]](https://gov-civil-setubal.pt/img/minitool-news-center/60/what-do-when-your-phone-wont-connect-computer.jpg)


![[फिक्स्ड] विंडोज खोज काम नहीं कर रहा है | 6 विश्वसनीय समाधान [मिनीटूल टिप्स]](https://gov-civil-setubal.pt/img/backup-tips/03/windows-search-not-working-6-reliable-solutions.jpg)

![फोर्ज़ा होराइजन 5 लोडिंग स्क्रीन पर अटक गया एक्सबॉक्स / पीसी [मिनीटूल टिप्स]](https://gov-civil-setubal.pt/img/news/94/forza-horizon-5-stuck-on-loading-screen-xbox/pc-minitool-tips-1.jpg)




![फेसबुक अकाउंट को कैसे निष्क्रिय करें - 4 कदम [२०२१ गाइड] [मिनीटूल न्यूज]](https://gov-civil-setubal.pt/img/minitool-news-center/96/how-deactivate-facebook-account-4-steps.png)



![इंटेल RST सेवा को ठीक करने की 3 विधियाँ नहीं चल रही त्रुटि [MiniTool News]](https://gov-civil-setubal.pt/img/minitool-news-center/01/3-methods-fix-intel-rst-service-not-running-error.png)
![अगर विंडोज 7 बूट नहीं होगा तो क्या करें [11 समाधान] [मिनीटूल टिप्स]](https://gov-civil-setubal.pt/img/disk-partition-tips/34/what-do-if-windows-7-wont-boot.png)


![एससीपी में ऐसी कोई फ़ाइल या निर्देशिका नहीं: त्रुटि कैसे ठीक करें [MiniTool News]](https://gov-civil-setubal.pt/img/minitool-news-center/90/no-such-file-directory-scp.png)