मैक / विंडोज 10 / iPhone / iPad / Android पर डाउनलोड कैसे हटाएं [MiniTool News]
How Delete Downloads Mac Windows 10 Iphone Ipad Android
सारांश :
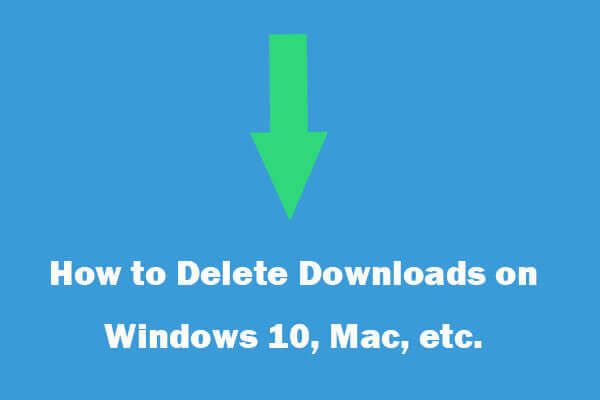
यह ट्यूटोरियल आपको सिखाता है कि मैक, विंडोज 10, आईफोन, आईपैड, एंड्रॉइड पर डाउनलोड कैसे हटाएं। आप अपने डिवाइस पर अवांछित डाउनलोड की गई फ़ाइलों को हटाकर अधिक स्थान बचा सकते हैं। फिर भी, अगर आपने डिवाइस पर गलत तरीके से डिलीट की गई फाइल्स, मिनीटूल मुफ्त डेटा रिकवरी सॉफ़्टवेयर यहाँ मदद करने के लिए है।
ऑनलाइन वेबसाइटों से डाउनलोड की गई फ़ाइलें आपके डिवाइस हार्ड ड्राइव या मेमोरी कार्ड पर संग्रहीत होती हैं। यदि आपको उन फ़ाइलों की आवश्यकता नहीं है, तो आप उन बोझिल डाउनलोड को हटा सकते हैं अपने डिवाइस पर संग्रहण स्थान खाली करें ।
यह पोस्ट आपको सिखाता है कि मैक, विंडोज 10/8/7, iPhone, iPad, Android पर डाउनलोड कैसे हटाएं। विस्तृत गाइड नीचे देखें।
मैक पर डाउनलोड कैसे हटाएं
- आप लॉन्च कर सकते हैं खोजक मैक पर एप्लिकेशन।
- खोजने के लिए स्क्रॉल डाउनलोड करें डाउनलोड बाएं पैनल से विकल्प। क्लिक डाउनलोड के अंतर्गत पसंदीदा और मैक पर सभी डाउनलोड सही विंडो में दिखाए जाएंगे।
- एक या अधिक फ़ाइलों का चयन करें जिन्हें आप हटाना चाहते हैं, यदि आप सभी डाउनलोड का चयन करना चाहते हैं, तो आप दबा सकते हैं कमान + ए
- फिर माउस को राइट क्लिक करें और चुनें रद्दी में डालें । आप भी क्लिक कर सकते हैं फ़ाइल -> ट्रैश में ले जाएँ मैक पर डाउनलोड हटाने के लिए फाइंडर मेनू से, या सीधे चयनित फ़ाइलों को ट्रैश बिन पर खींचें, जो मैक स्क्रीन के निचले-दाएं कोने में स्थित है। आप चयनित डाउनलोड को ट्रैश में ले जाने के लिए शॉर्टकट कुंजी भी दबा सकते हैं: कमांड + हटाएं ।
- हटाए गए डाउनलोड अभी भी ट्रैश में हैं और मैक हार्ड ड्राइव पर मौजूद हैं। यदि आप उन्हें स्थायी रूप से हटाना चाहते हैं, तो आप क्लिक कर सकते हैं खोजक स्क्रीन के शीर्ष पर और क्लिक करें कचरा खाली करें , या दबाएँ कमांड + शिफ्ट + डिलीट मैक कचरा बिन में सभी फ़ाइलों को हटाने के लिए।
टिप: मैक पर ट्रैश बिन खाली करने के बाद, सैद्धांतिक रूप से आप डिलीट की गई फाइल्स को ढूंढ और रिकवर नहीं कर सकते हैं। इसलिए फ़ाइल को हटाने के लिए सावधान रहें। यदि आपने गलती से कुछ फ़ाइलों को हटा दिया है, तो आप इसका उपयोग कर सकते हैं सबसे अच्छा मुफ्त मैक डेटा रिकवरी सॉफ़्टवेयर मैक पर हटाई गई फ़ाइलों को आसानी से प्राप्त करने के लिए।
विंडोज 10/8/7 पर डाउनलोड कैसे हटाएं
- सबसे पहले, आप दबा सकते हैं विंडोज + ई , या क्लिक करें यह पी.सी. विंडोज फाइल एक्सप्लोरर खोलने के लिए।
- दबाएं डाउनलोड फ़ोल्डर, और आप सभी डाउनलोड की गई फ़ाइलों को देखेंगे और फ़ोल्डर अब विंडो में सूचीबद्ध हैं।
- आप एक, कई या सभी फ़ाइलों और फ़ोल्डरों का चयन कर सकते हैं, माउस को राइट-क्लिक करें और चुनें हटाएं विंडोज 10/8/7 पर सभी डाउनलोड को हटाने के लिए। हटाए गए सभी फ़ाइलों को रीसायकल बिन में ले जाया जाएगा।
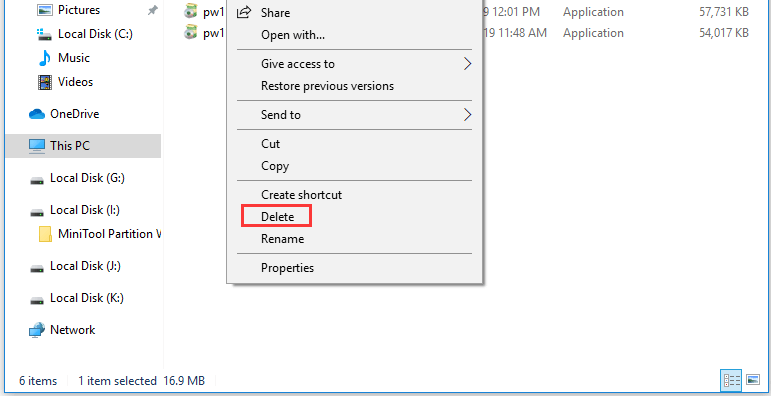
यदि आपने रीसायकल बिन को खाली नहीं किया है, तो आपके पास एक मौका है रीसायकल बिन से गलती से हटाई गई फ़ाइलों को पुनर्स्थापित करें । हालाँकि, यदि आपने रीसायकल बिन को खाली कर दिया है, तो आपको फिर से भरना होगा विंडोज के लिए सबसे अच्छा मुफ्त डेटा रिकवरी सॉफ़्टवेयर हटाई गई फ़ाइलों को पुनर्प्राप्त करने के लिए।
IPhone / iPad पर डाउनलोड कैसे हटाएं
- खुला हुआ सेटिंग्स -> पीढ़ी एल -> भंडारण और iCloud उपयोग -> भंडारण का प्रबंधन ।
- ऐप पर क्लिक करें और चुनें ऐप हटाएं ।
- फिर अपने iPhone / iPad पर ऐप्स को फिर से इंस्टॉल करने के लिए ऐप स्टोर पर जाएं।
एंड्रॉइड पर डाउनलोड कैसे हटाएं
आम तौर पर आपके पास एंड्रॉइड फोन पर डाउनलोड खाली करने के 2 तरीके होते हैं।
विधि 1. सेटिंग्स के माध्यम से एंड्रॉइड पर डाउनलोड हटाएं
- तुमसे खुल सकता है समायोजन Android पर, के लिए देखो ऐप्स या अनुप्रयोग आइकन।
- एंड्रॉइड पर डाउनलोड किए गए ऐप को हटाने के लिए एक ऐप पर क्लिक करें और डिलीट या अनइंस्टॉल बटन पर क्लिक करें।
विधि 2. ऐप मैनेजर के साथ एंड्रॉइड पर स्पष्ट डाउनलोड
- को खोलो ऐप ट्रे Android पर
- खोजें और क्लिक करें डाउनलोड
- फिर उस फ़ाइल को टैप और होल्ड करें जिसे आप हटाना चाहते हैं। उन सभी फ़ाइलों का चयन करें जिन्हें आप हटाना चाहते हैं।
- थपथपाएं हटाएं Android पर डाउनलोड की गई फ़ाइलों को हटाने के लिए शीर्ष-दाएं कोने पर आइकन।
यदि आप Windows 10/8/7 में App, Google Chrome, Firefox, आदि में उपयोग के इतिहास को हटाना चाहते हैं, तो आप देख सकते हैं: विंडोज में यूज हिस्ट्री (ऐप, गूगल, फायरफॉक्स) कैसे डिलीट करें
विंडोज 10/8/7 पर हटाए गए / खोई हुई फ़ाइलों और फ़ोल्डरों को कैसे पुनर्प्राप्त करें
यदि आपने गलती से अपने विंडोज कंप्यूटर से कुछ महत्वपूर्ण फाइलों को हटा दिया है और रीसायकल बिन को खाली कर दिया है, तो आप आसानी से मिनीटूल पावर रिकवरी का उपयोग कर सकते हैं मुक्त करने के लिए फ़ाइलें पुनर्प्राप्त करें ।
मुफ्त डाउनलोड और अपने विंडोज 10/8/7 पीसी पर मिनीटूल पावर डेटा रिकवरी स्थापित करें, और नष्ट / खोई गई फ़ाइलों को आसानी से पुनर्प्राप्त करने के लिए नीचे दिए गए 2 सरल चरणों का पालन करें।
चरण 1। MiniTool Power Data Recovery लॉन्च करें और क्लिक करें यह पी.सी. । एक विभाजन या ड्राइव चुनें जिसमें आपकी हटाई गई या खोई हुई फ़ाइलें हैं, और क्लिक करें स्कैन यह करने के लिए बटन मुफ्त फ़ाइल हटाना सॉफ्टवेयर चुने गए ड्राइव में डेटा स्कैन करने के लिए।
चरण 2। स्कैन समाप्त होने के बाद, आप आवश्यक फ़ाइलों को पा सकते हैं और जांच सकते हैं, और क्लिक कर सकते हैं सहेजें आवश्यक फ़ाइलों को पुनर्प्राप्त करने के लिए बटन। इस प्रकार, आप आसानी से हटाई गई / खोई हुई फ़ाइलों और फ़ोल्डरों को वापस पा सकते हैं।
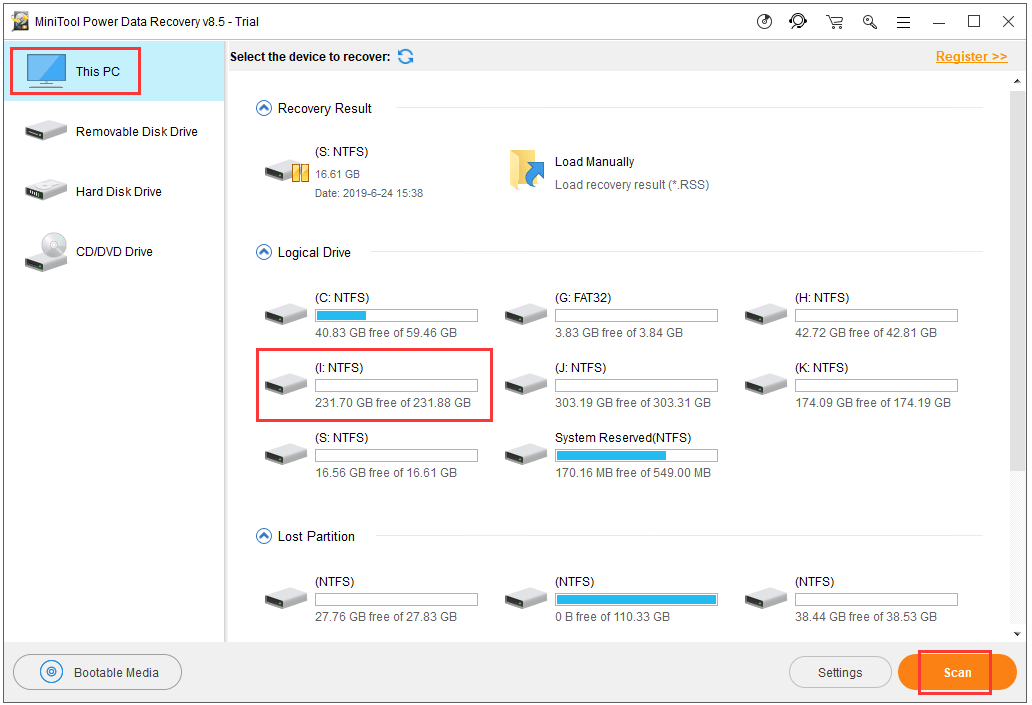
![विंडोज पर कटिंग करना छोड़ दें? इन समाधानों की कोशिश करो! [मिनीटुल न्यूज़]](https://gov-civil-setubal.pt/img/minitool-news-center/58/discord-keeps-cutting-out-windows.jpg)

![पूर्ण सॉल्वड - DISM त्रुटि 87 विंडोज 10/8/7 के लिए 6 समाधान [मिनीटूल टिप्स]](https://gov-civil-setubal.pt/img/backup-tips/03/full-solved-6-solutions-dism-error-87-windows-10-8-7.png)
![विंडोज पर विंडोज कुंजी को अक्षम करने के 3 तरीके [मिनीटूल न्यूज]](https://gov-civil-setubal.pt/img/minitool-news-center/95/3-ways-disable-windows-key-windows.jpg)






![SATA बनाम IDE: क्या अंतर है? [मिनीटुल विकी]](https://gov-civil-setubal.pt/img/minitool-wiki-library/14/sata-vs-ide-what-is-difference.jpg)

![फिक्स: कीबोर्ड विंडोज 10 में डिस्कनेक्ट और रीकनेक्ट करता रहता है [मिनीटूल न्यूज]](https://gov-civil-setubal.pt/img/minitool-news-center/46/fix-keyboard-keeps-disconnecting.png)
![फिक्स्ड! मैक रिकवरी मोड में बूट नहीं होगा | कमांड आर काम नहीं कर रहा है [मिनीटूल टिप्स]](https://gov-civil-setubal.pt/img/data-recovery-tips/63/fixed-mac-won-t-boot-into-recovery-mode-command-r-not-working.png)
![प्राथमिक विभाजन का एक संक्षिप्त परिचय [MiniTool Wiki]](https://gov-civil-setubal.pt/img/minitool-wiki-library/24/brief-introduction-primary-partition.jpg)



![टेरेडो टनलिंग को कैसे ठीक करें छद्म-इंटरफ़ेस मिसिंग त्रुटि [MiniTool News]](https://gov-civil-setubal.pt/img/minitool-news-center/28/how-fix-teredo-tunneling-pseudo-interface-missing-error.jpg)
