विंडोज 10 11 पर रिमूवेबल डिवाइस का बैकअप कैसे लें?
How To Backup Removeable Devices On Windows 10 11
पीसी से पीसी में फ़ाइलें स्थानांतरित करने के लिए रिमूवेबल डिवाइस एक अच्छा विकल्प हैं। इस गाइड में से मिनीटूल समाधान , हम हटाने योग्य उपकरणों के बारे में एक संक्षिप्त परिचय देंगे और आपको दिखाएंगे कि उनका आसानी से बैकअप कैसे लिया जाए। अधिक समय बर्बाद किए बिना, आइए शुरू करें!
हटाने योग्य मीडिया/डिवाइस क्या है?
रिमूवेबल मीडिया एक प्रकार के स्टोरेज डिवाइस को संदर्भित करता है जिसे कंप्यूटर से आसानी से डाला और हटाया जा सकता है। रिमूवेबल डिवाइस के साथ, आपके लिए एक कंप्यूटर से दूसरे कंप्यूटर में डेटा ट्रांसफर करना बहुत आसान हो जाएगा।
फ़्लॉपी डिस्क और ऑप्टिकल डिस्क जैसे अधिकांश प्रारंभिक हटाने योग्य मीडिया को एक समर्पित पढ़ने/लिखने वाले उपकरण की आवश्यकता होती है। बाद में हटाने योग्य डिवाइस जैसे यूएसबी फ्लैश ड्राइव स्टैंडअलोन प्लग-एंड-प्ले डिवाइस हैं जो अपने स्वयं के रीडर हार्डवेयर ले जाते हैं।
हटाने योग्य मीडिया/उपकरणों के प्रकार
- डीवीडी.
- चुंबकीय टेप।
- ब्लू-रे डिस्क.
- फ्लॉपी डिस्क।
- सीडी-रोम।
- समर्पित बाहरी सॉलिड-स्टेट ड्राइव।
- एसडी कार्ड.
- यूएसबी फ्लैश ड्राइव.
- यूएसबी हार्ड ड्राइव.
यूएसबी ड्राइव, सीडी-रोम और एसडी कार्ड जैसी नई और अधिक कुशल भंडारण प्रौद्योगिकियों के उद्भव के कारण पूर्व 4 मीडिया अब लगभग अप्रचलित है। इसके अलावा, उन्हें सीमित भंडारण क्षमता और बाद वाले उपकरणों की तुलना में धीमी पढ़ने और लिखने की गति के साथ एक समर्पित रीडर ड्राइव की आवश्यकता होती है।
रिमूवेबल स्टोरेज डिवाइस के फायदे और नुकसान
हटाने योग्य मीडिया का उपयोग करने के क्या लाभ हैं? यहां, हम आपके लिए रिमूवेबल स्टोरेज डिवाइस की कुछ खूबियां सूचीबद्ध करते हैं:
- छोटे और हल्के, इन्हें इधर-उधर ले जाना बहुत आसान होता है।
- रिमूवेबल स्टोरेज डिवाइस आंतरिक हार्ड ड्राइव की तुलना में तेजी से डेटा ट्रांसफर करते हैं क्योंकि उन्हें डिवाइस कनेक्ट करने के लिए किसी आंतरिक केबल की आवश्यकता नहीं होती है।
- रिमूवेबल स्टोरेज डिवाइस फ़ाइलों को एक कंप्यूटर से दूसरे कंप्यूटर में स्थानांतरित करना बहुत आसान बनाते हैं (भले ही उनके ऑपरेटिंग सिस्टम अलग-अलग हों)।
इस बीच, हटाने योग्य उपकरणों की भी निम्नलिखित सीमाएँ हैं:
- वे गुम हो सकते हैं, खो सकते हैं या चोरी हो सकते हैं।
- समान कीमत के लिए उनकी क्षमता कम है।
- वे शारीरिक क्षति के प्रति अधिक संवेदनशील होते हैं जैसे कि गिरा दिया जाना या उनके कनेक्टर का मुड़ जाना।
- अधिक पारंपरिक हटाने योग्य उपकरणों के लिए, उनके पास शायद ही कभी पासवर्ड सुरक्षा होती है।
- मैलवेयर और वायरस आसानी से डिवाइसों के बीच स्थानांतरित हो सकते हैं, इसलिए अपने कंप्यूटर में कोई भी अविश्वसनीय हटाने योग्य डिवाइस न डालें।
मिनीटूल शैडोमेकर के साथ रिमूवेबल डिवाइस का बैकअप कैसे लें?
# तरीका 1: कॉपी और पेस्ट के माध्यम से रिमूवेबल डिवाइस का बैकअप लें
किसी रिमूवेबल डिवाइस का दूसरे डिवाइस में बैकअप कैसे लें? सबसे आसान तरीका फ़ाइलों को मैन्युअल रूप से किसी अन्य ड्राइव पर कॉपी और पेस्ट करना है। ऐसा करने के लिए:
चरण 1. अपने रिमूवेबल स्टोरेज डिवाइस को अपने कंप्यूटर से कनेक्ट करें।
चरण 2. स्रोत ड्राइव का पता लगाएं फाइल ढूँढने वाला > वह डेटा चुनें जिसका आप बैकअप लेना चाहते हैं > दबाएँ Ctrl + सी चयनित आइटम की प्रतिलिपि बनाने के लिए.
चरण 3. नई ड्राइव खोलें और दबाएँ Ctrl + में आपके द्वारा कॉपी किए गए डेटा को पेस्ट करने के लिए।
हालाँकि, यदि आप इस पद्धति से बड़ी मात्रा में डेटा का बैकअप लेते हैं तो इसमें अधिक समय लगेगा।
यह भी देखें: कॉपी और पेस्ट फ़ंक्शन के काम न करने को ठीक करने के 7 तरीके
# तरीका 2: मिनीटूल शैडोमेकर के माध्यम से रिमूवेबल डिवाइस का बैकअप लें
क्या हटाने योग्य डिवाइसों का अधिक कुशलता से बैकअप लेने का कोई बेहतर तरीका है? यहां, तीसरे पक्ष का उपयोग करने की पुरजोर अनुशंसा की जाती है विंडोज़ बैकअप सॉफ़्टवेयर - मिनीटूल शैडोमेकर आपकी फ़ाइलों को एक हटाने योग्य डिवाइस से दूसरे में स्थानांतरित करने के लिए।
इस टूल को डिज़ाइन किया गया है बैकअप सिस्टम , फ़ाइलें, फ़ोल्डर, विभाजन और यहां तक कि संपूर्ण डिस्क भी। कॉपी और पेस्ट की तुलना में, आप संपीड़न डिग्री को संशोधित करके फ़ाइल का आकार कम कर सकते हैं और अपनी डिस्क संग्रहण स्थान बचा सकते हैं। इसके अलावा, मिनीटूल शैडोमेकर आपको फ़ाइलों को सिंक करने की अनुमति देता है विंडोज़ को किसी अन्य ड्राइव पर ले जाएँ .
अब, मैं आपको दिखाता हूं कि इसके साथ हटाने योग्य डिवाइस का बैकअप कैसे लिया जाए:
चरण 1. इसके मुख्य इंटरफ़ेस में प्रवेश करने के लिए मिनीटूल शैडोमेकर लॉन्च करें।
मिनीटूल शैडोमेकर परीक्षण डाउनलोड करने के लिए क्लिक करें 100% स्वच्छ एवं सुरक्षित
चरण 2. में बैकअप पेज, पर जाएँ स्रोत > फ़ोल्डर और फ़ाइलें चयन करना क्या बैकअप लेना है . फिर जाएं गंतव्य भंडारण पथ के रूप में किसी अन्य हटाने योग्य डिवाइस का चयन करने के लिए।
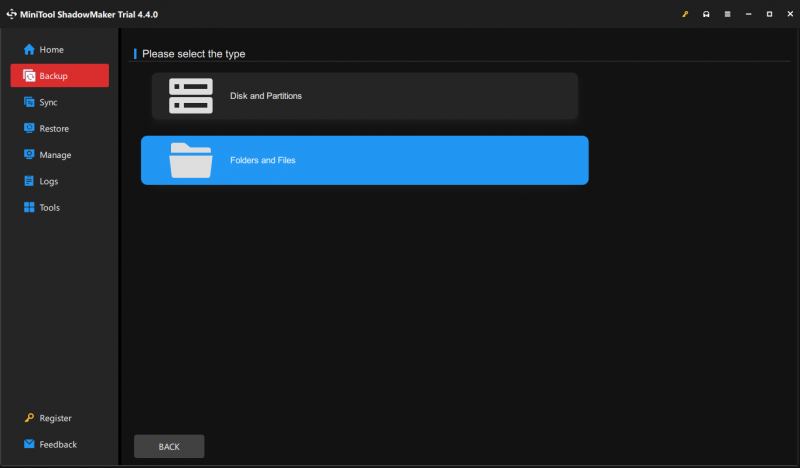
चरण 3. पर क्लिक करें अब समर्थन देना एक बार में प्रक्रिया शुरू करने के लिए.
यदि आप फ़ोल्डरों या फ़ाइलों का बैकअप लेना चुनते हैं, तो डिफ़ॉल्ट संपीड़न स्तर कोई नहीं है। मिनीटूल शैडोमेकर आपको फ़ाइल आकार को कम करने के लिए संपीड़न स्तर को मध्यम या उच्च में संशोधित करने की भी अनुमति देता है। ऐसा करने के लिए: पर क्लिक करें विकल्प निचले दाएं कोने में > बैकअप विकल्प > दबाव > अपनी आवश्यकता के अनुसार संपीड़न डिग्री चुनें।
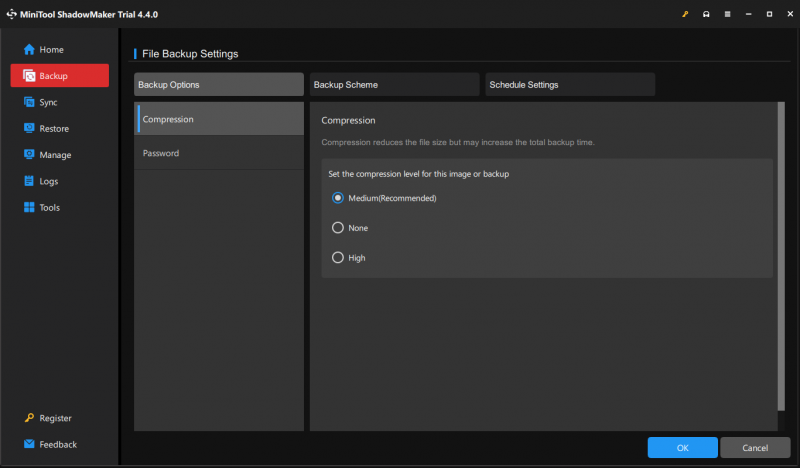
# तरीका 3: क्लाउड पर बैकअप रिमूवेबल डिवाइस
दूसरा तरीका हटाने योग्य उपकरणों का क्लाउड पर बैकअप लेना है। इसकी मदद से आप किसी भी समय और किसी भी स्थान पर अपना डेटा एक्सेस कर सकते हैं। आप अपने हटाने योग्य उपकरणों से ड्रॉपबॉक्स, Google ड्राइव जैसी क्लाउड सेवाओं में अपनी फ़ाइलों का बैकअप लेना चुन सकते हैं। एक अभियान , और अधिक।
# आगे पढ़ना - हटाने योग्य डिवाइस के साथ बूट करने योग्य मीडिया बनाएं
बैकअप के अलावा, हटाने योग्य उपकरणों का उपयोग बूट करने योग्य मीडिया बनाने के लिए भी किया जा सकता है जो किसी भयावह सिस्टम विफलता का सामना करने पर आपका दिन बचा सकता है। एक बार जब आपका कंप्यूटर बूट होने में विफल हो जाता है, तो आप इसे अपने द्वारा बनाए गए बूट करने योग्य मीडिया से बूट कर सकते हैं और सिस्टम पुनर्प्राप्ति कर सकते हैं। यहां बताया गया है कि कैसे करें एक बूट करने योग्य मीडिया बनाएं मिनीटूल शैडोमेकर के साथ:
चरण 1. पर जाएँ औजार मिनीटूल शैडोमेकर में पेज और हिट मीडिया बिल्डर .
मिनीटूल शैडोमेकर परीक्षण डाउनलोड करने के लिए क्लिक करें 100% स्वच्छ एवं सुरक्षित
चरण 2. पर क्लिक करें मिनीटूल प्लग-इन के साथ WinPE-आधारित मीडिया .
चरण 3. मिनीटूल शैडोमेकर आपको 4 प्रकार के बूट करने योग्य मीडिया बनाने की अनुमति देता है:
- आईएसओ फ़ाइलें - बिना जलाए वर्चुअल मशीनों पर लागू किया जा सकता है।
- उ स बी फ्लैश ड्राइव - आमतौर पर भौतिक मशीन पर उपयोग किया जाता है।
- यूएसबी हार्ड ड्राइव - यूएसबी पोर्ट के साथ हार्ड ड्राइव को संदर्भित करता है।
- सीडी/डीवीडी लेखक - ऑप्टिकल ड्राइव वाले कुछ पुराने कंप्यूटरों पर उपयोग किया जा सकता है।
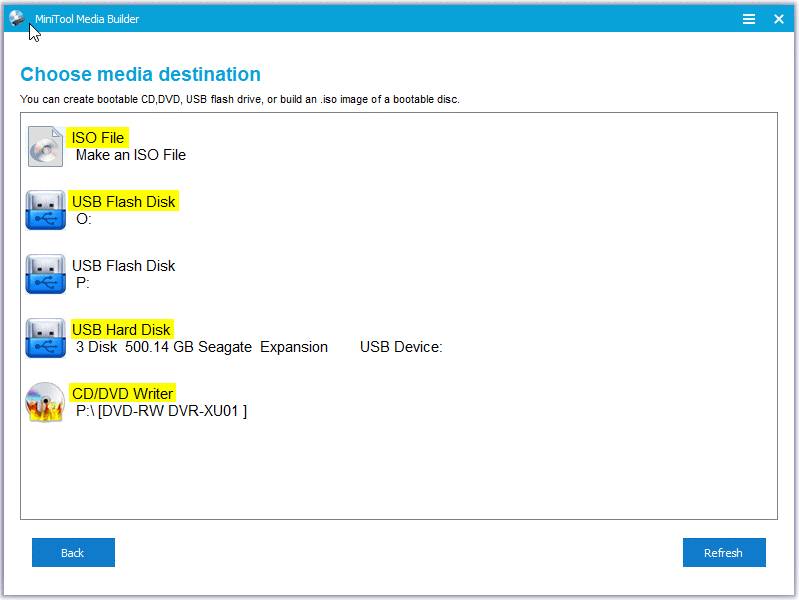
अपनी आवश्यकताओं के आधार पर एक विकल्प चुनें। यह नोट किया गया है कि आपके द्वारा चुने गए मीडिया का डेटा नष्ट हो जाएगा, इसलिए सुनिश्चित करें कि इसमें कुछ भी महत्वपूर्ण नहीं है।
चीजों को समेटना
साथ ही, यह पोस्ट रिमूवेबल मीडिया की परिभाषा, रिमूवेबल मीडिया के प्रकार और उनके गुण-दोषों को भी दर्शाता है। हटाने योग्य डिवाइस बैकअप के लिए, हम आपके लिए तीन विकल्प प्रदान करते हैं - कॉपी और पेस्ट, मिनीटूल शैडोमेकर, और क्लाउड बैकअप। आप अपनी आवश्यकता के अनुसार एक का चयन कर सकते हैं।
मिनीटूल शैडोमेकर के साथ किसी भी समस्या के लिए, कृपया उन्हें हमारे साथ साझा करें [ईमेल सुरक्षित] . आपका दिन शुभ हो!
बैकअप हटाने योग्य डिवाइस अक्सर पूछे जाने वाले प्रश्न
क्या एचडीडी या एसएसडी बेहतर है? SSDs HDDs से कहीं बेहतर हैं। बाद वाले की तुलना में, SSD तेज़, हल्के, अधिक टिकाऊ और कम बिजली की खपत करने वाले होते हैं। हालाँकि, SSD में कुछ अवगुण भी हैं। उदाहरण के लिए, वे पारंपरिक हार्ड डिस्क ड्राइव से अधिक महंगे हैं। यह मार्गदर्शिका देखें - एसएसडी बनाम एचडीडी: क्या अंतर है? आपको पीसी में कौन सा उपयोग करना चाहिए? अधिक विवरण प्राप्त करने के लिए. किसी बाहरी ड्राइव पर पीसी का बैकअप कैसे लें? को बैकअप पीसी विंडोज 10/11 में बाहरी हार्ड ड्राइव के लिए, आप मिनीटूल शैडोमेकर और बैकअप एंड रिस्टोर (विंडोज 7) का उपयोग कर सकते हैं।मैक को बाहरी हार्ड ड्राइव पर बैकअप करने के लिए, टाइम मशीन आपकी मदद कर सकती है।







![कैसे हटाएं संदेश को हटाने के लिए मास? कई तरीके यहाँ हैं! [मिनीटुल न्यूज़]](https://gov-civil-setubal.pt/img/minitool-news-center/96/how-mass-delete-discord-messages.png)

![[जवाब मिले] Google साइट्स साइन इन - Google साइट्स क्या है?](https://gov-civil-setubal.pt/img/news/19/answers-got-google-sites-sign-in-what-is-google-sites-1.jpg)
![कैसे विंडोज 10 में Storport.sys ब्लू स्क्रीन त्रुटि को ठीक करने के लिए [मिनीटूल टिप्स]](https://gov-civil-setubal.pt/img/backup-tips/35/how-fix-storport.png)
![हल: सूचना का भंडार आउटलुक त्रुटि नहीं खोला जा सकता है [MiniTool News]](https://gov-civil-setubal.pt/img/minitool-news-center/39/solved-information-store-cannot-be-opened-outlook-error.png)
![क्यों मेरा कंप्यूटर दुर्घटनाग्रस्त रहता है? यहाँ उत्तर और फिक्सेस हैं [मिनीटूल टिप्स]](https://gov-civil-setubal.pt/img/disk-partition-tips/52/why-does-my-computer-keeps-crashing.jpg)

![छात्रों के लिए विंडोज 10 एजुकेशन डाउनलोड (आईएसओ) और इंस्टॉल करें [मिनीटूल टिप्स]](https://gov-civil-setubal.pt/img/news/9B/windows-10-education-download-iso-install-for-students-minitool-tips-1.png)
![सिस्टम कोड द्वारा त्रुटि कोड 0x80070780 फ़ाइल को एक्सेस नहीं किया जा सकता [मिनीटूल टिप्स]](https://gov-civil-setubal.pt/img/data-recovery-tips/25/error-code-0x80070780-file-cannot-be-accessed-system-error.png)

![क्या अवास्ट आपके कंप्यूटर को धीमा कर देता है? अब जवाब दो! [मिनीटूल टिप्स]](https://gov-civil-setubal.pt/img/backup-tips/99/does-avast-slow-down-your-computer.png)