पूरी तरह से ठीक - विंडोज पीसी पर स्कैनर त्रुटि 0x00000015 को कैसे ठीक करें
Fully Fixed How To Fix Scanner Error 0x00000015 On Windows Pc
जब आपका स्कैनर या विंडोज़ डिवाइस तैयार नहीं है, तो आपको त्रुटि कोड 0x00000015 प्राप्त हो सकता है। विंडोज़ 10/11 पर इसे कैसे ठीक करें? इस पोस्ट को पढ़ने के बाद मिनीटूल समाधान , आप प्रबुद्ध हो जायेंगे!विंडोज़ स्कैनिंग त्रुटि 0x00000015
कभी-कभी, आपको अपने काम में दस्तावेज़ों को संसाधित करने के लिए स्कैनर का उपयोग करने की आवश्यकता होती है। यदि आपको अपने स्कैनर का उपयोग करके किसी दस्तावेज़ को स्कैन करने का प्रयास करते समय आपके कंप्यूटर पर त्रुटि कोड 0x00000015 मिलता है तो क्या करें? संपूर्ण त्रुटि संदेश यह है:
ऑपरेशन पूरा नहीं किया जा सका (त्रुटि 0x00000015)। उपकरण तैयार नहीं है.
प्रिंटर त्रुटि कोड 0x00000015 दोषपूर्ण स्कैनर ड्राइवर, विंडोज छवि अधिग्रहण सेवा, तीसरे पक्ष के कार्यक्रम के हस्तक्षेप और बहुत कुछ के लिए जिम्मेदार है। अब, यदि आपको अपना कंप्यूटर पुनरारंभ करने के बाद भी यह त्रुटि प्राप्त होती है, तो विस्तृत ट्यूटोरियल प्राप्त करने के लिए नीचे स्क्रॉल करें।
सुझावों: अपनी फ़ाइलों को सुरक्षित रखने के लिए, उनका बैकअप लेना बेहतर है पीसी बैकअप सॉफ्टवेयर मिनीटूल शैडोमेकर कहा जाता है। यह शक्तिशाली टूल आपके लिए डेटा बैकअप और आपदा पुनर्प्राप्ति समाधान प्रदान करने के लिए डिज़ाइन किया गया है। यह फ़ाइलों, फ़ोल्डरों, सिस्टम, डिस्क और विभाजन का बैकअप लेने का समर्थन करता है। निःशुल्क ट्रेल प्राप्त करें और अभी प्रयास करें!मिनीटूल शैडोमेकर परीक्षण डाउनलोड करने के लिए क्लिक करें 100% स्वच्छ एवं सुरक्षित
विंडोज़ 10/11 पर एचपी प्रिंटर त्रुटि 0x00000015 को कैसे ठीक करें?
समाधान 1: विंडोज़ छवि अधिग्रहण सेवा को पुनरारंभ करें
अपने स्कैनर को ठीक से चलाने के लिए, सुनिश्चित करें कि Windows छवि अधिग्रहण सेवा चल रही है। यदि आपकी जानकारी के बिना यह सेवा रोक दी जाती है, तो त्रुटि 0x00000015 भी दिखाई दे सकती है। इस सेवा को पुनः आरंभ करने के लिए इन चरणों का पालन करें:
चरण 1. दबाएँ जीतना + आर खोलने के लिए दौड़ना डिब्बा।
चरण 2. टाइप करें सेवाएं.एमएससी और मारा ठीक है शुरू करने के लिए सेवाएं .
चरण 3. खोजने के लिए नीचे स्क्रॉल करें विंडोज़ छवि अधिग्रहण और चुनने के लिए उस पर राइट-क्लिक करें पुनः आरंभ करें .
चरण 4. यदि यह सेवा चल रही है, तो इसे खोलने के लिए इस पर डबल-क्लिक करें गुण > मारो शुरू > बदलें स्टार्टअप प्रकार को स्वचालित > मारो आवेदन करना & ठीक है परिवर्तनों को सहेजने के लिए.
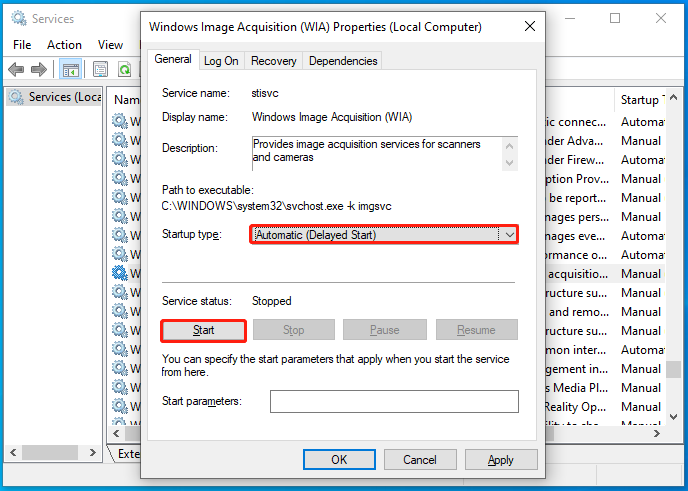
यह भी देखें: विंडोज़ छवि अधिग्रहण उच्च सीपीयू को कैसे ठीक करें
समाधान 2: स्कैनर ड्राइवर्स को पुनः स्थापित करें
स्कैनर आपके स्कैनर और सिस्टम के बीच संचार में महत्वपूर्ण भूमिका निभाता है। एक बार जब ड्राइवर पुराना, दोषपूर्ण या असंगत हो जाता है, तो आपका कंप्यूटर आपके स्कैनर का पता लगाने में विफल हो जाएगा ऑपरेशन पूरा नहीं हो सका त्रुटि 0x00000015 . इसलिए, आप ड्राइवरों को पुनः स्थापित करने पर विचार कर सकते हैं। ऐसा करने के लिए:
चरण 1. पर राइट-क्लिक करें शुरुआत की सूची और चुनें डिवाइस मैनेजर .
चरण 2. का विस्तार करें कतारें प्रिंट करें आपके सभी स्कैनर ड्राइवरों को दिखाने के लिए श्रेणी।
चरण 3. चयन करने के लिए ड्राइवर पर राइट-क्लिक करें डिवाइस अनइंस्टॉल करें .
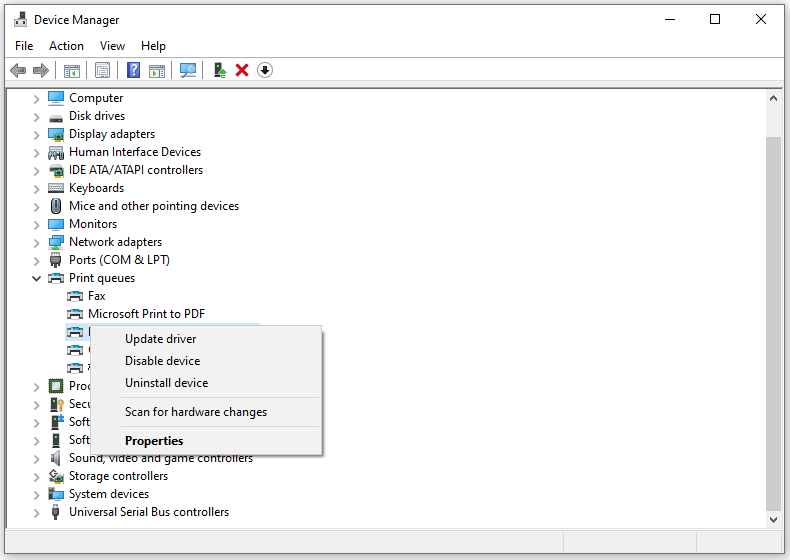
चरण 4. इस ऑपरेशन की पुष्टि करें और प्रक्रिया पूरी होने तक प्रतीक्षा करें।
चरण 5. अपने कंप्यूटर को पुनरारंभ करें और यह स्वचालित रूप से आपके लिए उपलब्ध प्रिंटर ड्राइवर स्थापित कर देगा।
समाधान 3: क्लीन बूट निष्पादित करें
कुछ तृतीय-पक्ष सेवाएँ स्कैनर की पहुंच में हस्तक्षेप कर सकती हैं, जिससे स्कैनर त्रुटि 0x00000015 हो सकती है। इस मामले में, यह एक अच्छा विचार है एक साफ़ बूट निष्पादित करें . ऐसा करने से, यह आपके लिए समस्याग्रस्त प्रोग्राम का पता लगाने में मदद करने के लिए ड्राइवरों और स्टार्टअप प्रोग्रामों के एक बुनियादी सेट के साथ विंडोज़ शुरू कर देगा। ऐसा करने के लिए:
चरण 1. दबाएँ जीतना + आर खोलने के लिए दौड़ना डिब्बा।
चरण 2. टाइप करें msconfig और मारा प्रवेश करना को खोलने के लिए प्रणाली विन्यास .
चरण 3. में सेवाएं टैब, जांचें सभी माइक्रोसॉफ्ट सेवाओं को छिपाएँ और मारा सबको सक्षम कर दो .
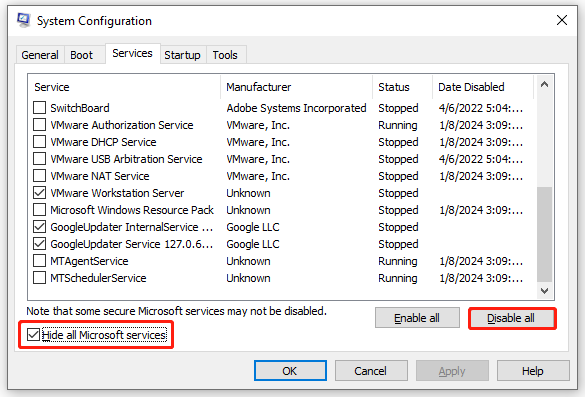
चरण 4. की ओर बढ़ें चालू होना अनुभाग और हिट कार्य प्रबंधक खोलें .
चरण 5. में चालू होना टैब, प्रत्येक सक्षम आइटम पर राइट-क्लिक करें और चयन करें अक्षम करना .
चरण 6. वापस जाएँ प्रणाली विन्यास और सभी परिवर्तन सहेजें.
अंतिम शब्द
आप बस इतना ही कर सकते हैं 0x00000015 डिवाइस तैयार नहीं है . मुझे पूरी उम्मीद है कि आप अपने दस्तावेज़ों को समान त्रुटियों के बिना संसाधित कर सकते हैं। आपका दिन शुभ हो!
![रोमांचक समाचार: सीगेट हार्ड ड्राइव डेटा रिकवरी सरल है [मिनीटूल टिप्स]](https://gov-civil-setubal.pt/img/data-recovery-tips/54/exciting-news-seagate-hard-drive-data-recovery-is-simplified.jpg)



![CHKDSK / एफ या / आर | CHKDSK / F और CHKDSK / R के बीच अंतर [मिनीटूल टिप्स]](https://gov-civil-setubal.pt/img/data-recovery-tips/09/chkdsk-f-r-difference-between-chkdsk-f.jpg)










![दूरस्थ डिवाइस को कैसे ठीक करें कनेक्शन कनेक्शन को स्वीकार नहीं करें [MiniTool News]](https://gov-civil-setubal.pt/img/minitool-news-center/83/how-fix-remote-device-won-t-accept-connection-issue.jpg)

![विंडोज 10 एडेप्टिव ब्राइटनेस मिसिंग / नॉट वर्किंग फिक्स [मिनीटूल न्यूज]](https://gov-civil-setubal.pt/img/minitool-news-center/96/fix-windows-10-adaptive-brightness-missing-not-working.jpg)
![सिस्टम रिस्टोर करने के 4 तरीके Status_Wait_2 [MiniTool News]](https://gov-civil-setubal.pt/img/minitool-news-center/90/4-ways-system-restore-error-status_wait_2.png)
