Realtek HD ऑडियो मैनेजर विंडोज 10 को पुनर्स्थापित करने के 4 तरीके [मिनीटूल न्यूज]
4 Ways Reinstall Realtek Hd Audio Manager Windows 10
सारांश :
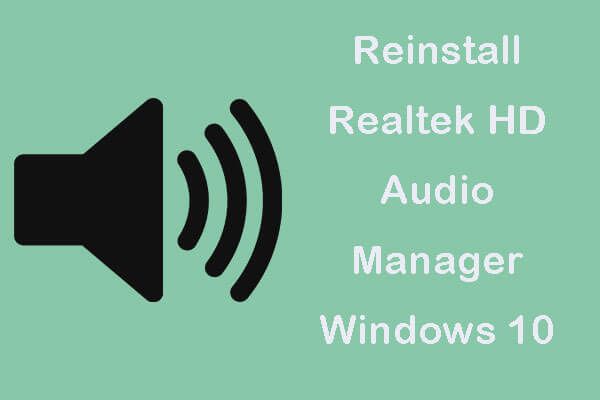
यदि आप विंडोज 10 में रियलटेक एचडी ऑडियो मैनेजर को फिर से स्थापित करना चाहते हैं, तो यह ट्यूटोरियल विस्तृत गाइड के साथ 4 तरीके प्रदान करता है। विंडोज 10 कंप्यूटर से खोए हुए डेटा को पुनर्प्राप्त करने के लिए, हार्ड ड्राइव विभाजन, बैकअप को प्रबंधित करें और विंडोज सिस्टम को पुनर्स्थापित करें, मिनीटूल सॉफ्टवेयर पेशेवर उपकरण और गाइड प्रदान करता है।
आम तौर पर विंडोज सिस्टम साउंड सेटिंग्स के प्रबंधन के लिए रियलटेक एचडी ऑडियो ड्राइवर के साथ आता है। Realtek HD ऑडियो प्रबंधक Realtek HD ऑडियो ड्राइवर के साथ पैक किया गया एक महत्वपूर्ण अनुप्रयोग है। यह मदद करता है विंडोज 10 में कंट्रोल वॉल्यूम , स्पीकर / माइक्रोफोन सेटिंग्स कॉन्फ़िगर करें, ध्वनि प्रभाव बढ़ाएं, विंडोज 10 में वॉल्यूम बढ़ाएं , आदि।
अगर तुम्हें मिले Realtek HD ऑडियो मैनेजर गायब है , खोलने या अच्छी तरह से काम नहीं कर सकता है, तो आप विंडोज 10 में Realtek HD ऑडियो मैनेजर को पुनर्स्थापित कर सकते हैं। इसे कैसे पुनर्स्थापित करें, इसके लिए नीचे दिए गए 4 तरीके देखें।
तरीका 1. डिवाइस मैनेजर से Realtek HD ऑडियो मैनेजर को पुनर्स्थापित करें
- दबाएँ विंडोज + एक्स , और चयन करें डिवाइस मैनेजर सेवा विंडोज 10 में डिवाइस मैनेजर खोलें ।
- विस्तार ध्वनि, वीडियो और गेम कंट्रोलर सूची मैं। दाएँ क्लिक करें रियलटेक उच्च डेफिनिशन ऑडियो , और क्लिक करें डिवाइस की स्थापना रद्द करें ।
- क्लिक इस उपकरण के लिए ड्राइवर सॉफ़्टवेयर हटाएं विकल्प और क्लिक करें स्थापना रद्द करें बटन।
- फिर आप क्लिक कर सकते हैं कार्य टैब और क्लिक करें हार्डवेयर परिवर्तन के लिए स्कैन करें । विंडोज स्वचालित रूप से Realtek HD ऑडियो ड्राइवर को स्कैन और डाउनलोड करेगा और Realtek HD ऑडियो प्रबंधक सॉफ़्टवेयर को पुनर्स्थापित करेगा।
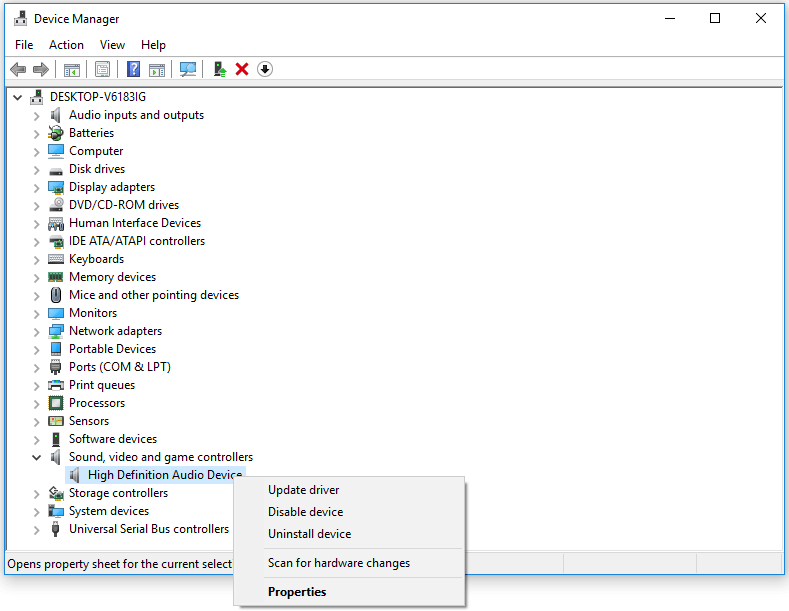
रास्ता 2. मैन्युअल रूप से डाउनलोड Realtek HD ऑडियो मैनेजर विंडोज 10
- आप भी जा सकते हैं Realtek आधिकारिक डाउनलोड वेबसाइट , अपने सिस्टम के लिए Realtek ऑडियो ड्राइवर खोजें, और इसे अपने कंप्यूटर पर डाउनलोड करें।
- डाउनलोड प्रक्रिया पूरी होने के बाद, आप सेटअप फ़ाइल को डबल-क्लिक कर सकते हैं और इसे स्थापित करने के लिए निर्देशों का पालन कर सकते हैं। Realtek HD ऑडियो मैनेजर सॉफ्टवेयर के साथ स्थापित किया जाएगा।
तरीका 3. स्टार्टअप पर रियलटेक एचडी ऑडियो मैनेजर सक्षम करें
आप कार्य प्रबंधक से स्टार्टअप पर Realtek HD ऑडियो प्रबंधक को भी सक्षम कर सकते हैं।
- आप दबा सकते हैं Ctrl + Shift + Esc विंडोज 10 में टास्क मैनेजर खोलने के लिए।
- क्लिक चालू होना टैब और ढूंढें Realtek HD ऑडियो मैनेजर सूची मैं। इसकी स्थिति की जाँच करें। यदि यह अक्षम है, तो आप इसे राइट-क्लिक कर सकते हैं और क्लिक कर सकते हैं सक्षम विकल्प।
- परिवर्तनों को प्रभावी बनाने के लिए अपने कंप्यूटर को पुनरारंभ करें।
तरीका 4. ध्वनि चालक सॉफ़्टवेयर को अपडेट करें
आप साउंड ड्राइवर को अपडेट करके Realtek HD ऑडियो मैनेजर का नवीनतम संस्करण भी डाउनलोड कर सकते हैं।
- डिवाइस मैनेजर खोलने के लिए Windows + X दबाएँ, और सूची में डिवाइस मैनेजर चुनें।
- इसे विस्तारित करने के लिए ध्वनि, वीडियो और गेम कंट्रोलर श्रेणी पर क्लिक करें। Realtek उच्च परिभाषा ऑडियो पर राइट-क्लिक करें और अपडेट ड्राइवर पर क्लिक करें।
- अपने कंप्यूटर पर नवीनतम उपलब्ध ध्वनि ड्राइवर को स्थापित करने के लिए अपडेट किए गए ड्राइवर सॉफ़्टवेयर विकल्प के लिए स्वचालित रूप से खोज चुनें।
जमीनी स्तर
यदि आप विंडोज 10 में Realtek HD ऑडियो मैनेजर को फिर से स्थापित करना चाहते हैं, तो आप ऊपर दिए गए तरीकों को आजमा सकते हैं।
यदि आपने गलती से अपने विंडोज 10 कंप्यूटर में कुछ फाइलें डिलीट या खो दी हैं, तो आप उपयोग कर सकते हैं मिनीटूल पावर डेटा रिकवरी आसानी से उन्हें ठीक करने के लिए।
MiniTool Power Data Recovery विंडोज के साथ संगत एक पेशेवर मुफ्त डेटा रिकवरी सॉफ़्टवेयर है। यह डेटा रिकवरी एप्लिकेशन आपको विंडोज कंप्यूटर, बाहरी हार्ड ड्राइव, एसएसडी, यूएसबी, एसडी कार्ड, आदि से किसी भी हटाए गए / खोई हुई फ़ाइलों को पुनर्प्राप्त करने में मदद करता है, यह विभिन्न डेटा हानि स्थितियों से निपटने में सक्षम है।
यहां तक कि नौसिखिए उपयोगकर्ता भी इस उपकरण का उपयोग आसानी से कर सकते हैं। आप बस अपने कंप्यूटर पर मिनीटूल पावर डेटा रिकवरी डाउनलोड कर सकते हैं, अपने डिवाइस को कंप्यूटर से जोड़ सकते हैं, और इस सॉफ्टवेयर को लॉन्च कर सकते हैं। लक्ष्य डिवाइस चुनें, और डिवाइस को स्कैन करें। हटाए गए / खोए हुए फ़ाइलों को एक नए पथ पर ढूंढें और सहेजें।
![हल - फॉलआउट 76 क्रैशिंग | यहाँ 6 समाधान हैं [MiniTool समाचार]](https://gov-civil-setubal.pt/img/minitool-news-center/53/solved-fallout-76-crashing-here-are-6-solutions.png)




![फुल गाइड - पासवर्ड प्रोटेक्ट गूगल ड्राइव फोल्डर [3 तरीके] [मिनीटूल न्यूज]](https://gov-civil-setubal.pt/img/minitool-news-center/45/full-guide-password-protect-google-drive-folder.png)
![क्या एसडी कार्ड डिफ़ॉल्ट भंडारण का उपयोग करना अच्छा है | कैसे करें कि [मिनीटूल टिप्स]](https://gov-civil-setubal.pt/img/disk-partition-tips/43/is-it-good-use-sd-card-default-storage-how-do-that.png)

![3 तरीकों के साथ Logitech G933 Mic काम नहीं करने की त्रुटि को ठीक करें [MiniTool News]](https://gov-civil-setubal.pt/img/minitool-news-center/12/fix-logitech-g933-mic-not-working-error-with-3-methods.jpg)
![Google Chrome विंडोज 10 की स्थापना रद्द नहीं कर सकते? 4 तरीके [मिनीटूल न्यूज़] के साथ तय](https://gov-civil-setubal.pt/img/minitool-news-center/67/can-t-uninstall-google-chrome-windows-10.jpg)

![2021 में संगीत के लिए सर्वश्रेष्ठ टोरेंट साइट [100% कार्य]](https://gov-civil-setubal.pt/img/movie-maker-tips/68/best-torrent-site-music-2021.png)
![यदि आप विंडोज 10 में फ़ाइलों को डिक्रिप्ट नहीं कर सकते हैं, तो यहां समाधान हैं! [मिनीटूल न्यूज़]](https://gov-civil-setubal.pt/img/minitool-news-center/31/if-you-cannot-decrypt-files-windows-10.png)
![डेल डेटा वॉल्ट क्या है और इसे कैसे निकालें? [मिनीटूल न्यूज़]](https://gov-civil-setubal.pt/img/minitool-news-center/24/what-is-dell-data-vault.png)


![कैसे बताएं कि क्या पीएसयू असफल हो रहा है? पीएसयू टेस्ट कैसे करें? अब उत्तर प्राप्त करें! [मिनीटूल न्यूज़]](https://gov-civil-setubal.pt/img/minitool-news-center/49/how-tell-if-psu-is-failing.jpg)


