लैपटॉप को फ़ैक्टरी रीसेट करने के बाद फ़ाइलों को कैसे पुनर्प्राप्त करें [मिनीटूल टिप्स]
C Mo Recuperar Archivos Despu S De Restablecer De F Brica Un Port Til
सारांश :
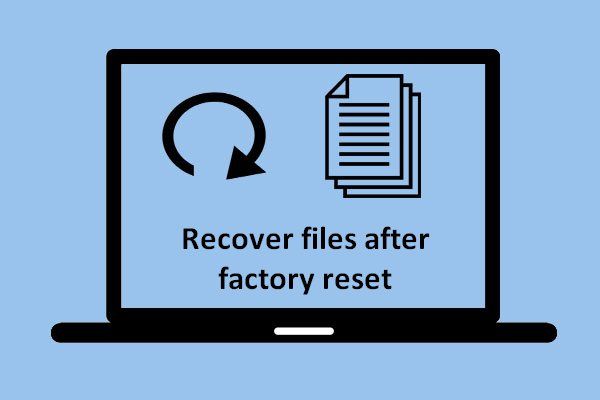
यह लेख इस बात पर केंद्रित है कि लैपटॉप को फ़ैक्टरी रीसेट करने के बाद फ़ाइलों को कैसे पुनर्प्राप्त किया जाए। इसके अलावा, यह आपको विभिन्न विंडोज ऑपरेटिंग सिस्टम पर लैपटॉप को फ़ैक्टरी रीसेट करने के तरीके प्रस्तुत करता है, इसलिए, जो लोग अपनी खोई हुई फ़ाइलों को पुनर्प्राप्त करना चाहते हैं और जिन्हें लैपटॉप को अपनी फ़ैक्टरी स्थिति में रीसेट करने की आवश्यकता है, लेकिन यह नहीं जानते कि यह कैसे करना है , आपको इसे पढ़ना चाहिए।
त्वरित नेविगेशन:
भाग 1 - लैपटॉप को फ़ैक्टरी रीसेट करने के बाद फ़ाइलें खोना
आज, जीवन में और काम पर लैपटॉप का व्यापक रूप से उपयोग किया जाता है। आपको वास्तविकता माननी होगी, लैपटॉप की ऑपरेटिंग स्पीड और रिस्पॉन्स स्पीड तेजी से घटती है। यही कारण है कि बहुत से लोग फ़ैक्टरी रीसेट के बारे में सोचते हैं। फ़ैक्टरी रीसेट बेकार फ़ाइलों को हटाने, सेटिंग्स को रीसेट करने और डिस्क त्रुटियों को सुधारने का अच्छा काम करता है। हालाँकि, यह समस्याएँ भी पैदा कर सकता है यदि आपके पास अपने डेटा का बैकअप नहीं है (कम से कम महत्वपूर्ण डेटा)।
इन परिस्थितियों में, हमने फ़ैक्टरी रीसेट के बाद डेटा को पुनर्प्राप्त करने के महत्व पर ध्यान दिया है। इसलिए, हमने इस लेख में दो पहलुओं पर ध्यान केंद्रित करने का निर्णय लिया है:
- के लिए कदम फ़ैक्टरी रीसेट के बाद फ़ाइलें पुनर्प्राप्त करें कॉन पावर डेटा रिकवरी।
- विभिन्न विंडोज़ ऑपरेटिंग सिस्टम में लैपटॉप को उसकी फ़ैक्टरी सेटिंग्स पर रीसेट करने के तरीके।
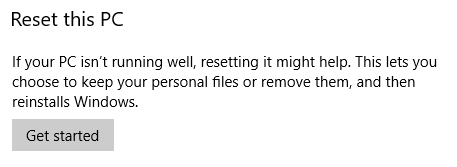
फ़ाइल हानि का एक विशिष्ट मामला
मेरी पत्नी ने हमारे पुराने लैपटॉप को देने से पहले फ़ैक्टरी सेटिंग्स पर रीसेट कर दिया। अब उसे समझ में आ गया है कि उसने हमारी बेटी की जिंदगी के 6 महीने के वीडियो ट्रांसफर नहीं किए, जो हमने उस लैपटॉप में स्टोर किए थे। कोई बैकअप नहीं लिया गया था, क्योंकि मैं बाहर काम कर रहा था। क्या इन वीडियो को वापस लाने का कोई तरीका है? ऑपरेटिंग सिस्टम विंडोज विस्टा था।- सेवनफोरम
भाग 2 - क्या आप लैपटॉप को फ़ैक्टरी रीसेट करने के बाद फ़ाइलें पुनर्प्राप्त कर सकते हैं?
अधिक अनुभवी उपयोगकर्ता आमतौर पर जानते हैं कि फ़ैक्टरी रीसेट कैसे किया गया था और रीसेट प्रक्रिया के बाद उन्होंने क्या किया, इस पर निर्भर करते हुए लैपटॉप को अपनी फ़ैक्टरी सेटिंग्स पर पुनर्स्थापित करने के बाद वे अपना डेटा पुनर्प्राप्त कर सकते हैं। वास्तव में, कोई भी 100% गारंटी नहीं दे सकता है कि यह फ़ैक्टरी रीसेट के बाद फ़ाइलों को पुनर्प्राप्त करने में आपकी सहायता कर सकता है। लेकिन, एक अवसर है; यदि आप लैपटॉप या अन्य प्रकार की फ़ाइलों को फ़ैक्टरी रीसेट करने के बाद फ़ोटो पुनर्प्राप्त करना चाहते हैं, तो आपको डेटा पुनर्प्राप्त करने में सक्षम होने की संभावनाओं को अधिकतम करने के लिए तत्काल कार्रवाई करने की आवश्यकता होगी।
ध्यान दें: हम दृढ़ता से अनुशंसा करते हैं कि जब आप डेटा के नुकसान का एहसास करते हैं तो आप कोई भी परिवर्तन करना बंद कर दें, क्योंकि डेटा को ओवरराइट करने से यह स्थायी रूप से खो जाएगा।बहुत से लोग जानते हैं कि 'कैन आई' जैसे सवालों के जवाब तस्वीरें पुनर्प्राप्त करें फ़ैक्टरी रीसेट के बाद 'निश्चित रूप से सकारात्मक हैं; लेकिन, जो बात उन्हें वास्तव में चिंतित करती है वह यह है कि 'मैं अपनी खोई हुई फ़ाइलों को फ़ैक्टरी रीसेट से वापस कैसे प्राप्त करूं?'। अब हम इस समस्या को हल करने में आपकी मदद करने जा रहे हैं।
सबसे पहले, आपको डेटा रिकवरी करने में मदद करने के लिए एक पेशेवर टूल मिलना चाहिए। मिनीटूल पावर डेटा रिकवरी एक अच्छा विकल्प है।
फ़ैक्टरी रीसेट के बाद फ़ाइलों को कैसे पुनर्प्राप्त करें
निम्न छवि आपको इस कार्यक्रम का मुख्य इंटरफ़ेस दिखाती है, जिसमें 4 विकल्प शामिल हैं। आपको अपनी वास्तविक लैपटॉप डेटा पुनर्प्राप्ति आवश्यकताओं के आधार पर एक उपयुक्त चुनना होगा।
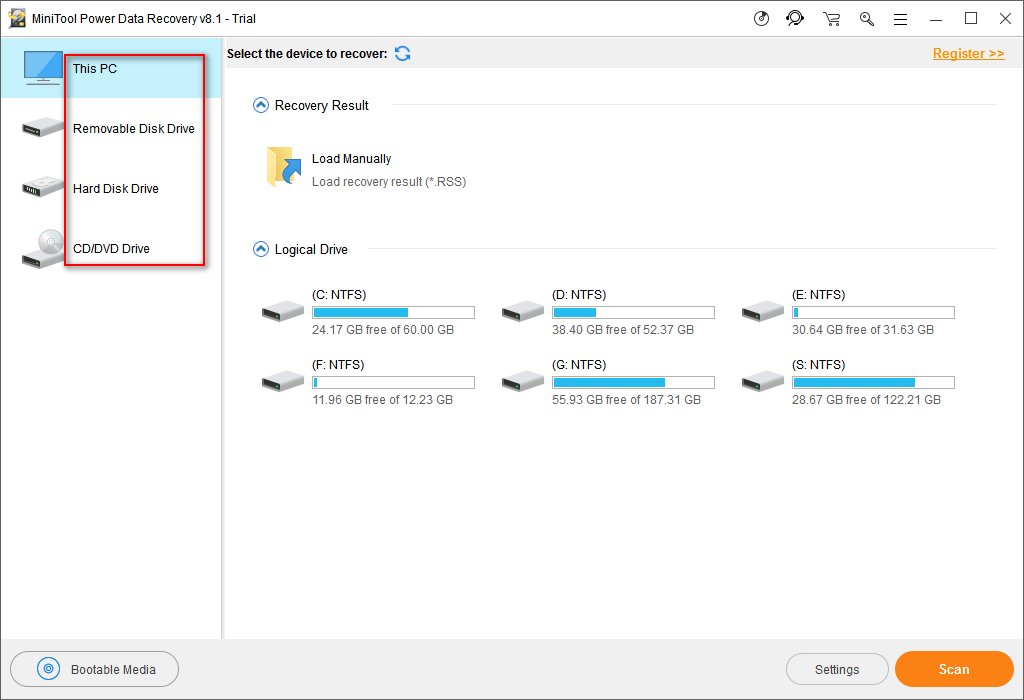
चरण 1:
यदि आपको फ़ैक्टरी रीसेट के बाद फ़ाइलों को पुनर्प्राप्त करने की आवश्यकता है, तो आपको 'यह पीसी' चुनना चाहिए, जब तक कि खोई हुई फ़ाइलों के साथ विभाजन अभी भी मौजूद है। यदि नहीं, तो आपको 'यूनिट ऑफ़' चुनना चाहिए एचडीडी '।
चरण 2:
बाद में, आपको खोई हुई फाइलों वाले सही विभाजन का चयन करना चाहिए और स्कैन बटन दबाकर इसका पूरा स्कैन करना चाहिए। आमतौर पर आपको ड्राइव C चुनना होता है:
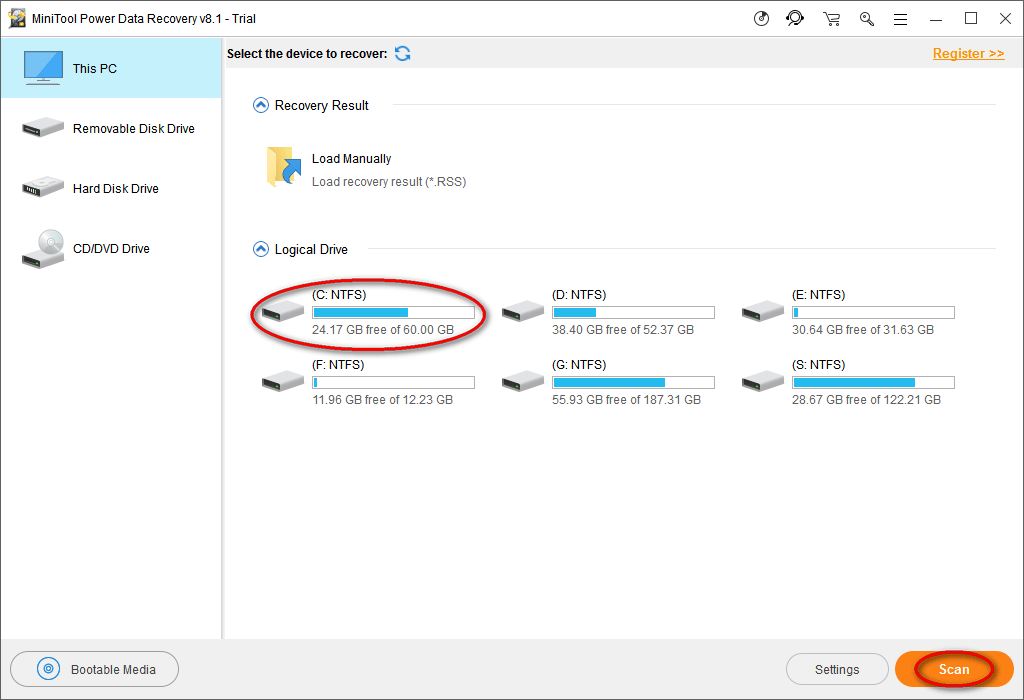
चरण 3:
अंत में, अपने इच्छित डेटा को चुनने के लिए मिली सभी फाइलों की जांच करें और फिर 'सहेजें' बटन दबाकर उन्हें किसी अन्य डिवाइस या विभाजन में सहेजें। (यह स्कैन के दौरान या अंत में किया जा सकता है)
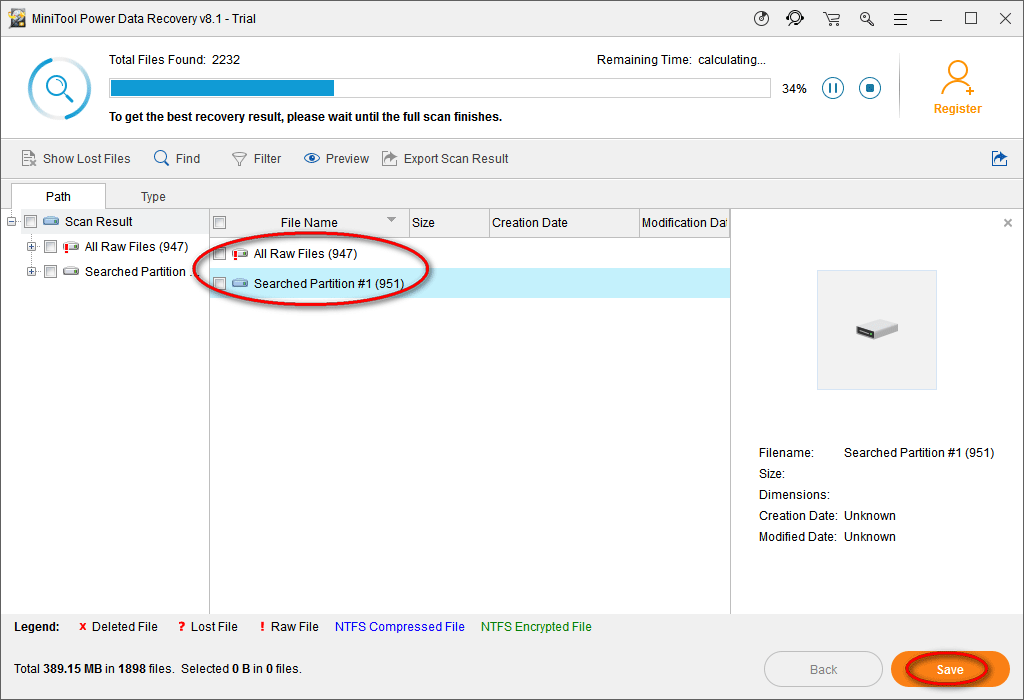
कृपया ध्यान दें:
- आप किसी फ़ाइल को पुनर्प्राप्त करने से पहले 'पूर्वावलोकन' बटन पर क्लिक करके उसका पूर्वावलोकन कर सकते हैं, यदि वह एक छवि/फ़ोटो/txt फ़ाइल है।
- जब तक खोई हुई फ़ाइलों को अभी तक अधिलेखित नहीं किया गया है, तब तक आप इस सॉफ़्टवेयर का उपयोग करके लैपटॉप हार्ड ड्राइव से आसानी से डेटा पुनर्प्राप्त कर सकते हैं।
देखिए, कुछ ही क्लिक में आप खोई हुई फाइलों को सफलतापूर्वक रिकवर कर सकते हैं।
ध्यान दें: वास्तव में, लैपटॉप को फ़ैक्टरी रीसेट करने के बाद आपकी व्यक्तिगत फ़ाइलों को पुनर्प्राप्त करने के अलावा, यह टूल आपको कई तरीकों से खोए हुए डेटा को पुनर्प्राप्त करने में भी मदद कर सकता है। उदाहरण के लिए, यह Windows अद्यतन के बाद फ़ाइलों को पुनर्प्राप्त करने और Windows.old फ़ोल्डर से डेटा पुनर्प्राप्त करने के लिए उपयोगी हो सकता है।फ़ैक्टरी रीसेट के बाद फ़ाइलों को पुनर्प्राप्त करने का तरीका सीखने के बाद, यदि आप ऐसा करने में रुचि रखते हैं, तो आप लैपटॉप को उसकी फ़ैक्टरी सेटिंग्स पर पुनर्स्थापित करने का तरीका जानने के लिए निम्न सामग्री पढ़ सकते हैं।
भाग 3 - लैपटॉप को उसकी फ़ैक्टरी सेटिंग्स पर कैसे रीसेट करें?
फ़ैक्टरी सेटिंग्स को पुनर्स्थापित करना आपके लैपटॉप को वापस सामान्य करने के सबसे आसान और तेज़ तरीकों में से एक है, या तो क्योंकि सिस्टम पहले से ही धीमा चल रहा है या क्योंकि यह वायरस से संक्रमित है।
यहां बताया गया है कि वायरस के हमले से हटाई गई फ़ाइलों को कैसे पुनर्प्राप्त किया जाए:
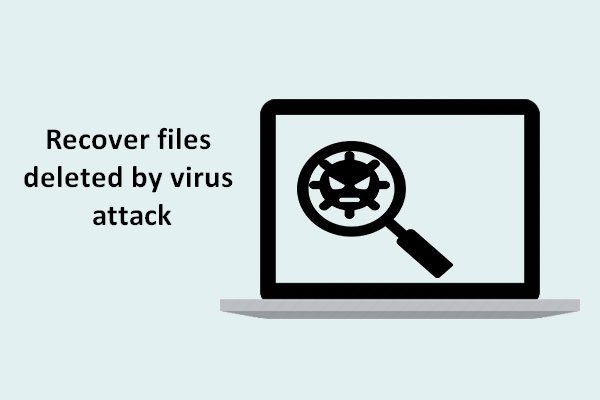 वायरस के हमले के कारण खोई हुई फ़ाइलें पुनर्प्राप्त करें: यह बहुत आसान है
वायरस के हमले के कारण खोई हुई फ़ाइलें पुनर्प्राप्त करें: यह बहुत आसान हैहमें उपयोगकर्ताओं के साथ उपयोगी समाधान साझा करने में प्रसन्नता हो रही है ताकि उन्हें वायरस के हमलों से हटाई गई फ़ाइलों को जल्दी और सुरक्षित रूप से पुनर्प्राप्त करने में मदद मिल सके।
अधिक पढ़ेंहालाँकि, लैपटॉप को उसकी फ़ैक्टरी सेटिंग्स पर कैसे पुनर्स्थापित किया जाए, यह एक ऐसी चीज़ है जो बहुत से लोगों को चिंतित करती है। जहां तक हम जानते हैं, अलग-अलग कंप्यूटर सिस्टम को ऐसा करने के लिए अलग-अलग तरीकों की जरूरत होती है। इस मामले में, हम मुख्य रूप से विंडोज 7, विंडोज 8 और विंडोज 10 को उदाहरण के रूप में लेंगे ताकि आपको सिस्टम को रिबूट करने की प्रक्रिया सिखाई जा सके।
विंडोज़ लैपटॉप को फ़ैक्टरी सेटिंग्स पर कैसे रीसेट करें
यदि आप विंडोज 7 (या विंडोज विस्टा) का उपयोग कर रहे हैं, तो आपके पास प्रदर्शन करने के लिए दो विकल्प हैं: नए यंत्र जैसी सेटिंग .
- पहला विकल्प विंडोज़ को स्क्रैच से फिर से स्थापित करना है, जो एक सामान्य रीसेट नहीं है, जब तक कि आपके पास मूल फ़ैक्टरी-आपूर्ति वाला इंस्टॉलेशन मीडिया उपलब्ध न हो। यह उन उपयोगकर्ताओं के लिए एक अच्छा तरीका है जो अपने लैपटॉप पर संग्रहीत सभी सूचनाओं को स्थायी रूप से नष्ट करना चाहते हैं।
- वैकल्पिक रूप से, आप निर्माता द्वारा आपूर्ति किए गए पुनर्प्राप्ति उपकरण और पुनर्प्राप्ति विभाजन का उपयोग कर सकते हैं (लगभग सभी प्रमुख कंप्यूटर निर्माता, जैसे HP और Dell, अपने लैपटॉप और टैबलेट पर स्थापना मीडिया के बजाय पुनर्प्राप्ति विभाजन शामिल करते हैं)।
प्रमुख पीसी निर्माताओं से इस पुनर्प्राप्ति सॉफ़्टवेयर के सामान्य नाम यहां दिए गए हैं।
- चल दूरभाष : एचपी सिस्टम रिकवरी या रिकवरी मैनेजर
- गड्ढा - डेल फैक्ट्री इमेज रिस्टोर, डेटासेफ, डेल बैकअप और रिकवरी, और कई अन्य नाम
- एसर : एसर ई-रिकवरी या एसर रिकवरी मैनेजमेंट (मैं एसर रिकवरी कैसे कर सकता हूं?)
- Asus - ASUS या AI रिकवरी विभाजन
- Lenovo : बचाव और पुनर्प्राप्ति या थिंकवैंटेज रिकवरी (थिंकपैड्स पर)
- सोनी : सोनी वायो रिकवरी असिस्टेंट
क्या आप एसर रिकवरी के साथ रिकवरी करना चाहते हैं? इन युक्तियों की खोज करें!
खैर इस मामले में हम उदाहरणों के लिए एक एचपी लैपटॉप और डेल लेंगे और डिस्क के बिना विंडोज 7 लैपटॉप को फ़ैक्टरी रीसेट करने के लिए विस्तृत कदम दिखाएंगे।
एचपी फ़ैक्टरी रीसेट।

चरण 1 : कंप्यूटर बंद करें और सभी बाह्य उपकरणों को हटा दें। फिर विंडोज 7 में प्रवेश करने के लिए अपना कंप्यूटर शुरू करें।
चरण 2 : 'प्रारंभ' बटन पर क्लिक करें और फिर 'सभी कार्यक्रम' पर क्लिक करें।
चरण 3 - 'रिकवरी मैनेजर' पर क्लिक करें और फिर 'रिकवरी मैनेजर' पर दोबारा क्लिक करें। व्यवस्थापक लॉगिन संवाद या उपयोगकर्ता अभिगम नियंत्रण बॉक्स प्रकट हो सकता है। जारी रखने या व्यवस्थापक पासवर्ड दर्ज करने के लिए यूएसी संवाद बॉक्स में मिले 'ओके' बटन पर क्लिक करें और फिर व्यवस्थापक के रूप में लॉग इन करने के लिए 'ओके' पर क्लिक करें। पुनर्प्राप्ति प्रबंधक मुख्य स्क्रीन दिखाई देगी।
चरण 4 : बाएं कॉलम में 'सिस्टम रिकवरी' विकल्प पर क्लिक करें। 'अपने कंप्यूटर को उसकी मूल फ़ैक्टरी स्थिति में पुनर्स्थापित करें' स्क्रीन दिखाई देगी।
चरण 5 - 'ओके' पर क्लिक करें और फिर 'नेक्स्ट' बटन पर क्लिक करें।
चरण 6 - लैपटॉप बंद हो जाता है और फिर से चालू हो जाता है। जब कंप्यूटर फिर से शुरू होता है, तो ऑपरेटिंग सिस्टम और सभी डिफ़ॉल्ट एप्लिकेशन उनके फ़ैक्टरी डिफ़ॉल्ट पर पुनर्स्थापित हो जाते हैं।
एचपी स्टार्ट मेन्यू क्या है? BIOS या बूट मेनू का उपयोग कैसे करें?
डेल फैक्टरी रीसेट।

चरण 1 - लैपटॉप बंद करें और किसी भी कनेक्टेड डिवाइस को डिस्कनेक्ट करें। इसके बाद इसे ऑन कर दें।
चरण 2 - जब स्क्रीन पर डेल लोगो दिखाई दे, तो बूट विकल्प मेनू खोलने के लिए बार-बार F8 दबाएं।
ध्यान दें: यदि उन्नत बूट विकल्प मेनू नहीं खुलता है, तब तक प्रतीक्षा करें जब तक कि Windows लॉगऑन संदेश प्रकट न हो जाए। फिर अपने कंप्यूटर को पुनरारंभ करें और पुनः प्रयास करें।चरण 3 : 'रिपेयर कंप्यूटर' विकल्प चुनने के लिए तीर कुंजियों का उपयोग करें और फिर 'एंटर' दबाएं।
चरण 4 - सिस्टम रिकवरी विकल्प मेनू से, एक कीबोर्ड लेआउट चुनें और 'अगला' बटन पर क्लिक करें। उपयोगकर्ता तब स्थानीय उपयोगकर्ता या व्यवस्थापक के रूप में लॉग इन कर सकते हैं।
ध्यान दें: उपयोगकर्ता नाम के दाईं ओर ड्रॉप-डाउन मेनू का उपयोग करें: स्थानीय उपयोगकर्ता या व्यवस्थापक खाता चुनें और उस खाते से संबंधित पासवर्ड दर्ज करें। यदि आपने स्थानीय उपयोगकर्ता खाते पर पासवर्ड कॉन्फ़िगर नहीं किया है, तो पासवर्ड को खाली छोड़ दें और 'ओके' बटन पर क्लिक करें।चरण 5 - अपनी सेटिंग्स के आधार पर, आपको 'डेल फ़ैक्टरी टूल्स' चुनना होगा और फिर डेल फ़ैक्टरी टूल्स मेनू से 'रिस्टोर डेल फ़ैक्टरी इमेज' पर क्लिक करना होगा। डेटा विलोपन पुष्टिकरण स्क्रीन खोलने के लिए 'अगला' बटन पर क्लिक करें।
चरण 6 - 'हां, हार्ड ड्राइव को रिफॉर्मेट करें और सिस्टम सॉफ़्टवेयर को फ़ैक्टरी स्थिति में पुनर्स्थापित करें' विकल्प चुनें, और फिर 'अगला' बटन पर क्लिक करें।
ध्यान दें: सिस्टम पुनर्स्थापना प्रक्रिया शुरू हो जाएगी, जिसे पूरा होने में पांच या अधिक मिनट लग सकते हैं। एक संदेश तब दिखाई देगा जब ऑपरेटिंग सिस्टम और फ़ैक्टरी इंस्टॉल किए गए एप्लिकेशन को उनकी फ़ैक्टरी स्थिति में पुनर्स्थापित कर दिया गया है।चरण 7 : 'समाप्त' बटन पर क्लिक करें। इसके बाद कंप्यूटर रीस्टार्ट होगा।
सलाह: यद्यपि पुनर्प्राप्ति उपकरण और पुनर्प्राप्ति विभाजन फ़ैक्टरी रीसेट करने में आपकी सहायता कर सकते हैं, सिस्टम विभाजन (आमतौर पर ड्राइव C) पर संग्रहीत सभी डेटा और एप्लिकेशन हटा दिए जाएंगे। इस स्थिति में, यदि आप कुछ डेटा पुनर्प्राप्त करना चाहते हैं, तो आप मिनीटूल पावर डेटा रिकवरी का उपयोग करने का प्रयास कर सकते हैं। हालाँकि, डेटा को पुनर्प्राप्त करने की संभावना निर्भर करती है, क्योंकि नई Windows फ़ाइलें हटाए गए डेटा को अधिलेखित कर सकती हैं। यदि आपको वांछित फ़ाइलें मिलती हैं, तो उन्हें तुरंत पुनर्प्राप्त करें।विंडोज 8 लैपटॉप को फ़ैक्टरी सेटिंग्स पर कैसे रीसेट करें
विंडोज 8 उपयोगकर्ताओं को अपनी नोटबुक को फ़ैक्टरी डिफ़ॉल्ट सेटिंग्स पर पुनर्स्थापित करने की अनुमति देता है, भले ही यह किसने किया या उपयोगकर्ताओं के पास इंस्टॉलेशन डिस्क है या नहीं।

चरण 1 : स्क्रीन के दाहिने किनारे से स्वाइप करें, 'सेटिंग्स' पर टैप करें और फिर 'पीसी सेटिंग्स बदलें' पर टैप करें।
चरण 2 : 'सामान्य' पर टैप करें। तो, आपको तीन विकल्प दिखाई देंगे, जिनमें शामिल हैं:
- 'अपनी फ़ाइलों को प्रभावित किए बिना अपने पीसी को पुनर्स्थापित करें'
- 'सब कुछ हटा दें और विंडोज को फिर से इंस्टॉल करें'
- 'उन्नत स्टार्टअप'
चरण 3 : इस मामले में, आप अपनी वास्तविक जरूरतों के आधार पर एक उपयुक्त विकल्प चुन सकते हैं। ऐसा करने के बाद, आपको विस्तृत परिचालन संकेत प्राप्त होंगे। बस संकेतों का पालन करें।
- पहला विकल्प विंडोज़ स्टोर से डाउनलोड की गई आपकी व्यक्तिगत फ़ाइलों, सेटिंग्स और एप्लिकेशन को रखते हुए विंडोज़ को पुनर्स्थापित करने का ख्याल रखता है। हालांकि यह एक पूर्ण फ़ैक्टरी रीसेट नहीं है, यह इसके काफी करीब है और कम परेशानी के साथ प्रदर्शन के मुद्दों को हल कर सकता है। बस 'आरंभ करें' बटन पर क्लिक करें।
- यदि आप दूसरा विकल्प 'डिलीट एवरीथिंग एंड रीइंस्टॉल विंडोज' चुनते हैं, तो आप अपना सारा डेटा खो देंगे।
- यदि आपके पास रिकवरी पार्टीशन या इंस्टॉलेशन मीडिया नहीं है, तो आप एक इंस्टॉलेशन ड्राइव बना सकते हैं जब तक आपके पास एक वैध उत्पाद कुंजी और यूएसबी ड्राइव है।
विंडोज 10 लैपटॉप को फ़ैक्टरी सेटिंग्स पर कैसे रीसेट करें
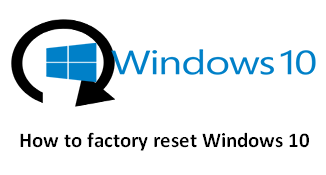
चरण 1 : निम्न विंडो लाने के लिए 'प्रारंभ> सेटिंग्स> अद्यतन और सुरक्षा> पुनर्प्राप्ति' पर क्लिक करें, जिसमें विंडोज हमें तीन मुख्य विकल्पों के साथ प्रस्तुत करता है:
- 'इस पीसी को रीसेट करें'
- 'विंडोज 10 के पिछले संस्करण पर वापस जाएं'
- 'उन्नत स्टार्टअप'

चरण 2 : यहां, विंडोज 10 को रीसेट करने के लिए, आपको 'इस पीसी को रीसेट करें' के तहत 'स्टार्ट' पर क्लिक करना होगा।
चरण 3 : आपको अगली विंडो में दो विकल्प दिखाई देंगे ('कीप माय फाइल्स' और 'डिलीट ऑल')। यहां, आप निम्न इंटरफ़ेस पर जाने के लिए पहले विकल्प पर क्लिक कर सकते हैं।
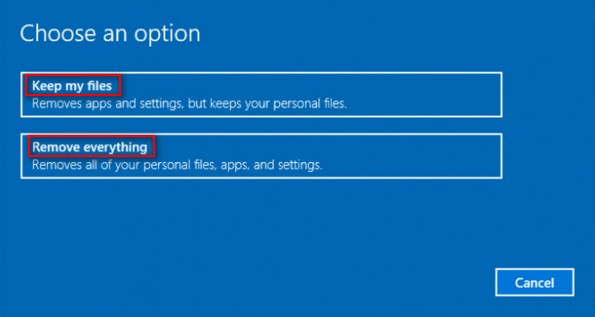
चरण 4 : यह इंटरफ़ेस आपको उन पारंपरिक प्रोग्रामों के साथ एक सूची दिखाता है जो आपके कंप्यूटर पर इंस्टॉल किए गए हैं (जिन्हें विंडोज स्टोर से इंस्टॉल नहीं किया गया है)। पुनर्प्राप्ति प्रक्रिया समाप्त होने पर यह सूची आपके डेस्कटॉप पर सहेजी जाएगी। अगले बटन पर क्लिक करें।
चरण 5 - 'रीसेट' बटन पर क्लिक करें। आपका पीसी स्वचालित रूप से पुनरारंभ हो जाएगा और रीसेट प्रक्रिया शुरू हो जाएगी। इसमें एक घंटा या अधिक समय लगेगा, इसलिए यदि आप लैपटॉप का उपयोग कर रहे हैं, तो पावर कॉर्ड को प्लग करना एक अच्छा विचार है। यह कई बार पुनरारंभ हो सकता है। विंडोज के पुनरारंभ होने और सेटअप प्रक्रिया शुरू होने तक प्रतीक्षा करें, फिर अपनी व्यक्तिगत जानकारी दर्ज करें, लॉग इन करें और अपना रीसेट पीसी सेट करना शुरू करें।
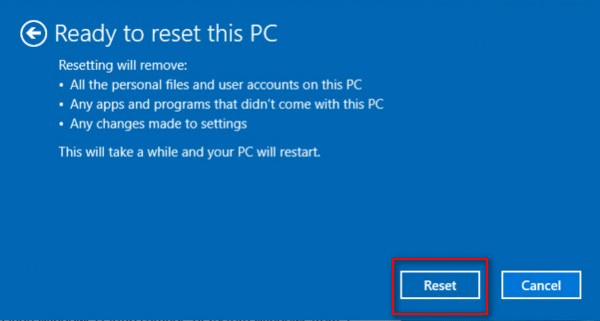
लैपटॉप को फ़ैक्टरी रीसेट करने के लिए शीर्ष युक्तियाँ
फ़ैक्टरी रीसेट के बाद फ़ाइलों को पुनर्प्राप्त करने के लिए सरल परिचय पढ़ने के साथ-साथ लैपटॉप को फ़ैक्टरी सेटिंग्स पर कैसे पुनर्स्थापित करें, यदि आप अभी भी अपने विंडोज़ को फ़ैक्टरी सेटिंग्स पर रीसेट करना चाहते हैं, तो निम्न युक्तियां सहायक हो सकती हैं।
- कम से कम महत्वपूर्ण डेटा की बैकअप प्रतिलिपि बनाएं।
- आपके लिए सबसे अच्छा काम करने वाले रीसेट विकल्पों की अच्छी समझ प्राप्त करें
भाग 4 - निष्कर्ष
क्या आप अपने लैपटॉप को फ़ैक्टरी रीसेट करना चाहते हैं जब आपका ऑपरेटिंग सिस्टम धीमा चल रहा हो या वायरस से संक्रमित हो गया हो? यदि उत्तर हाँ है, तो कृपया पहले सभी आवश्यक डेटा की एक प्रति बना लें। यदि नहीं, तो आपका डेटा खो जाएगा।
यदि आपने अभी-अभी महसूस किया है कि फ़ैक्टरी रीसेट के बाद आपकी फ़ाइलों का बैकअप लेना कितना महत्वपूर्ण है, तो आप फ़ैक्टरी रीसेट के बाद अपनी फ़ाइलों को वापस पाना चाहेंगे। इन मामलों में, अपने आप से यह न पूछें कि क्या आप फ़ैक्टरी सेटिंग्स को पुनर्स्थापित करने के बाद फ़ाइलों को पुनर्प्राप्त कर सकते हैं; इसके बजाय, आपको मिनीटूल पावर डेटा रिकवरी का उपयोग करने का प्रयास करना चाहिए, क्योंकि यह आपको उत्कृष्ट प्रदर्शन और आसान संचालन प्रदान करता है।



![शब्दों की शब्दावली - विद्युत उपयोगकर्ता मेनू क्या है [MiniTool Wiki]](https://gov-civil-setubal.pt/img/minitool-wiki-library/92/glossary-terms-what-is-power-user-menu.png)


![मॉनिटर को 144Hz विंडोज 10/11 पर कैसे सेट करें यदि यह नहीं है? [मिनीटूल टिप्स]](https://gov-civil-setubal.pt/img/news/00/how-to-set-monitor-to-144hz-windows-10/11-if-it-is-not-minitool-tips-1.png)
![आपके पीसी को बेहतर बनाने के लिए 4 महत्वपूर्ण विंडोज 10 मेंटेनेंस टास्क [मिनीटूल न्यूज]](https://gov-civil-setubal.pt/img/minitool-news-center/56/4-vital-windows-10-maintenance-tasks-make-your-pc-run-better.jpg)








![[जवाब मिले] Google साइट्स साइन इन - Google साइट्स क्या है?](https://gov-civil-setubal.pt/img/news/19/answers-got-google-sites-sign-in-what-is-google-sites-1.jpg)
![मैक / विंडोज 10 / iPhone / iPad / Android पर डाउनलोड कैसे हटाएं [MiniTool News]](https://gov-civil-setubal.pt/img/minitool-news-center/87/how-delete-downloads-mac-windows-10-iphone-ipad-android.jpg)
![[हल] विंडोज फोटो देखने वाला इस चित्र को नहीं खोल सकता [मिनीटूल टिप्स]](https://gov-civil-setubal.pt/img/data-recovery-tips/10/windows-photo-viewer-cant-open-this-picture-error.png)
![विंडोज पर हाइब्रिड नींद क्या है और आपको इसका उपयोग कब करना चाहिए? [मिनीटुल विकी]](https://gov-civil-setubal.pt/img/minitool-wiki-library/74/what-is-hybrid-sleep-windows.jpg)