Windows सेटअप को ठीक करने के लिए कैसे Windows त्रुटि कॉन्फ़िगर नहीं किया जा सकता [MiniTool News]
How Fix Windows Setup Could Not Configure Windows Error
सारांश :
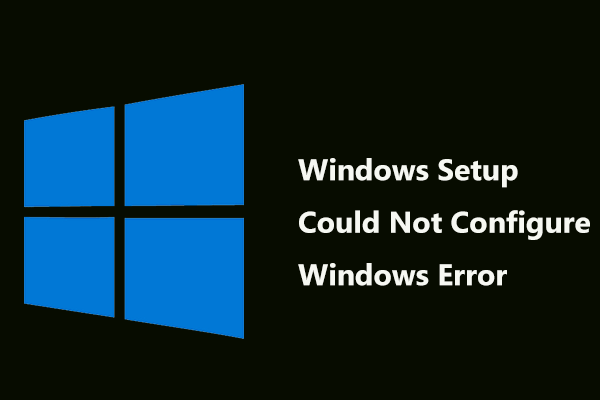
विंडोज को स्थापित या अपग्रेड करते समय, कई त्रुटियां हैं जिनका आप सामना कर सकते हैं। इस गाइड में, मिनीटूल समाधान एक सामान्य मुद्दे पर चर्चा करेंगे - इस कंप्यूटर के हार्डवेयर पर चलने के लिए विंडोज सेटअप विंडोज को कॉन्फ़िगर नहीं कर सकता है। और इसे ठीक करने के लिए कुछ समाधान यहां प्रस्तुत किए गए हैं।
यह विंडोज 10 त्रुटि आपको स्थापना जारी रखने की अनुमति नहीं देती है। यदि आप स्थापना को पुनरारंभ करते हैं, तो आपको स्थापना प्रक्रिया के अंत में भी वही त्रुटि मिलती है। इसका मतलब है कि आपके कंप्यूटर का कॉन्फ़िगरेशन गलत है।
यदि आप Windows सेटअप त्रुटि का सामना कर रहे हैं, तो इससे छुटकारा पाने के लिए निम्न समाधान आज़माएं।
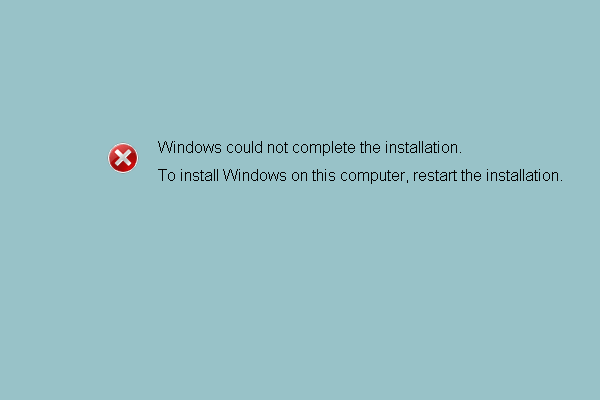 [SOLVED] विंडोज इंस्टॉलेशन + गाइड को पूरा नहीं कर सका
[SOLVED] विंडोज इंस्टॉलेशन + गाइड को पूरा नहीं कर सका कुछ लोगों की शिकायत है कि वे विंडोज के मुद्दे का सामना करते हैं, अपडेट के बाद स्थापना को पूरा नहीं कर सके। यह पोस्ट आपको समाधान दिखाता है।
अधिक पढ़ेंविधि 1: रन कमांड प्रॉम्प्ट
जैसा कि यह पता चला है, यह समाधान उन उपयोगकर्ताओं के लिए बहुत उपयोगी है जो महीनों तक इस त्रुटि से जूझते थे। दरअसल, विंडोज हार्डवेयर को इस हार्डवेयर के लिए कॉन्फ़िगर नहीं किया जा सकता है, इसे ठीक करने के लिए कमांड प्रॉम्प्ट ट्विक को चलाना बहुत आसान है।
यहाँ है कि कैसे करना है:
1. जब आपको विंडोज सेटअप मिलता है तो विंडोज 10 अपडेट के दौरान इस कंप्यूटर की हार्डवेयर त्रुटि को चलाने के लिए विंडोज को कॉन्फ़िगर नहीं किया जा सकता है, इंस्टॉलेशन डिवाइस अभी भी आपके कंप्यूटर से जुड़ा हुआ है। आप सीधे प्रेस कर सकते हैं Shift + F10 विंडोज सेटअप स्क्रीन पर कमांड प्रॉम्प्ट लाने के लिए कुंजी।
2. निम्नलिखित कमांड एक-एक करके टाइप करें और दबाएं दर्ज हर एक के बाद:
CD C: windows system32 oobe
मौसोबी
सुझाव: C उस ड्राइव अक्षर को संदर्भित करता है जहाँ Windows 10 स्थापित है। यदि आप सिस्टम को C ड्राइव में स्थापित नहीं करते हैं, तो इसे दूसरे अक्षर से बदलें।3. स्थापना जारी रहेगी। प्रक्रिया को पूरा करने के लिए ऑन-स्क्रीन निर्देशों का पालन करें।
विधि 2: कुछ BIOS सेटिंग्स बदलें
विंडोज सेटअप के कारण इस कंप्यूटर के हार्डवेयर पर विंडोज को कॉन्फ़िगर नहीं किया जा सकता है और एक कारक यह है कि कुछ BIOS सेटिंग्स विंडोज सिस्टम के पुराने संस्करणों पर ठीक काम कर सकती हैं। लेकिन वे विंडोज 10 में खराब व्यवहार करते हैं और यहां तक कि इस मुद्दे पर चर्चा भी करते हैं।
इस त्रुटि से छुटकारा पाने के लिए, निम्न चरणों का पालन करें:
1. अपने कंप्यूटर को पुनरारंभ करें और BIOS में प्रवेश करने के लिए एक विशिष्ट कुंजी दबाएं। यहाँ, इस पोस्ट - BIOS विंडोज 10/8/7 (HP / Asus / Dell / Lenovo, किसी भी पीसी) में कैसे प्रवेश करें आप की जरूरत हो सकती है
2. पता लगाएँ सता BIOS में विकल्प। यह आइटम विभिन्न निर्माताओं के आधार पर अलग-अलग टैब के तहत स्थित हो सकता है, और आमतौर पर वे उन्नत टैब, इंटीग्रेटेड पेरिफेरल आदि हो सकते हैं।
3. इसे खोजने के बाद, इसे आईडीई या एएचसीआई में बदल दें और परिवर्तन को बचाएं।
4. फिर, यह देखने के लिए कि क्या आपकी समस्या ठीक हो गई है, Windows अद्यतन स्थापित करने का प्रयास करें।
सुझाव: Windows 10 अद्यतन प्रक्रिया को समाप्त करने के बाद सेटिंग्स को मूल स्थिति में बदलने के लिए याद रखें।विधि 3: अपने हार्ड ड्राइव के लिए उपयुक्त ड्राइवर डाउनलोड करें
ऐसा करने के लिए, विस्तृत चरणों का पालन करें:
- से अपनी हार्ड डिस्क ड्राइव के लिए ड्राइवर डाउनलोड करें संपर्क ।
- ड्राइवर को USB फ्लैश ड्राइव या बाहरी हार्ड ड्राइव में सहेजें।
- उस डिवाइस को कंप्यूटर से कनेक्ट करें जिसे आप विंडोज पर इंस्टॉल कर रहे हैं।
- सिस्टम इंस्टालेशन शुरू करें, देखें चालक डालें और इस विकल्प पर क्लिक करें।
- ड्राइवर लोड होने के बाद, विंडोज की स्थापना के साथ आगे बढ़ें। प्रक्रिया को सफलतापूर्वक पूरा किया जाना चाहिए।
जमीनी स्तर
क्या आपको अपडेट स्थापित करते समय 'Windows सेटअप इस कंप्यूटर के हार्डवेयर पर चलने के लिए Windows को कॉन्फ़िगर नहीं कर सका'? अब, आपको इन समाधानों को ऊपर की कोशिश करने के बाद इस मुद्दे को ठीक करना चाहिए।


![विंडोज 10 पर क्रोम स्क्रीन टिमटिमाते मुद्दे को कैसे ठीक करें [MiniTool News]](https://gov-civil-setubal.pt/img/minitool-news-center/21/how-fix-chrome-screen-flickering-issue-windows-10.png)
![क्या Windows 10 खाली नहीं कर सकता है? अब पूर्ण समाधान प्राप्त करें! [मिनीटुल न्यूज़]](https://gov-civil-setubal.pt/img/minitool-news-center/89/can-t-empty-recycle-bin-windows-10.jpg)






![सिस्टम रजिस्ट्री फ़ाइल को कैसे ठीक करें कैसे चूक या भ्रष्ट त्रुटि है [MiniTool युक्तियाँ]](https://gov-civil-setubal.pt/img/data-recovery-tips/41/how-fix-system-registry-file-is-missing.png)

![एपीएफएस बनाम मैक ओएस विस्तारित - जो कि बेहतर और कैसे प्रारूप [मिनीटूल टिप्स] है](https://gov-civil-setubal.pt/img/data-recovery-tips/76/apfs-vs-mac-os-extended-which-is-better-how-format.jpg)

![[५ तरीके] बिना डीवीडी/सीडी के विंडोज ७ रिकवरी यूएसबी कैसे बनाएं [मिनीटूल टिप्स]](https://gov-civil-setubal.pt/img/backup-tips/44/how-create-windows-7-recovery-usb-without-dvd-cd.jpg)
![Google Chrome विंडोज 10 की स्थापना रद्द नहीं कर सकते? 4 तरीके [मिनीटूल न्यूज़] के साथ तय](https://gov-civil-setubal.pt/img/minitool-news-center/67/can-t-uninstall-google-chrome-windows-10.jpg)



