विंडोज 11 10 पर तेज गति के लिए एचडीडी को महत्वपूर्ण एसएसडी में कैसे क्लोन करें
How To Clone Hdd To Crucial Ssd For Fast Speed On Windows 11 10
HDD को Crucial SSD में क्लोन क्यों करें? Windows 11/10 में Crucial हार्ड ड्राइव क्लोन कैसे करें? इस स्थान पर, आप एक शक्तिशाली Crucial SSD क्लोनिंग सॉफ़्टवेयर सहित अपनी इच्छित सभी जानकारी पा सकते हैं मिनीटूल . चलिए मुद्दे पर आते हैं.HDD को Crucial SSD में क्लोन क्यों करें?
कंप्यूटर पर, आप अभी भी सिस्टम डिस्क के रूप में एचडीडी का उपयोग कर सकते हैं, लेकिन यह धीमी पढ़ने और लिखने की गति और लंबे समय तक पहुंच समय दिखा सकता है, जो आपको एचडीडी को क्रुशियल एसएसडी में क्लोन करने के लिए प्रेरित करता है। निस्संदेह, कई कारक इस विकल्प में योगदान करते हैं।
सबसे पहले, एक SSD तेज़ पढ़ने और लिखने की गति प्रदान करता है, अधिक टिकाऊ होता है, और HDD की तुलना में इसमें शोर नहीं होता है। दूसरा, क्रूशियल एसएसडी अन्य ब्रांडों के एसएसडी से बेहतर प्रदर्शन करते हैं और बेहतर गुणवत्ता, जीवनकाल और प्रदर्शन के कारण दुनिया भर के उपयोगकर्ताओं द्वारा पसंद किए जाते हैं।
चाहे आप Crucial SATA SSDs, NVMe SSDs, M.2 SSDs, या अन्य प्रकार चुनें, Windows सिस्टम तेज़ गति से प्रतिक्रिया दे सकता है और स्टार्ट हो सकता है और ऐप्स भी तेज़ी से लोड हो सकते हैं, जो आपके लिए एक अलग अनुभव लाते हैं, खासकर गेम खेलते समय।
यदि आप अपनी हार्ड ड्राइव को Crucial SSD में अपग्रेड करने या OS को Crucial SSD में स्थानांतरित करने की योजना बना रहे हैं, तो क्लोनिंग की अनुशंसा की जाती है। इसके लिए Windows 11/10 और एप्लिकेशन को पुनः इंस्टॉल करने की आवश्यकता नहीं होगी।
प्रारंभिक कार्य
क्रूशियल हार्ड ड्राइव क्लोन से पहले, सुनिश्चित करें कि आप तैयार हो जाएं, और नीचे ध्यान देने योग्य कुछ आवश्यक बातें दी गई हैं:
- अपने Crucial SSD के भंडारण स्थान की जाँच करें और सुनिश्चित करें कि यह मूल HDD के सभी डेटा को धारण कर सकता है।
- यदि आप सॉलिड-स्टेट ड्राइव पर कुछ फ़ाइलें संग्रहीत करते हैं, तो उन्हें किसी अन्य ड्राइव पर बैकअप करना याद रखें। ऐसा इसलिए है क्योंकि क्लोनिंग स्रोत ड्राइव को अधिलेखित कर देगी।
- Crucial SSD को कंप्यूटर से कनेक्ट करने के लिए अपनी स्थिति के अनुसार एक SATA केबल या एक एडाप्टर तैयार करें।
- का उपयोग करो महत्वपूर्ण एसएसडी क्लोनिंग सॉफ्टवेयर मिनीटूल शैडोमेकर जैसे महत्वपूर्ण एसएसडी में एचडीडी को क्लोन करने के लिए समृद्ध सुविधाओं के साथ।
मिनीटूल शैडोमेकर का उपयोग करके महत्वपूर्ण एचडीडी से एसएसडी क्लोन
मिनीटूल शैडोमेकर न केवल आपको इसकी अनुमति देता है बैकअप फ़ाइलें , फ़ोल्डर्स, डिस्क और विभाजन, बल्कि आपको एक हार्ड ड्राइव को आसानी से दूसरी हार्ड डिस्क पर क्लोन करने में भी सक्षम बनाता है। डिस्क क्लोनिंग की बात करें तो यह टूल इसकी सूची में सबसे ऊपर है क्लोन डिस्क सुविधा इसे आसान बनाती है SSD को बड़े SSD में क्लोन करें , HDD को SSD में क्लोन करें, और विंडोज़ को किसी अन्य ड्राइव पर ले जाएँ . भले ही विंडोज़ चल रही हो, क्लोनिंग के दौरान आपके काम में कोई रुकावट नहीं आती।
इसके अलावा, मिनीटूल शैडोमेकर क्रूसिअल, डब्ल्यूडी, सैमसंग, तोशिबा आदि जैसे एसएसडी के सभी ब्रांडों का समर्थन करता है। तो, अब इस क्लोनिंग सॉफ़्टवेयर को पीसी पर डाउनलोड और इंस्टॉल करके आज़माएं।
मिनीटूल शैडोमेकर परीक्षण डाउनलोड करने के लिए क्लिक करें 100% स्वच्छ एवं सुरक्षित
HDD को Crucial SSD में क्लोन करने के चरण
चरण 1: अपनी सॉलिड-स्टेट ड्राइव को कंप्यूटर से कनेक्ट करें। यदि आवश्यक है, एक पीसी में एक एसएसडी स्थापित करें कनेक्शन के बजाय.
चरण 2: विंडोज 11/10 पर मिनीटूल शैडोमेकर खोलें और हिट करें परीक्षण रखें पर जाने के लिए।
चरण 3: की ओर जाएं उपकरण > क्लोन डिस्क .
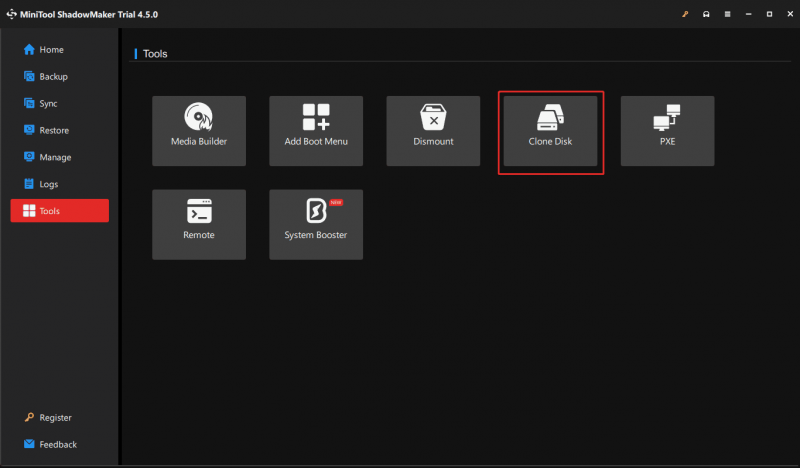
चरण 4: के लिए सेक्टर दर सेक्टर क्लोनिंग , जाओ विकल्प > डिस्क क्लोन मोड और फिर चुनें सेक्टर दर सेक्टर क्लोन विकल्प। इसके बाद, अपनी पुरानी हार्ड ड्राइव को स्रोत डिस्क और क्रूशियल एसएसडी को लक्ष्य डिस्क के रूप में चुनें।
चूँकि आप एक सिस्टम डिस्क को क्लोन करते हैं, लाइसेंस कुंजी का उपयोग करके मिनीटूल शैडोमेकर को पंजीकृत करें, और फिर क्लोनिंग शुरू करें। पूरी प्रक्रिया विंडोज़ को पुनरारंभ किए बिना समाप्त हो जाएगी।
सुझावों: एक अन्य क्रूशियल एसएसडी क्लोनिंग सॉफ्टवेयर, मिनीटूल पार्टीशन विज़ार्ड, मदद कर सकता है यदि आप संपूर्ण डिस्क के बजाय केवल ओएस को क्रूशियल एसएसडी में स्थानांतरित करना चाहते हैं। इसके माइग्रेट ओएस से एसएसडी/एचडी विज़ार्ड सुविधा का उपयोग करें और गाइड का पालन करें - अब ओएस को रीइंस्टॉल किए बिना विंडोज 10 को आसानी से एसएसडी में माइग्रेट करें .अंतिम शब्द
HDD को Crucial SSD में क्लोन करना एक साधारण बात है। जब आपका पीसी धीमा हो जाए तो यहां चरण-दर-चरण मार्गदर्शिका का पालन करके अपनी हार्ड ड्राइव को अपग्रेड करें। एक बार पूरा होने पर, तेज़ गति का आनंद लेने के लिए सीधे उस SSD से Windows 11/10 बूट करें।
लेकिन यदि आप भाग्यशाली नहीं हैं, तो आप क्लोन एसएसडी के बूट न होने से पीड़ित हो सकते हैं। अगर ऐसा है तो इस पोस्ट से समाधान खोजें - क्या होगा यदि क्लोन ड्राइव/एसएसडी विंडोज 11/10/8/7 को बूट नहीं करेगा? इसे ठीक करें .

![आप विंडोज 10 में अनावश्यक सेवाओं को अक्षम कर सकते हैं [MiniTool News]](https://gov-civil-setubal.pt/img/minitool-news-center/98/you-can-disable-unnecessary-services-windows-10.png)

![[चरण-दर-चरण मार्गदर्शिका] हॉगवर्ट्स लिगेसी नियंत्रक काम नहीं कर रहा है](https://gov-civil-setubal.pt/img/news/18/hogwarts-legacy-controller-not-working.png)
![फिक्स: Google डॉक्स फ़ाइल लोड करने में असमर्थ [MiniTool News]](https://gov-civil-setubal.pt/img/minitool-news-center/34/fix-google-docs-unable-load-file.png)




![विंडोज 10 में कई पृष्ठभूमि प्रक्रियाओं को ठीक करने के लिए 4 समाधान [मिनीटूल न्यूज़]](https://gov-civil-setubal.pt/img/minitool-news-center/76/4-solutions-fix-too-many-background-processes-windows-10.jpg)



![गेमिंग के लिए 1TB SSD पर्याप्त है? अब जवाब दो! [मिनीटूल टिप्स]](https://gov-civil-setubal.pt/img/backup-tips/61/is-1tb-ssd-enough-gaming.png)




![USB स्प्लिटर या USB हब? यह गाइड आपको एक चुनने में मदद करने के लिए [MiniTool Wiki]](https://gov-civil-setubal.pt/img/minitool-wiki-library/37/usb-splitter-usb-hub.png)
![मैकबुक प्रो ब्लैक स्क्रीन को कैसे ठीक करें | कारण और समाधान [मिनीटूल टिप्स]](https://gov-civil-setubal.pt/img/data-recovery-tips/80/how-fix-macbook-pro-black-screen-reasons.jpg)