विंडोज़ 10 11 पर विफल सैमसंग डेटा माइग्रेशन क्लोनिंग को कैसे ठीक करें?
How To Fix Samsung Data Migration Cloning Failed On Windows 10 11
सैमसंग डेटा माइग्रेशन आपके डेटा को सुरक्षित और तेज़ी से स्थानांतरित करने का एक उपयोगी उपकरण है। हालाँकि, यह प्रोग्राम कभी-कभी गलत हो सकता है। सैमसंग डेटा माइग्रेशन क्लोनिंग विफल रही माइग्रेटिंग प्रक्रिया के दौरान आपको मिलने वाले सबसे आम त्रुटि संदेशों में से एक है। सौभाग्य से, यह पोस्ट से मिनीटूल आपको चरण दर चरण इस कष्टप्रद समस्या को ठीक करने का तरीका बताएंगे।सैमसंग डेटा माइग्रेशन क्लोनिंग विफल रही
सैमसंग डेटा माइग्रेशन सॉफ़्टवेयर का एक टुकड़ा है जो आपको ऑपरेटिंग सिस्टम, ऐप्स और महत्वपूर्ण फ़ाइलों सहित आपके सभी डेटा को मौजूदा स्टोरेज डिवाइस से आपके नए सैमसंग SSD में स्थानांतरित करने की अनुमति देता है। यह विंडोज़ सिस्टम के साथ संगत है।
आपके कंप्यूटर पर चल रहे अन्य प्रोग्रामों की तरह, सैमसंग डेटा माइग्रेशन का उपयोग करते समय आपको कुछ समस्याओं का सामना करना पड़ सकता है। उदाहरण के लिए, आप निम्न त्रुटि संदेशों में से किसी एक के साथ डिस्क क्लोन करने में विफल हो सकते हैं:
- सैमसंग डेटा माइग्रेशन अस्थायी त्रुटि।
- सैमसंग डेटा माइग्रेशन क्लोनिंग विफल रही. -00001[ffffffff]
- सैमसंग डेटा माइग्रेशन क्लोनिंग विफल रही. 400230 [061बी66]
- सैमसंग डेटा माइग्रेशन अज्ञात कारण से बाधित हुआ .
- सैमसंग डेटा माइग्रेशन क्लोनिंग विफल रही. सुपरब्लॉक पढ़ते समय एक त्रुटि उत्पन्न हुई। 201130[0311aa]
- सैमसंग डेटा माइग्रेशन क्लोनिंग विफल रही. डिस्क पढ़ते समय कोई त्रुटि उत्पन्न हुई. 301001[0497सी9]
हालाँकि इस समस्या का मूल कारण ढूँढ़ना कठिन है, यहाँ हम कुछ सामान्य कारकों को सूचीबद्ध कर रहे हैं जिनके परिणामस्वरूप ऐसा होता है सैमसंग डेटा माइग्रेशन क्लोनिंग विफल रही :
- एंटीवायरस सॉफ़्टवेयर का इंटरेक्शन
- लक्ष्य डिस्क पर पर्याप्त डिस्क स्थान नहीं है
- एक BitLocker-एन्क्रिप्टेड स्रोत डिस्क
- हार्ड ड्राइव विफलता
- बड़ी फ़ाइलों या विभाजनों को स्थानांतरित करना
- अन्य कार्यक्रमों का हस्तक्षेप
विंडोज़ 10/11 पर विफल सैमसंग डेटा माइग्रेशन क्लोनिंग को कैसे ठीक करें?
समस्या निवारण से पहले कुछ प्रीचेक
अधिक उन्नत समाधान लागू करने से पहले, आप निम्नलिखित युक्तियाँ आज़मा सकते हैं:
- एक बार में कम डेटा ट्रांसफर करें।
- अपने सैमसंग डेटा माइग्रेशन सॉफ़्टवेयर को अपडेट करें।
- अपने डिस्क ड्राइवरों को नवीनतम संस्करण में अपडेट करें।
- अनावश्यक पृष्ठभूमि प्रोग्राम बंद करें .
- सुनिश्चित करें कि आपका SATA पोर्ट या SATA-टू-USB केबल ठीक से कनेक्ट है।
समाधान 1: हाइबरनेशन मोड अक्षम करें
आम तौर पर, हाइबरनेशन मोड आपको बिजली की खपत को अधिक प्रभावी ढंग से प्रबंधित करने की अनुमति देता है। इस मोड में, आपका कंप्यूटर सभी चल रही और पृष्ठभूमि प्रक्रियाओं को रोक देगा। यदि आपको प्राप्त होता है सैमसंग डेटा माइग्रेशन किसी अज्ञात कारण से बाधित हो गया है , हाइबरनेशन मोड को दोषी ठहराया जा सकता है। इसे बंद करने का तरीका यहां बताया गया है:
सुझावों: डिफ़ॉल्ट रूप से, विंडोज़ 11/10/8/8.1 पर हाइबरनेशन मोड अक्षम है। यदि आपने इसे कभी चालू नहीं किया, तो कृपया अगले समाधान पर जाएँ।चरण 1. पर राइट-क्लिक करें शुरू मेनू और चयन करें दौड़ना .
चरण 2. टाइप करें अध्यक्ष एवं प्रबंध निदेशक और दबाएँ Ctrl + बदलाव + प्रवेश करना एक ऊंचा चलाने के लिए सही कमाण्ड .
चरण 3. कमांड विंडो में, टाइप करें Powercfg.exe / हाइबरनेट बंद और टैप करें प्रवेश करना .
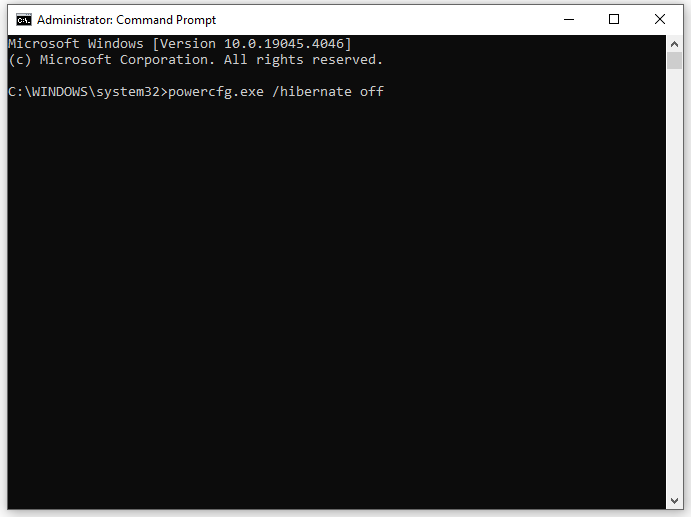
यह भी देखें: क्या आपको विंडोज़ 10 पीसी को बंद करना चाहिए, निष्क्रिय करना चाहिए या हाइबरनेट करना चाहिए?
समाधान 2: बिटलॉकर को अक्षम करें
हो सकता है कि स्रोत ड्राइव BitLocker द्वारा एन्क्रिप्ट किया गया हो, जिससे सैमसंग डेटा माइग्रेशन क्लोनिंग विफल हो गई हो। इसलिए, आपको डेटा क्लोन करने से पहले ड्राइव को डिक्रिप्ट करना चाहिए। इसे करने का तरीका यहां बताया गया है:
चरण 1. टाइप करें कंट्रोल पैनल खोज बार में और हिट करें प्रवेश करना .
चरण 2. बगल में स्थित ड्रॉप-डाउन मेनू का विस्तार करें द्वारा देखें और चुनें वर्ग .
चरण 3. पर क्लिक करें सिस्टम और सुरक्षा > खोजने के लिए नीचे स्क्रॉल करें बिटलौकर ड्राइव एन्क्रिप्शन > इसे मारो.
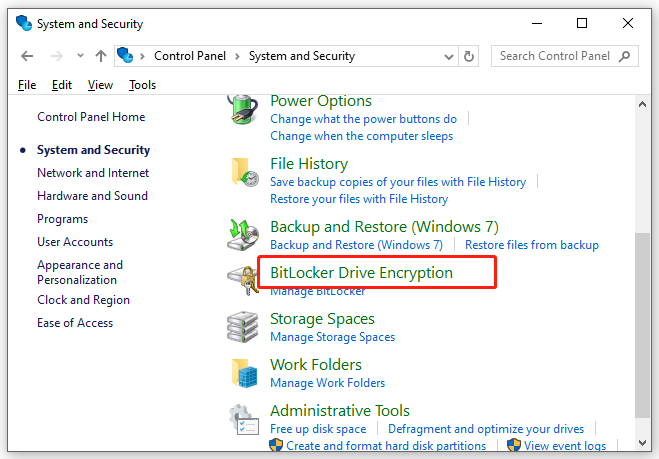
चरण 4. बिटलॉकर सुरक्षा के साथ ड्राइव का पता लगाएं और हिट करें BitLocker बंद करें .
चरण 5. इस ऑपरेशन की पुष्टि करें और डिक्रिप्शन प्रक्रिया पूरी होने तक प्रतीक्षा करें।
समाधान 3: स्रोत हार्ड ड्राइव को डीफ़्रैग्मेन्ट करें
आपकी हार्ड ड्राइव पर खंडित डेटा की मात्रा समय के साथ बढ़ सकती है। एक बार जब आपकी हार्ड ड्राइव पर बहुत सारे टुकड़े हो जाएंगे, तो आपके कंप्यूटर को डिस्क को पढ़ने या लिखने में अधिक समय लगेगा। यदि आपका सैमसंग डेटा माइग्रेशन क्लोनिंग विफल हो गया है या टुकड़ों की उपस्थिति के कारण लंबे समय तक चल रहा है, तो विचार करें आपकी हार्ड ड्राइव को डीफ़्रैग्मेन्ट करना . ऐसा करने से, यह फ़ाइलों और डेटा को समेकित कर देगा। इन चरणों का पालन करें:
चरण 1. दबाएँ जीतना + आर खोलने के लिए दौड़ना डिब्बा।
चरण 2. टाइप करें dfrgui और मारा प्रवेश करना शुरू करने के लिए ड्राइव को डीफ़्रैग्मेन्ट और ऑप्टिमाइज़ करें .
चरण 3. उस हार्ड ड्राइव का चयन करें जिसे आप क्लोन करना और हिट करना चाहते हैं अनुकूलन .
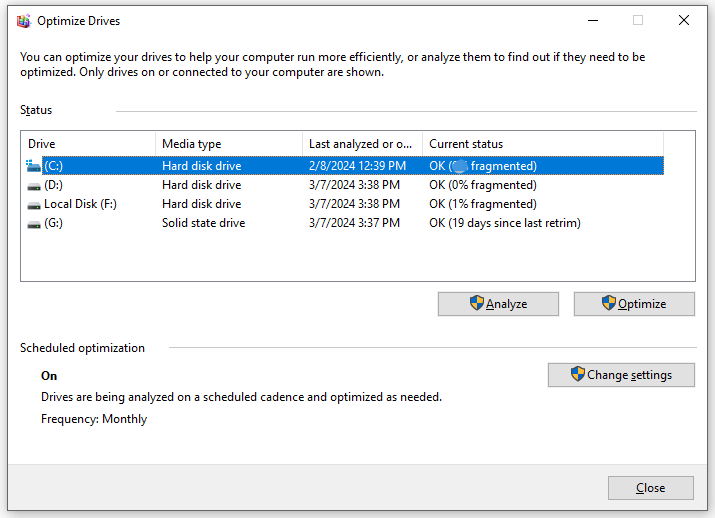 सुझावों: क्या हो अगर ड्राइव को डीफ़्रैग्मेन्ट और ऑप्टिमाइज़ करें काम करना बंद कर देता है? चिंता मत करो! आप इस गाइड का संदर्भ ले सकते हैं - विंडोज 10/11 पर काम न करने वाले डीफ़्रैग को कैसे ठीक करें इसे ठीक कराने के लिए.
सुझावों: क्या हो अगर ड्राइव को डीफ़्रैग्मेन्ट और ऑप्टिमाइज़ करें काम करना बंद कर देता है? चिंता मत करो! आप इस गाइड का संदर्भ ले सकते हैं - विंडोज 10/11 पर काम न करने वाले डीफ़्रैग को कैसे ठीक करें इसे ठीक कराने के लिए.समाधान 4: सिस्टम सुरक्षा अक्षम करें
सिस्टम से संबंधित कोई भी प्रक्रिया, जैसे सिस्टम सुरक्षा, ड्राइव के कुछ क्षेत्रों तक पहुंच को सीमित कर सकती है, जिससे सैमसंग डेटा माइग्रेशन क्लोनिंग विफलता हो सकती है। सिस्टम सुरक्षा अक्षम करना शायद काम कर जाये। इसे करने का तरीका यहां बताया गया है:
चरण 1. दबाएँ जीतना + मैं को खोलने के लिए विंडोज़ सेटिंग्स और जाएं प्रणाली .
चरण 2. में के बारे में टैब, खोजने के लिए नीचे स्क्रॉल करें सिस्टम संरक्षण और इसे मारा.
चरण 3. अंतर्गत सुरक्षा सेटिंग्स , स्रोत ड्राइव का चयन करें और हिट करें कॉन्फ़िगर बटन।
चरण 4. टिक करें सिस्टम सुरक्षा अक्षम करें और मारा आवेदन करना & ठीक है परिवर्तनों को प्रभावी बनाने के लिए.
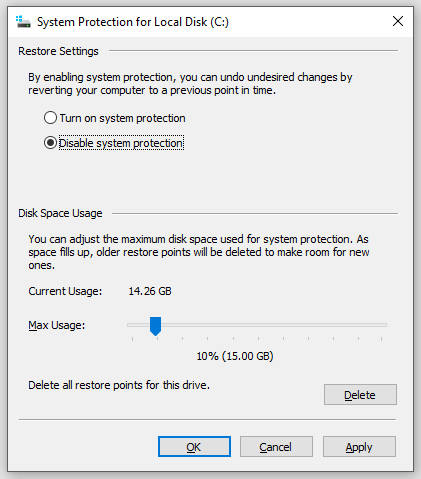
समाधान 5: पेजिंग फ़ाइलें अक्षम करें
पेजिंग फ़ाइलों को अक्षम करना भी व्यावहारिक साबित हुआ है। इसे करने का तरीका यहां बताया गया है:
चरण 1. खोलें फाइल ढूँढने वाला और राइट क्लिक करें यह पी.सी चुन लेना गुण संदर्भ मेनू से.
चरण 2. में विकसित टैब पर क्लिक करें समायोजन अंतर्गत प्रदर्शन .
चरण 3. में विकसित टैब, पर टैप करें परिवर्तन अंतर्गत आभासी मेमोरी .
चरण 4. अनचेक करें सभी ड्राइव के लिए पेजिंग फ़ाइल आकार को स्वचालित रूप से प्रबंधित करें और चुनें कोई पेजिंग फ़ाइल नहीं .
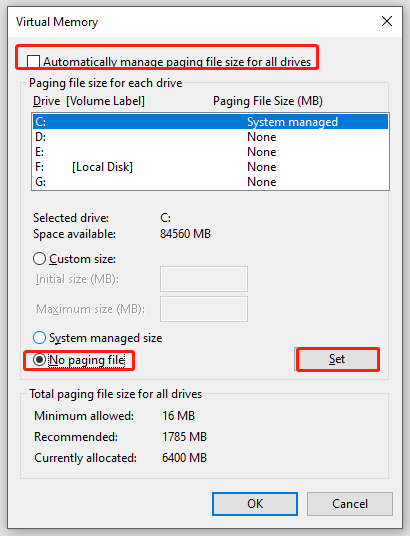
चरण 5. पर क्लिक करें तय करना & ठीक है .
समाधान 6: CHKDSK चलाएँ
हार्ड ड्राइव पर ख़राब सेक्टर के लिए भी जिम्मेदार हो सकता है सैमसंग डेटा माइग्रेशन क्लोनिंग विफल रही . इस स्थिति में आप उपयोग कर सकते हैं chkdsk ख़राब क्षेत्रों की जाँच करना और उन्हें बचाना। इसे करने का तरीका यहां बताया गया है:
चरण 1. भागो सही कमाण्ड एक प्रशासक के रूप में.
चरण 2. कमांड विंडो में, टाइप करें chkdsk c: /f /r /x और मारा प्रवेश करना . प्रतिस्थापित करें सी लक्ष्य विभाजन/वॉल्यूम के वास्तविक ड्राइव अक्षर के साथ, उदा. सी, डी. ई) इन विभाजनों पर खराब सेक्टरों की एक-एक करके जांच करने के लिए।
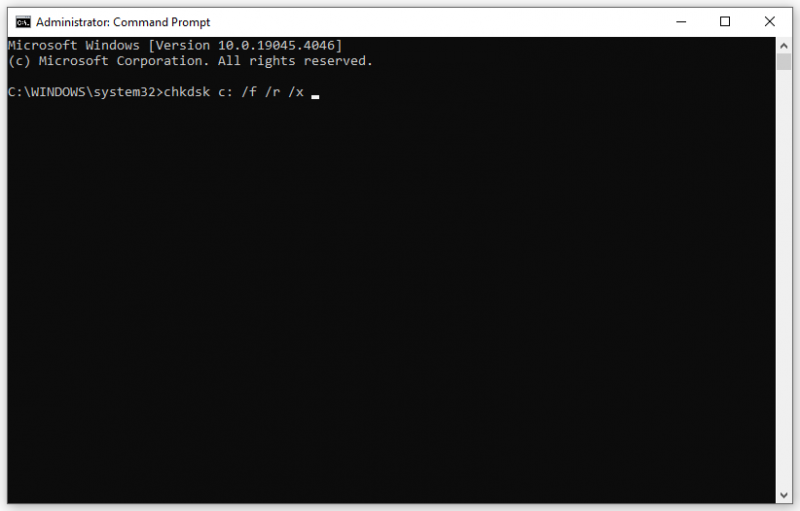
यह भी देखें: क्या CHKDSK आपके पीसी पर हमेशा के लिए ख़त्म हो रहा है? यहाँ देखो
समाधान 7: एंटीवायरस सॉफ़्टवेयर को अस्थायी रूप से अक्षम करें
एंटीवायरस सॉफ़्टवेयर आपके कंप्यूटर को वायरस, मैलवेयर और अन्य खतरों के हमलों से बचाने के लिए डिज़ाइन किया गया है, लेकिन यह कुछ विश्वसनीय प्रोग्राम की स्थापना में बाधा भी डाल सकता है, या कुछ सामान्य प्रक्रियाओं के साथ टकराव भी कर सकता है। यहां, हम उदाहरण के तौर पर विंडोज डिफेंडर को अक्षम करने को लेते हैं:
चरण 1. खोलें विंडोज़ सेटिंग्स .
चरण 2. सेटिंग मेनू में, ढूंढें अद्यतन एवं सुरक्षा और इसे मारा.
चरण 3. में विंडोज़ सुरक्षा अनुभाग, पर क्लिक करें वायरस और खतरे से सुरक्षा .
चरण 4. मारो सेटिंग्स प्रबंधित करें और फिर टॉगल बंद करें वास्तविक समय सुरक्षा .
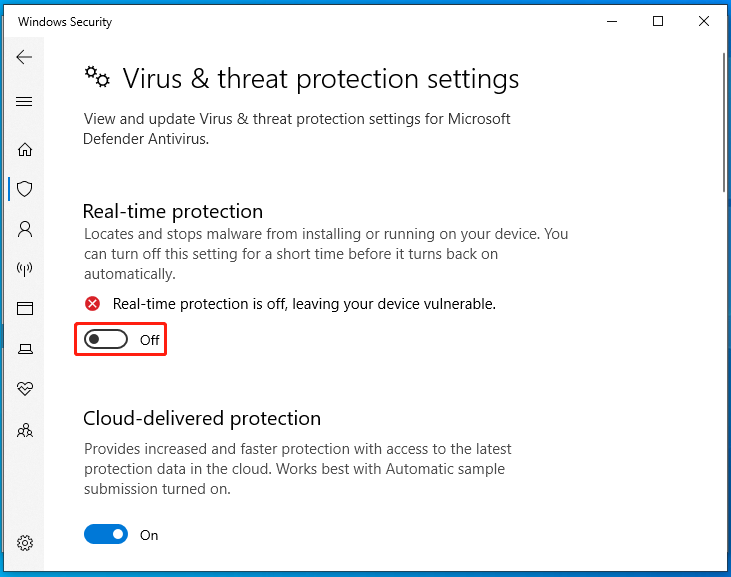
फिक्स 8: विंडोज डिफेंडर फ़ायरवॉल को अस्थायी रूप से चालू करें
इसी तरह, विंडोज डिफेंडर फ़ायरवॉल गलती से कुछ अधिकृत एक्सेस को ब्लॉक कर सकता है। इसे अक्षम करने का तरीका यहां बताया गया है:
चरण 1. टाइप करें कंट्रोल पैनल खोज बार में और सर्वोत्तम मिलान का चयन करें।
चरण 2. पर क्लिक करें सिस्टम और सुरक्षा > विंडोज डिफेंडर फ़ायरवॉल > विंडोज डिफ़ेंडर फ़ायरवॉल को चालू या बंद करें .
चरण 3. टिक करें विंडोज डिफ़ेंडर फ़ायरवॉल बंद करें (अनुशंसित नहीं) अंतर्गत निजी नेटवर्क सेटिंग्स और सार्वजनिक नेटवर्क सेटिंग्स .
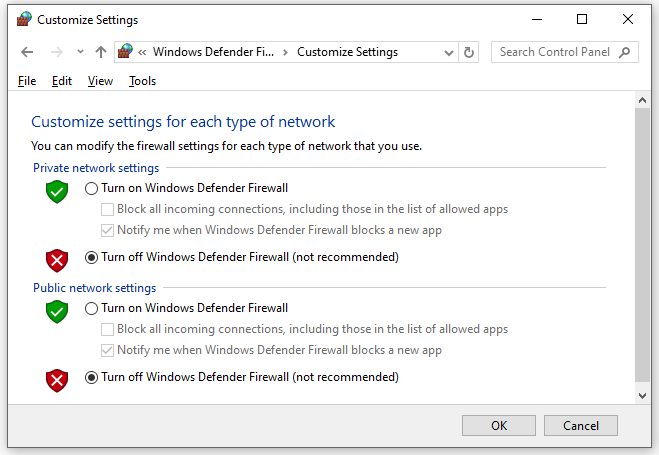
चरण 4. परिवर्तन सहेजें.
सुझावों: इसके अलावा, आप विंडोज डिफेंडर फ़ायरवॉल के माध्यम से सैमसंग डेटा माइग्रेशन की अनुमति दे सकते हैं। यह मार्गदर्शिका देखें - फ़ायरवॉल विंडोज़ 10 के माध्यम से किसी प्रोग्राम को कैसे अनुमति दें या ब्लॉक करें अधिक निर्देश प्राप्त करने के लिए.फिक्स 9: अपने डेटा को किसी अन्य टूल - मिनीटूल शैडोमेकर से क्लोन करें
यदि सब कुछ विफल हो जाता है, तो बेहतर होगा कि आप दूसरे क्लोनिंग सॉफ़्टवेयर - मिनीटूल शैडोमेकर की ओर रुख करें। यह मुफ़्त पीसी बैकअप सॉफ्टवेयर करने के लिए सक्षम HDD को SSD में क्लोन करना या Windows उपकरणों पर SSD को बड़े SSD में क्लोन करना। यह कंप्यूटर के शुरुआती लोगों, आईटी विशेषज्ञों और यहां तक कि कंपनियों के लिए भी उपयोगकर्ता के अनुकूल है।
जब आपको अपनी हार्ड ड्राइव को अपग्रेड करने की आवश्यकता हो तो यह आपके लिए सबसे अच्छा विकल्प है बेहतर डिस्क प्रदर्शन . इसके अलावा, आप कुछ ही क्लिक के भीतर अपने डेटा को सुरक्षित रखने के लिए बैकअप और पुनर्स्थापना सेवा का लाभ उठा सकते हैं। अब, आइए देखें कि इसके साथ डिस्क क्लोन कैसे करें:
सुझावों: यह ध्यान दिया जाता है कि मिनीटूल शैडोमेकर आपको मुफ्त में डेटा डिस्क क्लोन करने की अनुमति देता है। यदि आप चाहते हैं विंडोज़ को किसी अन्य ड्राइव पर ले जाएँ , एक अधिक उन्नत संस्करण की आवश्यकता होगी।चरण 1. मिनीटूल शैडोमेकर को निःशुल्क डाउनलोड और इंस्टॉल करें। इसके बाद इसे लॉन्च करने के लिए अपने डेस्कटॉप पर इसके शॉर्टकट पर क्लिक करें।
मिनीटूल शैडोमेकर परीक्षण डाउनलोड करने के लिए क्लिक करें 100% स्वच्छ एवं सुरक्षित
चरण 2. में औजार पेज, पर क्लिक करें क्लोन डिस्क .
चरण 3. पर क्लिक करें विकल्प निचले बाएँ कोने में और फिर आप डिस्क आईडी और डिस्क क्लोन मोड चुन सकते हैं।
में नई डिस्क आईडी अनुभाग, मिनीटूल शैडोमेकर चयन करता है नई डिस्क आईडी डिफ़ॉल्ट रूप से।
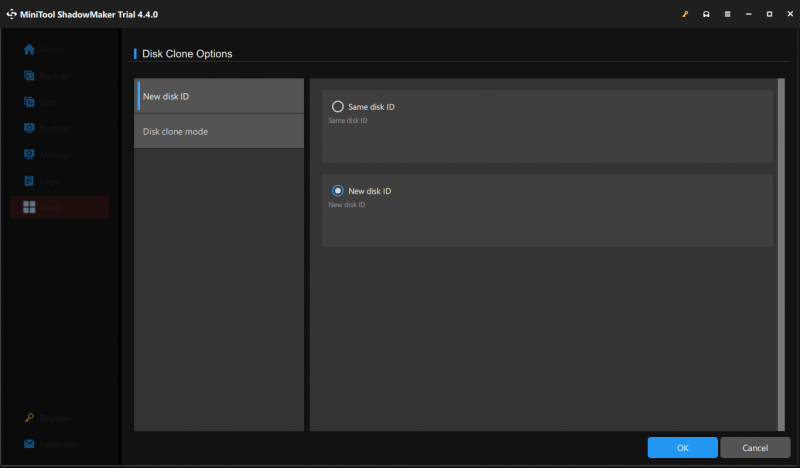
से संबंधित डिस्क क्लोन मोड , आप या तो चुन सकते हैं प्रयुक्त सेक्टर क्लोन या सेक्टर दर सेक्टर क्लोन .
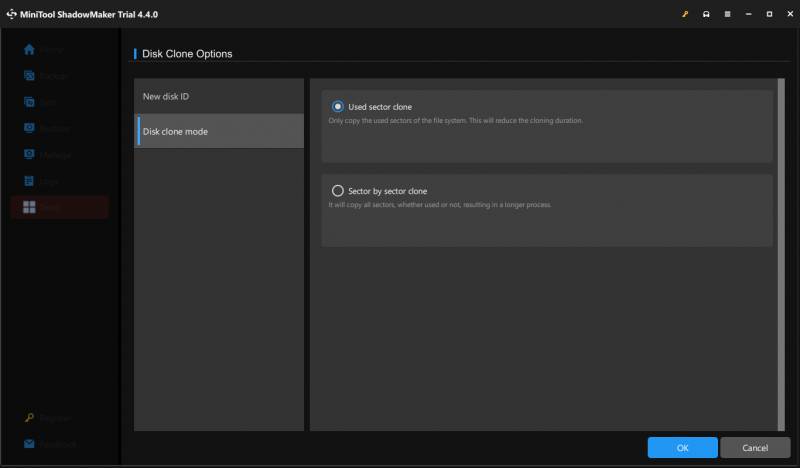
चरण 4. अब, आप स्रोत डिस्क और लक्ष्य डिस्क चुन सकते हैं।
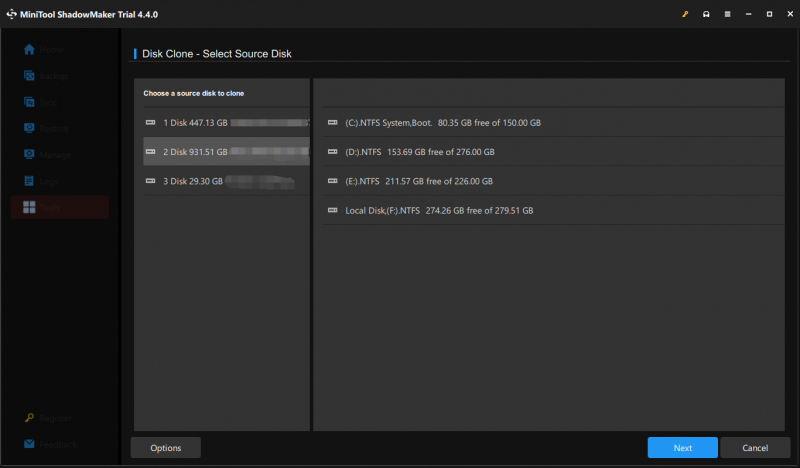
चरण 5. पर क्लिक करें शुरू क्लोनिंग प्रक्रिया शुरू करने के लिए.
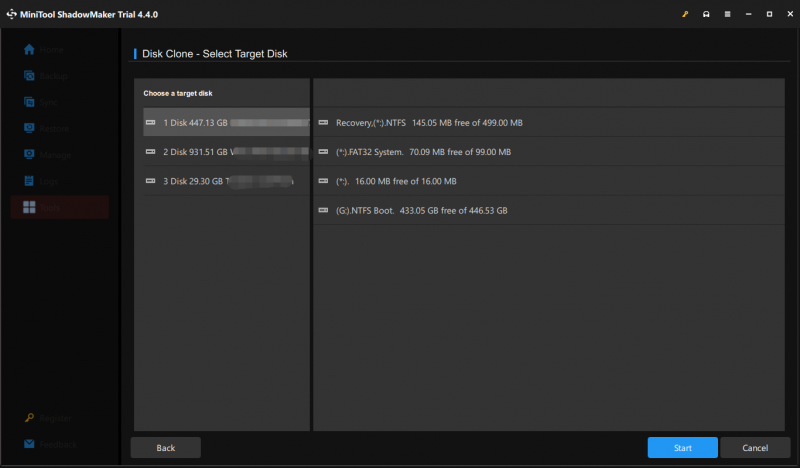
चरण 6. फिर, मिनीटूल शैडोमेकर आपको चेतावनी देगा कि लक्ष्य डिस्क पर मौजूद सारा डेटा नष्ट हो जाएगा। पर क्लिक करें ठीक है कार्रवाई की पुष्टि करने और प्रक्रिया पूरी होने तक प्रतीक्षा करने के लिए।
विकल्प 1: HDD को SSD से बदलें
यदि आप पुराने HDD को नए SSD (लैपटॉप उपयोगकर्ताओं के लिए) से बदलना चाहते हैं, तो आपको यह करना होगा:
- अपना कंप्यूटर बंद करें.
- स्रोत डिस्क निकालें.
- नए SSD को उसके मूल स्थान पर रखें।
विकल्प 2: डेटा संग्रहण के लिए स्रोत डिस्क का उपयोग जारी रखें
आप में से कुछ लोग डेटा स्टोरेज डिवाइस के रूप में पुराने HDD का उपयोग जारी रखना पसंद कर सकते हैं, कृपया:
- नए SSD को डिफ़ॉल्ट बूट डिवाइस के रूप में सेट करें में बायोस .
- अपने कंप्यूटर को क्लोन SSD से बूट करें।
- स्रोत डिस्क को प्रारूपित करें और पुनः विभाजित करें।
हमें आपकी आवाज़ चाहिए
सैमसंग डेटा माइग्रेशन केवल सैमसंग एसएसडी के साथ काम करता है, जबकि मिनीटूल शैडोमेकर अन्य ब्रांडों जैसे डब्ल्यूडी, सैनडिस्क, तोशिबा, किंग्स्टन और अन्य के डिस्क के साथ भी संगत है। इसीलिए हम आपको बाद वाला आज़माने की अत्यधिक अनुशंसा करते हैं।
मिनीटूल शैडोमेकर परीक्षण डाउनलोड करने के लिए क्लिक करें 100% स्वच्छ एवं सुरक्षित
आशा है कि सभी युक्तियाँ और समाधान आपको ठीक करने के तरीके के बारे में बताएंगे सैमसंग डेटा माइग्रेशन क्लोनिंग विफल रही विभिन्न कारकों के कारण. मिनीटूल शैडोमेकर के बारे में अधिक प्रश्नों या सुझावों के लिए, कृपया हमसे सीधे संपर्क करें सहायता @ मिनीटूल.कॉम . हम आपकी प्रतिक्रिया की प्रतीक्षा कर रहे हैं!
सैमसंग डेटा माइग्रेशन क्लोनिंग विफल FAQ
मेरा सैमसंग डेटा माइग्रेशन काम क्यों नहीं कर रहा है? कुछ विंडोज़ उपयोगकर्ताओं के अनुसार, सैमसंग डेटा माइग्रेशन का काम न करना निम्नलिखित कारणों से हो सकता है:SATA पोर्ट और SATA-USB केबल के बीच ढीला कनेक्शन।
स्रोत डिस्क या लक्ष्य डिस्क में कुछ गड़बड़ है।
अंतर्निहित हार्ड डिस्क त्रुटियाँ या ख़राब त्रुटियाँ। क्या सैमसंग डेटा माइग्रेशन क्लोनिंग के समान है? हाँ, सैमसंग डेटा माइग्रेशन क्लोनिंग के समान ही है। यह प्रोग्राम डेटा या सिस्टम को स्थानांतरित करने के लिए एक डिस्क को सैमसंग एसएसडी में क्लोन करने का समर्थन करता है। सैमसंग डेटा माइग्रेशन में कितना समय लगता है? सैमसंग डेटा माइग्रेशन के साथ डिस्क की क्लोनिंग करते समय लगने वाला समय डेटा आकार, ट्रांसफर विधि और डिवाइस के प्रदर्शन पर निर्भर करता है। आम तौर पर, समय मिनटों से लेकर घंटों तक होता है।
![विंडोज 8 वीएस विंडोज 10: विंडोज 10 पर अपग्रेड करने का समय अब [मिनीटूल टिप्स]](https://gov-civil-setubal.pt/img/backup-tips/67/windows-8-vs-windows-10.png)


![[पूर्ण समीक्षा] क्या uTorrent उपयोग करने के लिए सुरक्षित है? इसे सुरक्षित रूप से उपयोग करने के लिए 6 युक्तियाँ [मिनीटूल युक्तियाँ]](https://gov-civil-setubal.pt/img/backup-tips/54/is-utorrent-safe-use.jpg)








![मुझे कैसे पता चलेगा कि DDR My RAM क्या है? अब गाइड का पालन करें! [मिनीटुल न्यूज़]](https://gov-civil-setubal.pt/img/minitool-news-center/01/how-do-i-know-what-ddr-my-ram-is.png)



!['कंप्यूटर रैंडमली रीस्टार्ट' को कैसे ठीक करें? (फाइल रिकवरी पर ध्यान दें) [मिनीटूल टिप्स]](https://gov-civil-setubal.pt/img/data-recovery-tips/51/how-fixcomputer-randomly-restarts.jpg)

![क्या मैं डिलीवरी ऑप्टिमाइज़ेशन फ़ाइलों को हटा सकता हूँ? हाँ, आप यह कर सकते हैं [MiniTool News]](https://gov-civil-setubal.pt/img/minitool-news-center/03/can-i-delete-delivery-optimization-files.png)
