500GB हार्ड डिस्क और 1TB SSD के लिए सबसे अच्छा विभाजन आकार जानें
Learn Best Partition Size For 500gb Hard Disk And 1tb Ssd
यह सीखना आवश्यक है 500GB हार्ड डिस्क के लिए सबसे अच्छा विभाजन आकार इसे आवंटित करते समय। यहाँ, छोटा मंत्रालय एक डिस्क के लिए अनुशंसित विभाजन आकार को प्रभावित करने वाले कारकों को एकत्र करता है, आपको 500GB HDD के लिए आदर्श विभाजन आकार दिखाता है, और विभाजन डिस्क के लिए मुफ्त उपकरण साझा करता है।
एक हार्ड ड्राइव के लिए कारक सबसे अच्छा विभाजन आकार को प्रभावित करते हैं
एक नई हार्ड ड्राइव आमतौर पर एक विभाजन के साथ आती है। एक ही विभाजन पर सभी वस्तुओं को संग्रहीत करना जोखिम भरा है। एक बार विभाजन हटा दिया या खो जाने के बाद, आप सभी डेटा खो देंगे। अपने डेटा को सुरक्षित रखने और डेटा को व्यवस्थित करने के लिए, आपको अपनी हार्ड ड्राइव को फिर से शुरू करना चाहिए। विशिष्ट होने के लिए, आप अलग -अलग उपयोगों के लिए कई विभाजन बनाएंगे।
इसी तरह, यदि आप अपनी आवश्यकताओं को पूरा नहीं करते हैं, तो आप एक हार्ड ड्राइव को पुनः प्राप्त कर सकते हैं। यहाँ गाइड है कैसे एक हार्ड ड्राइव आवंटित करने के लिए । जब आप अपनी हार्ड ड्राइव को विभाजित करते हैं, तो आपको आश्चर्य हो सकता है कि इसके लिए सबसे अच्छा विभाजन आकार क्या है।
खैर, मान सहित कारकों के आधार पर भिन्न होता है हार्ड ड्राइव की क्षमता , विभाजन की संख्या , और उपयोग । यदि दो हार्ड ड्राइव में समान क्षमता होती है, तो कम विभाजन के साथ हार्ड ड्राइव के लिए विभाजन आकार अधिक विभाजन के साथ एक से बड़ा होता है। यदि विभाजन की संख्या समान है, तो 1TB SSD के लिए सबसे अच्छा विभाजन आकार 500GB हार्ड डिस्क से बड़ा होना चाहिए।
यहां, मैं मुख्य रूप से 500GB हार्ड डिस्क के लिए सबसे अच्छा विभाजन आकार और 1TB SSD के लिए सर्वश्रेष्ठ विभाजन आकार पर चर्चा करता हूं। यदि आप 500GB या 1TB हार्ड डिस्क को विभाजित करने जा रहे हैं, तो आप पोस्ट में दिखाए गए अनुशंसित विभाजन आकारों का उल्लेख कर सकते हैं।
500GB हार्ड डिस्क पर आपको कितने विभाजन बनाना चाहिए
जैसा कि आप जानते हैं, विभाजन संख्या में हार्ड डिस्क के लिए विभाजन आकार का प्रभाव पड़ता है। इसलिए, आपको यह तय करने की आवश्यकता है कि आप इसे विभाजित करने से पहले एक हार्ड डिस्क (500GB या 1TB) पर कितने विभाजन बनाना चाहेंगे। 500GB हार्ड डिस्क/SSD पर आपको कितने विभाजन बनाना चाहिए? जैसा कि गणना विधियों अलग हैं, हार्ड ड्राइव में इससे कम जगह होती है, इससे कम होना चाहिए ।
सुझावों: क्या डिस्क विभाजन प्रदर्शन को प्रभावित करता है ? उत्तर विशिष्ट स्थितियों के आधार पर भिन्न होता है। डिस्क विभाजन प्रदर्शन को बढ़ावा दे सकता है, प्रदर्शन को धीमा कर सकता है, या इसके प्रदर्शन में कोई फर्क नहीं कर सकता है।एक विज्ञापित 500GB हार्ड ड्राइव में वास्तव में केवल 465 से 468GB स्थान हो सकता है। ओएस इंस्टॉलेशन, प्रोग्राम्स, प्राइवेट डेटा और एंटरटेनमेंट को ध्यान में रखते हुए, मैं आपको 500GB HDD/SSD पर 4 विभाजन बनाने की सलाह देता हूं।
सुझावों: यदि आपके पास कोई गहन उपयोग नहीं है या एक साधारण डिस्क लेआउट करना चाहते हैं, तो आप बस हार्ड डिस्क को आधे में विभाजित कर सकते हैं।बहुत अधिक विभाजन बनाने से प्रदर्शन को कम करना चाहिए क्योंकि यह हार्ड ड्राइव के संसाधनों को फैला सकता है।
अग्रिम पठन:
हार्ड डिस्क पर बनाए जा सकने वाले विभाजन की संख्या मुख्य रूप से आपके विभाजन तालिका द्वारा निर्धारित की जाती है ( एमबीआर या जीपीटी )। एक एमबीआर डिस्क पर, आप 4 प्राथमिक विभाजन या 3 प्राथमिक विभाजन प्लस 1 विस्तारित विभाजन बना सकते हैं। जीपीटी डिस्क के लिए, आपको 128 प्राथमिक विभाजन तक बनाने की अनुमति है।
सुझावों: यदि आप 4 से अधिक प्राथमिक विभाजन बनाना चाहते हैं, तो सुनिश्चित करें कि डिस्क GPT है। अन्यथा, आप पांचवें प्राथमिक विभाजन बनाने में विफल रहेंगे। इस मामले में, एमबीआर को जीपीटी में बदलें Minitool विभाजन विज़ार्ड या अन्य उपलब्ध उपकरणों का उपयोग करना और फिर प्राथमिक विभाजन बनाना।मिनिटूल विभाजन विज़ार्ड मुक्त डाउनलोड करने के लिए क्लिक करें 100% स्वच्छ और सुरक्षित
500GB हार्ड डिस्क के लिए सबसे अच्छा विभाजन आकार
500GB हार्ड डिस्क के लिए सबसे अच्छा विभाजन आकार क्या है? यदि आप इस पर 4 विभाजन बनाने का निर्णय लेते हैं, तो अनुशंसित विभाजन आकार 150GB, 100GB, 80GB और 170GB हैं।
सी ड्राइव (150 जीबी)
डिफ़ॉल्ट रूप से, इस ड्राइव का उपयोग ऑपरेटिंग सिस्टम को स्टोर करने के लिए किया जाता है। विंडोज 10 32-बिट संस्करण के लिए 16GB की आवश्यकता होती है, जबकि 64-बिट संस्करण कम से कम 20GB स्थान की मांग करता है। विंडोज 11 के लिए, इसे चलाने के लिए 64 जीबी या अधिक मुफ्त डिस्क स्थान की आवश्यकता है।
इसके अलावा, इस ड्राइव में सिस्टम फ़ाइलें, पंजीकरण फ़ाइलें, विभाजन डेटा, हाइबरनेशन फ़ाइलें, पेज फ़ाइलें, अस्थायी फ़ाइलें और कैश फाइलें भी शामिल हो सकती हैं। इसलिए, इस विभाजन में पर्याप्त डिस्क स्थान होना चाहिए। अन्यथा, सिस्टम धीरे -धीरे चलता है।
डी ड्राइव (100 जीबी)
सामान्यतया, डी ड्राइव का उपयोग अनुप्रयोगों और कार्यक्रमों को स्थापित करने के लिए किया जाता है। डी ड्राइव पर कार्यक्रम स्थापित करने के कई फायदे हैं। उदाहरण के लिए, आप सिस्टम के रनिंग को प्रभावित किए बिना प्रोग्राम को डाउनलोड, इंस्टॉल और अनइंस्टॉल कर सकते हैं।
इसके अलावा, सी ड्राइव पर बहुत अधिक कार्यक्रम स्थापित करने की सिफारिश नहीं की गई है क्योंकि कार्यक्रमों द्वारा बनाई गई कैश विखंडन फ़ाइलें ओएस की स्थिरता को प्रभावित कर सकती हैं। चूंकि आपके पास विभिन्न मांगें हैं, इसलिए आपको कंप्यूटर पर दर्जनों कार्यक्रम स्थापित करने की आवश्यकता हो सकती है।
दूसरी ओर, भविष्य में आवेदन और कार्यक्रम बड़े होंगे। इसलिए, इस ड्राइव के लिए पर्याप्त डिस्क स्थान बनाए रखना महत्वपूर्ण है। आपको इसके लिए 100GB छोड़ देना चाहिए।
ई ड्राइव (80GB)
अपनी व्यक्तिगत फ़ाइलों या व्यावसायिक फ़ाइलों को संग्रहीत करने के लिए एक विभाजन बनाना महत्वपूर्ण है। यदि आवश्यक हो, तो आप बिटलॉकर के साथ ड्राइव को एन्क्रिप्ट कर सकते हैं-विंडोज पीसी में एक अंतर्निहित एन्क्रिप्शन टूल।
एफ ड्राइव (170 जीबी)
आप इस ड्राइव पर संगीत, वीडियो, ऑडियो, गेम, फिल्में या सीखने के संसाधनों को संग्रहीत कर सकते हैं। चूंकि गेम और वीडियो अंतरिक्ष-उपभोग कर रहे हैं, इसलिए आपको विभाजन के लिए पर्याप्त स्थान रखना चाहिए। यदि आप चाहते हैं बड़ी फ़ाइलों को कई भागों में विभाजित करें , पोस्ट में दिए गए निर्देशों का संदर्भ लें।
यदि विभाजन संख्या अभी भी 4 (C, D, E, F) है, तो 1TB SSD/HDD के लिए सबसे अच्छा विभाजन आकार 220GB, 100GB, 100GB, 200GB है। बाकी मुक्त स्थान का उपयोग नए विभाजन बनाने या वर्तमान विभाजन का विस्तार करने के लिए किया जा सकता है।
500GB/1TB हार्ड डिस्क को विभाजित करने के लिए मुफ्त उपकरण
अब, आप कर सकते हैं विभाजन हार्ड ड्राइव 500GB HDD/SSD के लिए दिखाए गए सर्वश्रेष्ठ विभाजन आकार के साथ। ऐसा करने के लिए, आप विंडोज बिल्ट-इन यूटिलिटीज (जैसे डिस्क मैनेजमेंट और डिस्कपार्ट) या प्रोफेशनल डिस्क विभाजन सॉफ्टवेयर (मिनिटूल विभाजन विज़ार्ड) का उपयोग कर सकते हैं। प्रत्येक उपकरण के निर्देश आपको पेश किए जाते हैं।
#1: डिस्क प्रबंधन
यह एक GUI डिस्क प्रबंध उपकरण है जो विंडोज कंप्यूटर पर प्रीइंस्टॉल किया गया है। यह आपको विभाजन को सक्रिय के रूप में चिह्नित करने की अनुमति देता है, वॉल्यूम को बनाएं/प्रारूप/प्रारूप/सिकुड़ें/विस्तार करें/हटाएं, ड्राइव लेटर और पथ बदलें, GPT/MBR डिस्क में परिवर्तित करें, डायनेमिक डिस्क में परिवर्तित करें, आदि।
आप इसे अपने हार्ड ड्राइव, एसडी कार्ड, यूएसबी ड्राइव, बाहरी हार्ड ड्राइव का प्रबंधन करने के लिए उपयोग कर सकते हैं। अब, इसे खोलें और अपनी 500GB हार्ड डिस्क को विभाजित करने के लिए इसका उपयोग करें।
स्टेप 1: राइट-क्लिक करें शुरू आइकन और फिर हिट डिस्क प्रबंधन पर शुरू मेनू।
चरण दो: बाद डिस्क प्रबंधन यदि यह नया है, तो हार्ड डिस्क को शुरू करता है। अपनी आवश्यकताओं के अनुसार, एक उपयुक्त विभाजन तालिका (एमबीआर या जीपीटी) चुनें। यदि हार्ड डिस्क एक उपयोग की गई है, तो इस चरण को छोड़ दें।
चरण 3: हार्ड ड्राइव और हिट के अनैच्छिक स्थान पर राइट-क्लिक करें नई सरल मात्रा संदर्भ मेनू पर। फिर क्लिक करें अगला जारी रखने के लिए।
चरण 4: अपनी आवश्यकता के आधार पर वॉल्यूम आकार निर्दिष्ट करें और हिट करें अगला बटन। आपको ध्यान देना चाहिए कि वॉल्यूम का यूनिट आकार एमबी (मेगाबाइट) है। यदि वांछित विभाजन आकार की इकाई GB (गीगाबाइट) है, तो आपको पता होना चाहिए एक गीगाबाइट में कितने मेगाबाइट । GB को MB से जल्दी से कन्वर्ट करने के लिए, आप का उपयोग कर सकते हैं एमबी से जीबी कन्वर्टर्स ।
चरण 5: वॉल्यूम के लिए एक ड्राइव पत्र असाइन करें और क्लिक करें अगला । यदि आप वॉल्यूम के लिए एक ड्राइव पत्र असाइन नहीं करते हैं, तो आप उस पर सहेजे गए फ़ाइलों तक नहीं पहुंच सकते हैं। इसके अलावा, ड्राइव पत्र पर भरोसा करने वाले सभी कार्यक्रम ठीक से नहीं चले।
सुझावों: विंडोज सभी विभाजन के लिए एक ड्राइव पत्र असाइन करेगा। हालाँकि, कभी -कभी आप पाएंगे कि ड्राइव पत्र गायब है या प्राप्त करें ड्राइव पत्र उपलब्ध नहीं है गलती। इन मामलों में, आपको मैन्युअल रूप से एक ड्राइव पत्र जोड़ने की आवश्यकता है।
चरण 6: वॉल्यूम और सेट मापदंडों जैसे फ़ाइल सिस्टम, आवंटन इकाई आकार और वॉल्यूम लेबल जैसे आप पसंद करते हैं। फिर क्लिक करें अगला । आप बेहतर टिक करेंगे एक त्वरित प्रारूप करें विकल्प। अन्यथा, आप वॉल्यूम को पूरा करेंगे। त्वरित प्रारूप बनाम पूर्ण प्रारूप : क्या फर्क पड़ता है? पोस्ट पढ़कर उत्तर का अन्वेषण करें।
सुझावों: यदि आप वॉल्यूम को प्रारूपित नहीं करते हैं, तो यह कच्चा विभाजन बन जाएगा।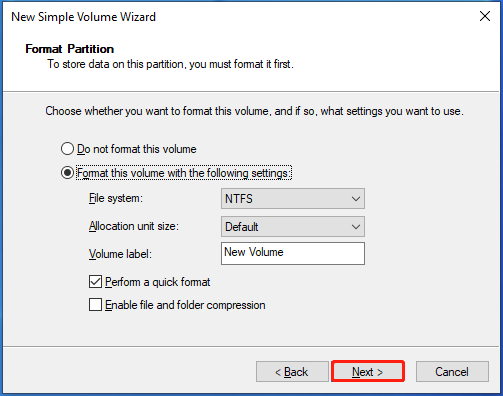
चरण 7: अंत में, क्लिक करें खत्म करना ।
दोहराना चरण 3 को चरण 7 डिस्क प्रबंधन में 500GB HDD के लिए अनुशंसित विभाजन आकार के साथ अन्य आवश्यक संस्करणों को बनाने के लिए। यदि आपने पहले हार्ड डिस्क को विभाजित किया है, तो आदर्श विभाजन आकार प्राप्त करने के लिए मौजूदा विभाजन को विस्तारित या सिकोड़ें। यदि मौजूदा विभाजन आवश्यक से कम या अधिक हैं, तो डिस्क प्रबंधन के माध्यम से विभाजन बनाएं या हटाएं।
सुझावों: हालांकि, डिस्क प्रबंधन की कुछ सीमाएं हैं। उदाहरण के लिए, आप केवल तभी एक वॉल्यूम का विस्तार कर सकते हैं, जब इसके सटे हुए अनैच्छिक स्थान हो। अन्यथा, आप वॉल्यूम का विस्तार नहीं कर सकते। कभी कभी आप वॉल्यूम को कम नहीं कर सकता डिस्क प्रबंधन का उपयोग करना।#2: डिस्कपार्ट
डिस्क प्रबंधन से अलग, डिस्कपार्ट एक कमांड-लाइन उपयोगिता है। यह आपको कमांड लाइन चलाकर विभिन्न कार्यों को करने की अनुमति देता है। यहां, आप नीचे दिए गए चरणों का पालन करके अपने 500GB हार्ड डिस्क को सर्वश्रेष्ठ विभाजन आकार के साथ विभाजित कर सकते हैं।
स्टेप 1: प्रकार अध्यक्ष एवं प्रबंध निदेशक खोज बॉक्स में और फिर क्लिक करें व्यवस्थापक के रूप में चलाएं खोजे गए के तहत सही कमाण्ड अनुप्रयोग।
चरण दो: में उपयोगकर्ता का खाता नियंत्रण विंडो, क्लिक करें हाँ ऑपरेशन की अनुमति देने के लिए।
चरण 3: में सही कमाण्ड विंडो, निम्न कमांड टाइप करें और हिट करें प्रवेश करना प्रत्येक के बाद।
- डिस्कपार्ट
- सूची डिस्क
- डिस्क 2 का चयन करें (प्रतिस्थापित करें 2 डिस्क नंबर के साथ जो आपकी डिस्क के लिए खड़ा है)
- विभाजन प्राथमिक आकार बनाएँ = 153,600 (वांछित विभाजन आकार (150GB) गुणा 1024)
- पत्र असाइन करें =# (प्रतिस्थापित करें # पत्र के साथ आप बनाए गए विभाजन के लिए असाइन करना चाहते हैं)
- प्रारूप fs = ntfs त्वरित (वांछित फ़ाइल सिस्टम के साथ NTFS को बदलें)
चरण 4: बाकी विभाजन बनाने के लिए अंतिम तीन कमांड दोहराएं। आपको वांछित एक के साथ विभाजन का आकार बदलना चाहिए।
#3: मिनिटूल विभाजन विज़ार्ड
डिस्क प्रबंधन और डिस्कपार्ट के विपरीत, मिनिटूल विभाजन विज़ार्ड एक तृतीय-पक्ष विभाजन प्रबंधक है। दो विंडो बिल्ट-इन टूल्स की तुलना में, यह कुछ फायदे लेता है। यह आपको कुछ क्लिकों के भीतर हार्ड ड्राइव को विभाजित करने में मदद करता है।
विभाजन आकार सेट करते समय आपको रूपांतरण नहीं करना होगा। इसके बजाय, यह आपको स्वतंत्र रूप से विभाजन आकार के मूल्य को तय करने और क्षमता की इकाई का चयन करने की अनुमति देता है। यहां तक कि अगर आप एक नए उपयोगकर्ता हैं, तो आप ऑपरेशन को सुचारू रूप से कर सकते हैं। एक शब्द में, यह सुविधाजनक और उपयोग में आसान है।
इसकी अधिकांश विशेषताएं मुफ्त हैं, इसलिए आपको लागतों के बारे में चिंता करने की ज़रूरत नहीं है। उदाहरण के लिए, यह आपको बनाने/प्रारूप/विस्तार/स्थानांतरित/सिकुड़/हटाने/हटाने/मर्ज/विभाजन विभाजन करने की अनुमति देता है, वसा को NTFS में परिवर्तित करें , विभाजन को प्राथमिक/तार्किक के रूप में सेट करें, हार्ड डिस्क स्पीड टेस्ट करें, डिस्क स्थान उपयोग का विश्लेषण करें, और मुफ्त में गैर-सिस्टम डिस्क कॉपी करें।
सुझावों: यह ध्यान देने योग्य है कि मिनिटूल विभाजन विज़ार्ड आपको बिना किसी प्रयास के विस्तार करने, स्थानांतरित करने, संकोच करने में सक्षम बनाता है।जब आप इसकी उन्नत सुविधाओं का उपयोग करते हैं तो यह केवल शुल्क लेता है डेटा पुनर्प्राप्ति , विभाजन वसूली, एसएसडी/एचडी, बूट मीडिया बिल्डर, आदि के लिए ओएस को माइग्रेट करें तुलना पृष्ठ आप सभी विवरण दिखाते हैं। अपनी आवश्यकताओं के अनुसार, एक उपयुक्त संस्करण चुनें।
यदि आप केवल हार्ड ड्राइव का विभाजन करते हैं, तो बस मिनिटूल विभाजन विज़ार्ड फ्री एडिशन का उपयोग करें। इसे अपने कंप्यूटर पर स्थापित करें और फिर ऑपरेशन को पूरा करने के लिए इन चरणों का पालन करें।
मिनिटूल विभाजन विज़ार्ड मुक्त डाउनलोड करने के लिए क्लिक करें 100% स्वच्छ और सुरक्षित
स्टेप 1: Minitool विभाजन विज़ार्ड लॉन्च करें।
चरण दो: हार्ड ड्राइव पर अनैच्छिक स्थान पर राइट-क्लिक करें और चुनें बनाएं ।
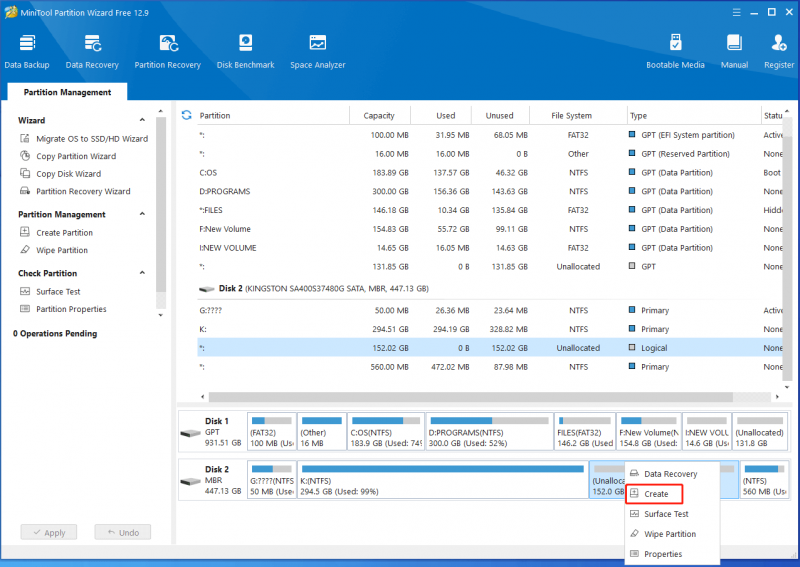
चरण 3: अगली विंडो में, विभाजन लेबल, विभाजन प्रकार, विभाजन आकार, फ़ाइल सिस्टम, ड्राइव पत्र और क्लस्टर आकार जैसे विभाजन सेटिंग्स को कॉन्फ़िगर करें। फिर क्लिक करें ठीक है परिवर्तनों को सहेजने के लिए। यहां, आप बनाए गए विभाजन की क्षमता तय करने के लिए 500GB HDD के लिए विभाजन आकार का उल्लेख कर सकते हैं।
चरण 4: आखिरकार, क्लिक करें आवेदन करना ऑपरेशन को निष्पादित करने के लिए।
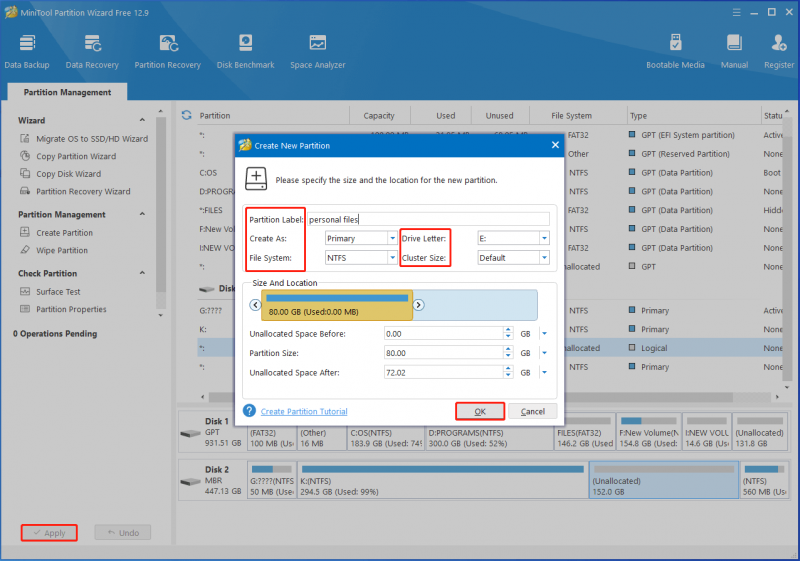
चीजों को लपेटें
योग करने के लिए, यह पोस्ट एक हार्ड डिस्क के लिए सर्वोत्तम विभाजन आकार तय करने वाले कारकों को सारांशित करता है, चर्चा करता है कि विभाजन की संख्या 500GB डिस्क पर बनाई जानी चाहिए, 500GB HDD के लिए अनुशंसित विभाजन आकार की सूची, और हार्ड डिस्क के विभाजन के लिए मुफ्त उपकरण एकत्र करता है।
यदि आप 500GB हार्ड डिस्क के लिए सबसे अच्छा विभाजन आकार खोज रहे हैं, तो आपको इस पोस्ट पर ध्यान देना चाहिए। आप इसे एक संदर्भ के रूप में ले सकते हैं। यदि आप मिनिटूल विभाजन विज़ार्ड का उपयोग करते समय किसी भी कठिनाई का सामना करते हैं, तो हमारे तकनीकी सहायता से संपर्क करें [ईमेल संरक्षित] ।

![विंडोज 10 पर स्क्रीनशॉट को पीडीएफ में बदलने के 2 तरीके [मिनीटुल न्यूज़]](https://gov-civil-setubal.pt/img/minitool-news-center/14/2-methods-convert-screenshot-pdf-windows-10.jpg)


![मैकओएस इंस्टॉलेशन को कैसे ठीक किया जा सकता है (5 तरीके) पूरा नहीं किया जा सकता [मिनीटूल न्यूज़]](https://gov-civil-setubal.pt/img/minitool-news-center/78/how-fix-macos-installation-couldn-t-be-completed.jpg)
![इस डिवाइस पर डाउनलोड कहां हैं (विंडोज/मैक/एंड्रॉइड/आईओएस)? [मिनीटूल टिप्स]](https://gov-civil-setubal.pt/img/data-recovery/DA/where-are-the-downloads-on-this-device-windows/mac/android/ios-minitool-tips-1.png)







![विंडोज मीडिया प्लेयर कैसे खोलें और इसे डिफ़ॉल्ट कैसे बनाएं? [मिनीटूल समाचार]](https://gov-civil-setubal.pt/img/minitool-news-center/84/how-open-windows-media-player.jpg)
![कहाँ नष्ट कर दिया फ़ाइलों जाओ - समस्या हल [मिनी युक्तियाँ]](https://gov-civil-setubal.pt/img/data-recovery-tips/69/where-do-deleted-files-go-problem-solved.png)

![विंडोज के लिए 4 समाधान फ़ाइल सिस्टम भ्रष्टाचार का पता लगाया है [MiniTool युक्तियाँ]](https://gov-civil-setubal.pt/img/backup-tips/98/4-solutions-windows-has-detected-file-system-corruption.jpg)

