एटलस ओएस विंडोज 10 क्या है? इसे कैसे डाउनलोड और इंस्टॉल करें?
Etalasa O Esa Vindoja 10 Kya Hai Ise Kaise Da Unaloda Aura Instola Karem
एटलस ओएस विंडोज 10 क्या है? क्या एटलस ओएस सुरक्षित है? गेमिंग के लिए एटलस ओएस विंडोज 10 कैसे डाउनलोड करें और इसे अपने पीसी पर कैसे इंस्टॉल करें? इस पोस्ट से मिनीटूल वेबसाइट पर, आप विंडोज 10 लाइट एटलस ओएस के बारे में अधिक जानकारी प्राप्त कर सकते हैं, जिसमें इस सिस्टम को प्राप्त करने के बारे में चरण-दर-चरण मार्गदर्शिका शामिल है।
यदि आप एक गेमिंग उपयोगकर्ता हैं, तो आप कम इनपुट विलंब और विलंबता और उच्च फ्रैमरेट के साथ गेम खेलने के लिए एक विशेष विंडोज ऑपरेटिंग सिस्टम की तलाश कर सकते हैं। सौभाग्य से, आप सही जगह पर आए हैं और आप पा सकते हैं कि एटलस ओएस उचित है।
एटलस ओएस विंडोज 10 का अवलोकन
एटलस ओएस एक लाइट संस्करण है जिसे गेम खिलाड़ियों के लिए डिज़ाइन किया गया है और यह एक संशोधित संस्करण है जो खिलाड़ियों को गेम में उच्च फ्रैमरेट का आनंद लेने की अनुमति देता है। एटलस ओएस विंडोज ऑपरेटिंग सिस्टम के उन सभी नकारात्मक दोषों को दूर करता है जो गेमिंग प्रदर्शन को प्रभावित कर सकते हैं।
एटलस ओएस एक सोर्स प्रोजेक्ट है जो एक समान गेमिंग मौका देने के लिए खुद को लागू करता है चाहे आप गेमिंग पीसी चला रहे हों या एक लो-एंड पीसी। इसके अलावा, एटलस ओएस सिस्टम और नेटवर्क लेटेंसी और इनपुट लैग को कम करने के साथ-साथ उपयोगकर्ता की गोपनीयता की रक्षा करने में मदद करता है।
एटलस ओएस में, पहले से इंस्टॉल किए गए एप्लिकेशन और अन्य घटक हटा दिए जाते हैं, जो आईएसओ और इंस्टॉलेशन आकार को कम कर देता है, हालांकि संभावना है कि संगतता समस्याएं दिखाई दें। इसके अलावा, एटलस ओएस कई पहलुओं में विंडोज़ में सुधार करता है, उदाहरण के लिए, सेवाओं और ड्राइवरों की कम संख्या, अक्षम बिजली बचत/अनावश्यक डिवाइस/प्रदर्शन-भूख सुरक्षा शमन, अनुकूलित प्रक्रिया शेड्यूलिंग इत्यादि।
एटलस ओएस बहुत सुरक्षित है क्योंकि इसका उद्देश्य कुछ ऐसी सुविधाओं को अक्षम करके प्रदर्शन को खोए बिना जितना संभव हो उतना सुरक्षित होना है, जिसका फायदा उठाया जा सकता है या जानकारी लीक हो सकती है। यदि आप विंडोज ऑपरेटिंग सिस्टम के इस लाइट संस्करण में रुचि रखते हैं, तो आप इसे अपने पीसी पर डाउनलोड और इंस्टॉल कर सकते हैं। आपको क्या करना चाहिए, यह जानने के लिए बस निम्नलिखित गाइड देखें।
ध्यान दें कि वर्तमान में केवल एटलस ओएस विंडोज 10 है और एटलस ओएस विंडोज 11 उपलब्ध नहीं है।
एटलस ओएस के अलावा, कुछ डेवलपर्स विंडोज के अन्य लाइट संस्करण प्रदान करते हैं, उदाहरण के लिए, टिनी11 , टिनी10 , घोस्ट स्पेक्टर विंडोज 11 सुपरलाइट , रेवी ओएस 11 , आदि। उन्हें जानने के लिए संबंधित पोस्ट पर जाएं और अपनी आवश्यकताओं के आधार पर एक प्राप्त करें।
तैयारी - विंडोज 10 एटलस ओएस
अपने पीसी पर एटलस ओएस विंडोज 10 स्थापित करना शुरू करने से पहले, आपको कुछ बातों पर ध्यान देना चाहिए। बस उन्हें यहां दिए गए निर्देशों का पालन करते हुए करें।
एटलस ओएस विंडोज 10 इंस्टालेशन से पहले फाइलों का बैकअप लें
एटलस ओएस को स्थापित करने का अर्थ है अपने कंप्यूटर को विंडोज़ के स्वच्छ संस्करण में पुनः स्थापित करना। कहने का तात्पर्य यह है कि, मौजूदा विंडोज़ ओएस पर आपकी फ़ाइलें स्थापना प्रक्रिया के दौरान हटाई जा सकती हैं। इस प्रकार, आप उन महत्वपूर्ण फ़ाइलों या फ़ोल्डरों के लिए बेहतर बैकअप बना सकते हैं जिन्हें आप रखना चाहते हैं, या तो बाहरी ड्राइव पर या क्लाउड में।
के अनुसार मेघ बैकअप , आप Google ड्राइव, वन ड्राइव या ड्रॉपबॉक्स में आसानी से डेटा का बैकअप ले सकते हैं। यदि आप किसी बाहरी हार्ड ड्राइव में डेटा का बैकअप लेना चाहते हैं, तो आप यह कार्य कैसे कर सकते हैं? एक पेशेवर पीसी बैकअप उपकरण का उपयोग करने की सिफारिश की जाती है।
मिनीटूल शैडोमेकर, ए विंडोज 11 के लिए मुफ्त बैकअप सॉफ्टवेयर /10/8/7, विंडोज ऑपरेटिंग सिस्टम, पार्टिशन, डिस्क, और फाइलों और फ़ोल्डर्स को एक आंतरिक ड्राइव, बाहरी हार्ड ड्राइव, यूएसबी फ्लैश ड्राइव, नेटवर्क ड्राइव, और बहुत कुछ सहित आसानी से आपके पीसी का बैकअप लेने में मदद करने के लिए डिज़ाइन किया गया है। इस सॉफ़्टवेयर द्वारा अन्य सुविधाओं का समर्थन किया जाता है, जिसमें अनुसूचित बैकअप, विभेदक बैकअप, वृद्धिशील बैकअप, फ़ाइल सिंक, डिस्क क्लोनिंग और बहुत कुछ शामिल हैं।
अब मिनीटूल शैडोमेकर ट्रायल एडिशन के इंस्टॉलर को प्राप्त करने के लिए नीचे दिए गए डाउनलोड बटन पर टैप करें और ऑन-स्क्रीन निर्देशों का पालन करके इसे .exe फ़ाइल के माध्यम से अपने पीसी पर इंस्टॉल करें। फिर, फ़ाइल बैकअप प्रारंभ करें।
चरण 1: इस सॉफ़्टवेयर के आइकन पर डबल-क्लिक करके अपने पीसी पर मिनीटूल शैडोमेकर चलाएं। इसके लोड होने के बाद, क्लिक करें ट्रायल रखें मुख्य इंटरफ़ेस में प्रवेश करने के लिए।
चरण 2: उन फ़ाइलों का बैकअप लेने के लिए जिनकी आपको आवश्यकता है बैकअप टैब, क्लिक करें स्रोत > फ़ोल्डर और फ़ाइलें , के अंतर्गत आइटम खोजें कंप्यूटर , और क्लिक करें ठीक चयन की पुष्टि करने के लिए।
चरण 3: क्लिक करें गंतव्य बैक-अप फ़ाइलों को सहेजने के लिए पथ चुनने के लिए - एक बाहरी ड्राइव या यूएसबी ड्राइव की अनुशंसा की जाती है।
चरण 4: पर क्लिक करें अब समर्थन देना फ़ाइल बैकअप अभी निष्पादित करने के लिए।

एटलस ओएस विंडोज 10 के लिए अन्य आवश्यकताएं
एटलस ओएस की आधिकारिक वेबसाइट के अनुसार, फाइल बैकअप के अलावा एटलस ओएस विंडोज 10 के लिए कुछ आवश्यकताएं हैं।
एटलस ओएस विंडोज 10 डाउनलोड करें
अपनी मशीन पर एटलस ओएस इंस्टॉल करने के लिए, आपको इसे डाउनलोड करना होगा। वर्तमान में, केवल एटलस ओएस विंडोज़ 10 डाउनलोड करने के लिए उपलब्ध है। बस वेबसाइट पर जाएँ - https://atlasos.net/downloads and click the अब डाउनलोड करो के तहत बटन विंडोज 10 22H2 एटलस ओएस विंडोज 10 22H2 डाउनलोड करने के लिए अनुभाग।
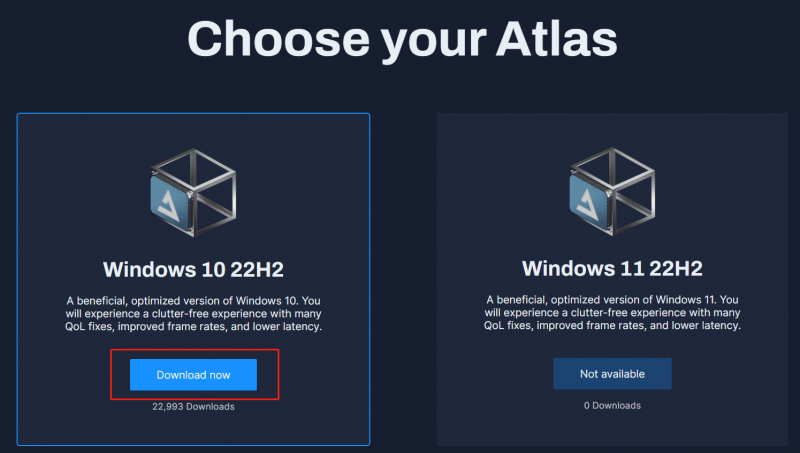
फिर, आपको एक पृष्ठ पर पुनर्निर्देशित किया जाता है जहाँ आपको डाउनलोड करने की आवश्यकता होती है एएमई जादूगर और एटलसओएस प्लेबुक . तुम पा सकते हो एएमई विज़ार्ड बीटा.ज़िप और एटलस (संस्करण)। ज़िप पसंद एटलस_W10-22H2.zip . बस इन दो .zip फ़ोल्डरों से सारी सामग्री निकालें।
इसके अलावा, एक USB फ्लैश ड्राइव तैयार करें जिसमें न्यूनतम 8GB स्थान होना चाहिए। इसके अलावा, बूट करने योग्य USB निर्माता की आवश्यकता होती है और हम रूफस की सलाह देते हैं। हम आपको दिखाएंगे कि निम्नलिखित पैराग्राफ में बूट करने योग्य यूएसबी ड्राइव प्राप्त करने के लिए रूफस का उपयोग कैसे करें।
एटलस ओएस विंडोज 10 डाउनलोड और इंस्टॉल करें
एटलस ओएस कैसे स्थापित करें? एटलस ओएस इंस्टॉलेशन एक जटिल और कठिन प्रक्रिया नहीं है। यदि आप नीचे दिए गए चरण-दर-चरण मार्गदर्शिका का पालन करते हैं, तो आप कार्य को आसानी से पूरा कर सकते हैं। अब, विंडोज 10 लाइट एटलस ओएस सेटअप शुरू करते हैं।
मूव 1: विंडोज 10 आईएसओ फाइल डाउनलोड करें
एटलस ओएस को स्थापित करने के लिए विंडोज 10 के आईएसओ की आवश्यकता होती है। इस काम को करने के लिए, आपको मीडिया क्रिएशन टूल नामक टूल से मदद माँगनी होगी। इस कार्य को कैसे करना है देखें:
स्टेप 1: विंडोज 10 मीडिया क्रिएशन टूल डाउनलोड करें .
चरण 2: इस टूल को चलाने के लिए .exe पर डबल-क्लिक करें। फिर, क्लिक करके लागू नोटिस और लाइसेंस शर्तों को स्वीकार करें स्वीकार करना बटन।
चरण 3: चुनें दूसरे पीसी के लिए इंस्टॉलेशन मीडिया (यूएसबी फ्लैश ड्राइव, डीवीडी, या आईएसओ फाइल) बनाएं पर जाने के लिए।
चरण 4: अपनी आवश्यकताओं के आधार पर कुछ विकल्प चुनें और यहाँ हम चयन करते हैं:
भाषा: अंग्रेजी (संयुक्त राज्य अमेरिका)
संस्करण: विंडोज 10
आर्किटेक्चर: 64-बिट (x64)
चरण 5: चुनें iso-file और क्लिक करें अगला . फिर, एक डाउनलोड स्थान चुनें।
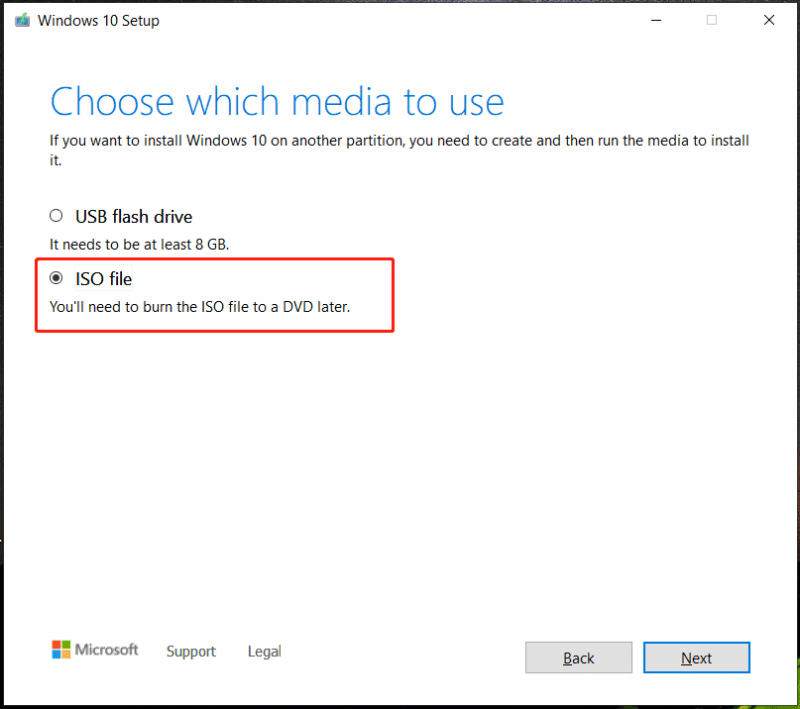
चरण 6: फिर, डाउनलोड करने की प्रक्रिया शुरू होती है। आपको कुछ समय प्रतीक्षा करने की आवश्यकता है।
इसके अलावा, आप मीडिया क्रिएशन टूल के बिना विंडोज 10 आईएसओ डाउनलोड करना चुन सकते हैं। ऑपरेशन कठिन नहीं है और आप गाइड का पालन कर सकते हैं - मीडिया क्रिएशन टूल का उपयोग किए बिना विंडोज 10 आईएसओ फाइल डाउनलोड करें .
मूव 2: BIOS मोड की पहचान करें - UEFI या लीगेसी
BIOS मोड - UEFI या लिगेसी की पहचान करना महत्वपूर्ण है। यह आपके बूट करने योग्य USB निर्माता के माध्यम से बूट करने योग्य USB ड्राइव बनाते समय चयन से संबंधित है। यह जानने के लिए कि आपका कंप्यूटर किस BIOS मोड में है, आप अपने डिवाइस के मैनुअल की जांच कर सकते हैं, विंडोज़ में इसकी जांच कर सकते हैं या BIOS में इसे देख सकते हैं।
यदि आप इसे विंडोज़ में जांचना चाहते हैं, तो इन चरणों का प्रयास करें:
चरण 1: PowerShell को व्यवस्थापक अधिकारों के साथ चलाएं - पर राइट-क्लिक करें शुरू आइकन और चुनें विंडोज पॉवरशेल (एडमिन) .
चरण 2: फिर, निम्न कमांड को विंडो में कॉपी और पेस्ट करें। प्रेस करना याद नहीं है प्रवेश करना आदेश के बाद:
$BootMode = if((bcdedit | Select-String 'path.*efi') -eq $null){'Legacy'}else{'UEFI'}; राइट-होस्ट 'कंप्यूटर $BootMode बूट मोड में चल रहा है।'
उसके बाद, आप बूट मोड बताने के लिए एक संदेश देख सकते हैं। मेरे पीसी पर, यह यूईएफआई बूट मोड में चल रहा है।
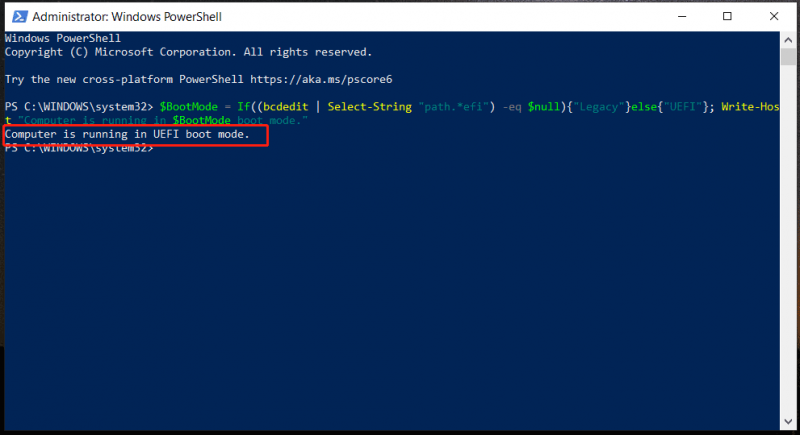
संबंधित पोस्ट: यूईएफआई बनाम बीआईओएस - क्या अंतर हैं और कौन सा बेहतर है
मूव 3: बूट करने योग्य यूएसबी ड्राइव बनाएं
टूल के आधार पर, यह ऑपरेशन अलग है। यहां, हम आपको रूफस के माध्यम से यह काम करने का तरीका बताएंगे।
चरण 1: रूफस को ऑनलाइन डाउनलोड करने के लिए जाएं और इस टूल को चलाएं।
चरण 2: अपने यूएसबी ड्राइव को अपने पीसी से कनेक्ट करें।
चरण 3: क्लिक करें चुनना बटन, विंडोज 10 आईएसओ ढूंढें और इसे चुनें।
चरण 4: चुनें जीपीटी यदि आपका कंप्यूटर यूईएफआई बूट मोड में है विभाजन योजना . यदि आपका पीसी लीगेसी बूट मोड में है, तो चुनें एमबीआर .
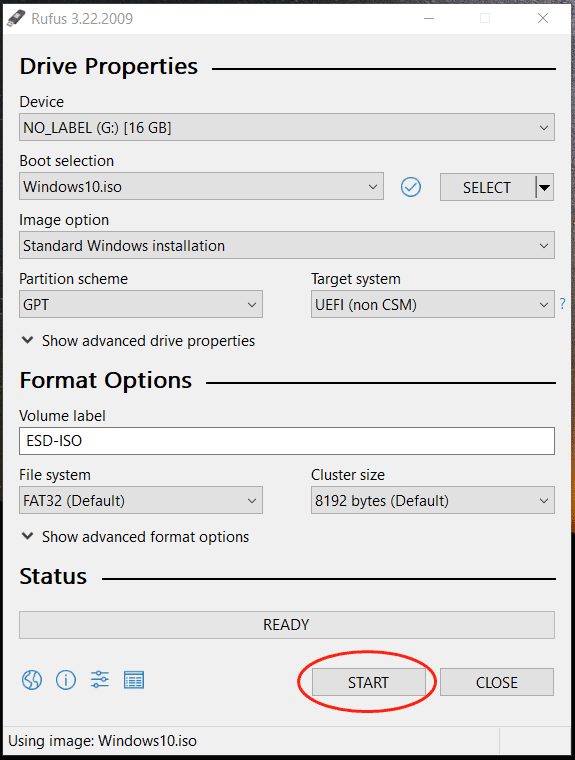
चरण 5: क्लिक करें शुरू और फिर क्लिक करें ठीक में विंडोज़ उपयोगकर्ता अनुभव पॉप अप।
चरण 6: क्लिक करें ठीक ऑपरेशन की पुष्टि करने के लिए फिर से।
चरण 7: बूट करने योग्य यूएसबी ड्राइव के निर्माण को समाप्त करने के बाद, आपको उस फ़ोल्डर को रखना होगा जो एटलस (संस्करण) से निकाला गया है। यूएसबी ड्राइव की रूट निर्देशिका में ज़िप करें और एएमई विज़ार्ड को एटलस (संस्करण) में भी ले जाएं। ज़िप फ़ोल्डर।
जब हम यह पोस्ट लिख रहे हैं, तो एटलस ओएस विंडोज 10 का वर्तमान संस्करण विंडोज 10 22H2 है। इसके अलावा, यदि आप ईथरनेट/वाई-फाई एडॉप्टर के लिए ड्राइवर डाउनलोड करते हैं, तो उन्हें कॉपी भी करें।
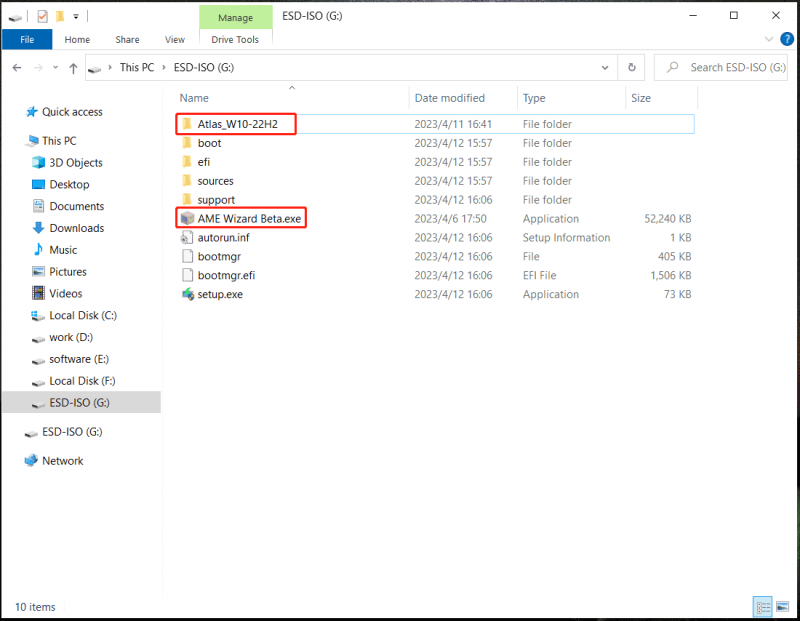
मूव 4: USB से विंडोज बूट करें
अगला, बूट करने योग्य यूएसबी ड्राइव से विंडोज ऑपरेटिंग सिस्टम चलाने का समय है जिसमें एटलस ओएस विंडोज 10 शामिल है।
ऐसा करने के लिए, आपको इंटरनेट कनेक्शन को डिस्कनेक्ट करना होगा और इंस्टॉलेशन के दौरान नेटवर्क से कनेक्ट नहीं करना होगा। यह विंडोज़ ओओबीई को अनधिकृत परिवर्तन करने से रोकने में सहायक हो सकता है जो एटलस ओएस की बाद की स्थापना प्रक्रिया के लिए हानिकारक हो सकता है।
पीसी को BIOS में बूट करने के लिए एक विशिष्ट कुंजी जैसे F2, Del, आदि दबाएं और बूट ऑर्डर को USB ड्राइव से चलाने के लिए बदलें। उसके बाद, आप Windows सेटअप इंटरफ़ेस में हैं। स्थापना को हमेशा की तरह समाप्त करें।
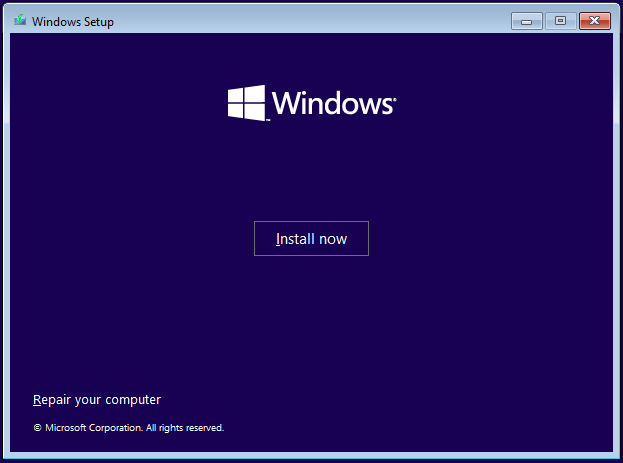
चाल 5: विंडोज 10 को स्थापित करने के बाद क्या करें
USB के माध्यम से Windows 10 स्थापित करने के बाद, आपको Atlas OS Windows 10 प्राप्त करने के लिए कुछ चीज़ें करने की आवश्यकता है:
चरण 1: एटलस फ़ोल्डर को अपने यूएसबी ड्राइव से डेस्कटॉप पर रखें।
चरण 2: इस फ़ोल्डर को खोलें और चलाएँ Windows Update.reg में ड्राइवर्स स्थापना अक्षम करें Windows अद्यतन के माध्यम से ड्राइवरों को स्थापित करना बंद करने के लिए। फिर, पीसी को रीस्टार्ट करें।
चरण 3: ईथरनेट/वाई-फाई अडैप्टर के लिए ड्राइवर स्थापित करें और इंटरनेट से कनेक्ट करें।
चरण 4: विंडोज अपडेट में विंडोज के नवीनतम अपडेट की जांच करें।
चरण 5: AME विज़ार्ड.exe चलाएँ और एटलस प्लेबुक लोड करें - खींचें .apbx PlayBook लोड करने के लिए एटलस फ़ोल्डर से फ़ाइल। फिर, ऑन-स्क्रीन निर्देशों का पालन करते हुए सभी कार्रवाइयाँ समाप्त करें।
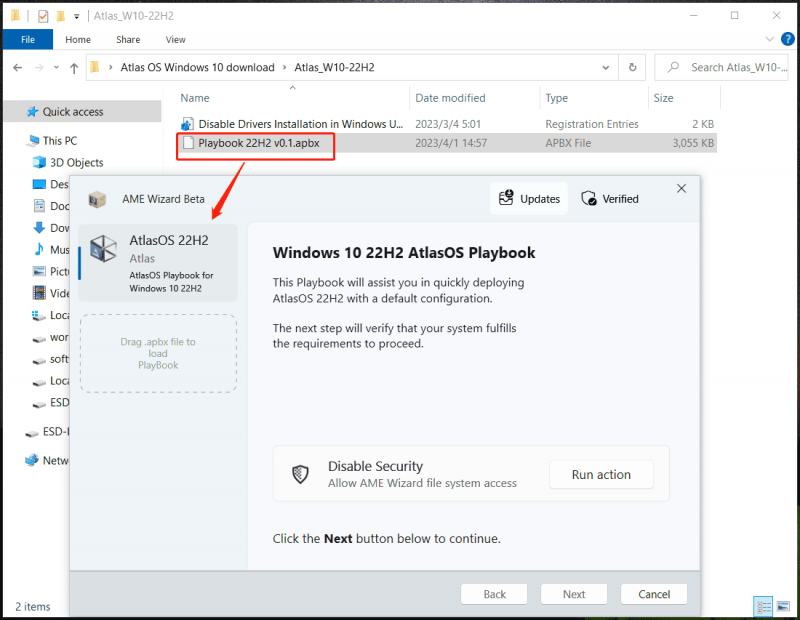
कई बार पुनरारंभ होने के बाद, सिस्टम को उस पर कम जंक के साथ अनुकूलित किया जाता है। फिर, आप अधिक गोपनीयता के साथ तेज गति से अपने गेम खेल सकते हैं।
जब 'एटलस ओएस सक्रिय विंडोज' की बात आती है, तो आपको कुछ पता होना चाहिए। कुछ मामलों में, एटलस ओएस विंडोज 10 सक्रिय है। यदि हाँ, तो इस चरण को छोड़ दें। यदि नहीं, तो आपको OS को सक्रिय करने की आवश्यकता है। आपको इस सिस्टम को सक्रिय करने के लिए आपके द्वारा इंस्टॉल किए गए विंडोज 10 के संस्करण से संबंधित कुंजी का उपयोग करने की आवश्यकता है। विश्वसनीय विक्रेता से वैध लाइसेंस प्राप्त करें .
निष्कर्ष
जब एटलस ओएस विंडोज 10 को स्थापित करने के तरीके के बारे में बात की जाती है, तो यह विंडोज 10 की साफ स्थापना से थोड़ा अलग है। इन दो मामलों में स्थापना के लिए बूट करने योग्य यूएसबी ड्राइव की आवश्यकता होती है (आईएसओ फ़ाइल डाउनलोड करना और रूफस जैसे निर्माता के माध्यम से एक बनाना) और फिर आपको विंडोज 10 का सेटअप पूरा करने के लिए यूएसबी ड्राइव से पीसी को बूट करना होगा।
अंतर यह है कि आपको एटलस ओएस विंडोज 10 डाउनलोड करने, फ़ोल्डर निकालने और उन्हें बूट करने योग्य यूएसबी में ले जाने की आवश्यकता है। फिर, स्थापना के बाद इन फ़ोल्डरों को डेस्कटॉप पर ले जाएँ, खोलें Windows Update.reg में ड्राइवर्स स्थापना अक्षम करें , AME विज़ार्ड चलाएँ, और एटलस प्लेबुक लोड करें। विवरण में पाया जा सकता है हटो 5 .
यदि आपके पास यूएसबी ड्राइव नहीं है, तो आप एटलस ओएस भी स्थापित कर सकते हैं, और यहां एटलस वेबसाइट से संबंधित पोस्ट है - यूएसबी के बिना एटलस ओएस कैसे स्थापित करें .
अंतिम शब्द
यहां पढ़ते समय, आप जानते हैं कि एटलस ओएस विंडोज 10 क्या है और एटलस ओएस विंडोज 10 डाउनलोड और इंस्टॉलेशन पर एक विस्तृत गाइड। योग करने के लिए, विंडोज 10 लाइट एटलस ओएस प्राप्त करना कठिन नहीं है। यदि आप एटलस ओएस को स्थापित करने के बारे में एक गाइड की तलाश कर रहे हैं, तो यह पोस्ट आपकी बहुत मदद कर सकती है।


![पीडीएफ मर्ज करें: पीडीएफ फाइलों को 10 मुफ्त ऑनलाइन पीडीएफ मर्जर के साथ मिलाएं [मिनीटूल न्यूज]](https://gov-civil-setubal.pt/img/minitool-news-center/77/merge-pdf-combine-pdf-files-with-10-free-online-pdf-mergers.png)



![5 युक्तियाँ GeForce अनुभव त्रुटि कोड को ठीक करने के लिए 0x0003 विंडोज 10 [MiniTool समाचार]](https://gov-civil-setubal.pt/img/minitool-news-center/25/5-tips-fix-geforce-experience-error-code-0x0003-windows-10.png)
![[पूर्ण गाइड] ट्रेल कैमरा एसडी कार्ड को कैसे चुनें और प्रारूपित करें?](https://gov-civil-setubal.pt/img/partition-disk/85/full-guide-how-to-choose-and-format-trail-camera-sd-card-1.png)







![विंडोज पर मालवेयरबाइट्स सर्विस हाई सीपीयू समस्या को ठीक करें [मिनीटूल न्यूज]](https://gov-civil-setubal.pt/img/minitool-news-center/13/fix-malwarebytes-service-high-cpu-problem-windows.png)
![क्या ओवरवॉच को अनइंस्टॉल नहीं किया जा सकता है? ओवरवॉच को पूरी तरह से अनइंस्टॉल कैसे करें? [मिनीटूल न्यूज़]](https://gov-civil-setubal.pt/img/minitool-news-center/75/can-t-uninstall-overwatch.png)
![त्रुटि कोड 3 के समाधान: Google Chrome में 0x80040154 [MiniTool News]](https://gov-civil-setubal.pt/img/minitool-news-center/58/solutions-error-code-3.png)

![SSD VS HDD: क्या अंतर है? पीसी में आपको कौन सा उपयोग करना चाहिए? [मिनीटूल टिप्स]](https://gov-civil-setubal.pt/img/backup-tips/10/ssd-vs-hdd-whats-difference.jpg)