बूट विंडोज़ 10 को कैसे साफ़ करें और आपको ऐसा करने की आवश्यकता क्यों है?
How Clean Boot Windows 10
यदि आप अपने कंप्यूटर पर कोई प्रोग्राम चलाने या अपडेट इंस्टॉल करने में असमर्थ हैं, तो आप उस विरोधाभासी सेवा को ढूंढने का प्रयास करने के लिए क्लीन बूट कर सकते हैं जो आपको अपने कंप्यूटर को सामान्य रूप से उपयोग करने से रोकती है। विंडोज 10 को बूट करने का तरीका जानने के लिए आप यह पोस्ट देख सकते हैं। अधिक उपयोगी जानकारी के लिए आप मिनीटूल होम पेज पर जा सकते हैं।इस पृष्ठ पर :- आपको विंडोज़ 10 में क्लीन बूट करने की आवश्यकता क्यों है?
- बूट विंडोज़ 10 को कैसे साफ़ करें?
- क्लीन बूट वातावरण से कैसे बाहर निकलें?
आपको विंडोज़ 10 में क्लीन बूट करने की आवश्यकता क्यों है?
आप जानते हैं कि आपके विंडोज 10 कंप्यूटर पर अलग-अलग डिवाइस ड्राइवर, सेटिंग्स और प्रोग्राम हैं। कभी-कभी, सॉफ़्टवेयर में विरोध उत्पन्न हो सकता है। लेकिन, आप नहीं जानते कि कौन से प्रोग्राम परस्पर विरोधी हैं। आप बस ध्यान दें कि आपका विंडोज़ सामान्य रूप से बूट नहीं हो सकता है या आप सामान्य रूप से अपडेट इंस्टॉल नहीं कर सकते हैं।
इस स्थिति में, आप विंडोज़ 10 क्लीन बूट करने पर विचार कर सकते हैं, क्योंकि क्लीन बूट आपके विंडोज़ को ड्राइवरों और स्टार्टअप प्रोग्रामों के न्यूनतम सेट के साथ बूट करने में सक्षम बनाता है ताकि आप यह पता लगा सकें कि क्या कोई बैकग्राउंड प्रोग्राम सामान्य संचालन में बाधा डाल रहा है। आपका विंडोज़ 10.
इस गाइड में, हम आपको विंडोज़ 10 में क्लीन बूट करने के विस्तृत चरणों के बारे में बताएंगे।
 विंडोज 10 2022 अपडेट कैसे प्राप्त करें | संस्करण 22H2?
विंडोज 10 2022 अपडेट कैसे प्राप्त करें | संस्करण 22H2?विंडोज़ 10 2022 अपडेट अब उपलब्ध है। इस पोस्ट में, हम आपको दिखाएंगे कि विभिन्न तरीकों का उपयोग करके विंडोज 10 2022 अपडेट कैसे प्राप्त करें।
और पढ़ेंबूट विंडोज़ 10 को कैसे साफ़ करें?
Windows 10 कंप्यूटर को क्लीन बूट करने के लिए, आपको इन चरणों का पालन करना होगा:
1. दबाएँ Cortana .
2. प्रकार msconfig खोज बॉक्स में और दबाएँ प्रवेश करना .
3. पर स्विच करें सेवाएं अनुभाग।
4. जाँच करें सभी माइक्रोसॉफ्ट सेवाओं को छिपाएँ विकल्प।
5. दबाएँ सबको सक्षम कर दो बटन।
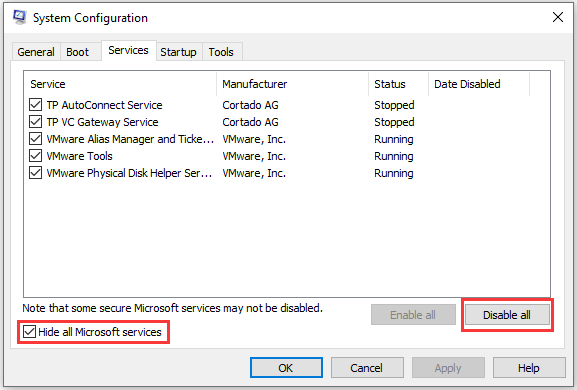
6. पर स्विच करें चालू होना अनुभाग।
7. दबाएँ कार्य प्रबंधक खोलें .
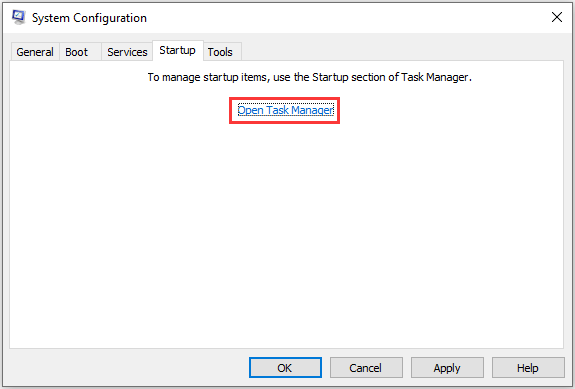
8. स्टार्टअप प्रोग्राम पर क्लिक करें जो विंडोज 10 में हस्तक्षेप कर सकता है और दबाएँ अक्षम करना . फिर, सभी संदिग्ध प्रोग्रामों को अक्षम करने के लिए इस चरण को दोहराएं।
9. कार्य प्रबंधक और सिस्टम कॉन्फ़िगरेशन विंडो बंद करें।
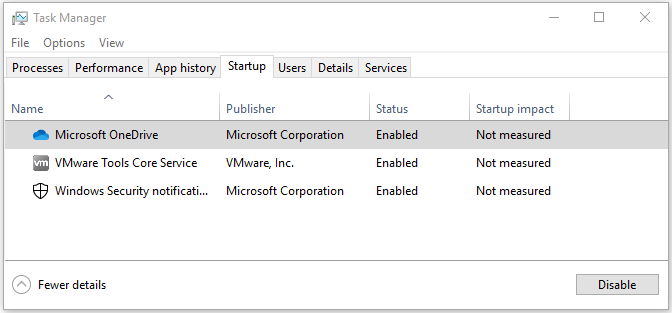
10. अपने कंप्यूटर को पुनरारंभ करें.
आपका विंडोज़ 10 कंप्यूटर केवल आवश्यक चीज़ों के साथ बूट होगा। यदि आप किसी प्रोग्राम का उपयोग नहीं कर सकते हैं या पहले कोई अपडेट इंस्टॉल नहीं कर सकते हैं, तो आप इन कार्यों को अभी करने का प्रयास कर सकते हैं।
यदि समस्या अभी भी मौजूद है, तो आप जान सकते हैं कि सॉफ़्टवेयर के बीच कोई विरोध नहीं है और सटीक कारण कहीं और होता है।
यदि समस्या क्लीन बूट वातावरण में गायब हो जाती है, तो आप उस आपत्तिजनक प्रोग्राम या सेवा का पता लगाने का प्रयास कर सकते हैं जो समस्या का कारण बनती है। आपको उपरोक्त चरण 1 से चरण 4 तक दोहराना होगा, लेकिन केवल आधी सेवाओं को ही पुनः सक्षम करना होगा
उदाहरण के लिए, आप सभी गैर-Microsoft संबंधित सेवाओं के शीर्ष आधे को फिर से सक्षम कर सकते हैं (जो विंडोज़ के लिए महत्वपूर्ण हैं उन्हें चौथे चरण में छिपाया जाना चाहिए)। अपने कंप्यूटर को पुनरारंभ करने के बाद, आप यह देख सकते हैं कि क्या समस्या फिर से होती है। यदि नहीं, तो आपको पुनः प्रयास करने के लिए शेष आधी गैर-Microsoft सेवाओं को पुनः सक्षम करना होगा। यदि समस्या सामने आती है, तो आप जान सकते हैं कि परस्पर विरोधी सेवा निचले आधे हिस्से में है।
इससे कोई फर्क नहीं पड़ता कि सेवाओं के शीर्ष आधे या निचले आधे हिस्से में विरोध होता है, फिर आप सेवाओं को अक्षम करके और पीसी को रीबूट करके खोज सीमा को कम कर सकते हैं। यदि समस्या गायब हो जाती है, तो आप जान सकते हैं कि वास्तव में इसका कारण क्या है।
![[ठीक] विंडोज़ 10 22एच2 दिखाई नहीं दे रहा है या इंस्टॉल नहीं हो रहा है](http://gov-civil-setubal.pt/img/news/10/how-clean-boot-windows-10-5.png) [ठीक] विंडोज़ 10 22एच2 दिखाई नहीं दे रहा है या इंस्टॉल नहीं हो रहा है
[ठीक] विंडोज़ 10 22एच2 दिखाई नहीं दे रहा है या इंस्टॉल नहीं हो रहा हैयदि Windows 10 22H2 आपके पीसी पर दिखाई नहीं दे रहा है या इंस्टॉल नहीं हो रहा है, तो आप इस पोस्ट में इस समस्या को ठीक करने के लिए कुछ आसान और उपयोगी समाधान सीख सकते हैं।
और पढ़ेंक्लीन बूट वातावरण से कैसे बाहर निकलें?
परस्पर विरोधी प्रोग्राम ढूंढने के बाद, आप अपने कंप्यूटर को क्लीन बूट वातावरण छोड़ने दे सकते हैं। आप इन चरणों का पालन कर सकते हैं:
- प्रेस Cortana .
- प्रकार msconfig खोज बॉक्स में और दबाएँ प्रवेश करना .
- पर स्विच करें सेवाएं
- जाँच करना सभी माइक्रोसॉफ्ट सेवाओं को छिपाएँ .
- प्रेस सभी को सक्षम करें .
- आपत्तिजनक स्टार्टअप सेवा की जाँच करें।
- पर स्विच चालू होना .
- प्रेस कार्य प्रबंधक खोलें .
- एक स्टार्टअप प्रोग्राम चुनें और दबाएँ सक्षम .
- सभी स्टार्टअप प्रोग्राम को सक्षम करने के लिए उपरोक्त चरण को दोहराएं।
- कार्य प्रबंधक और सिस्टम कॉन्फ़िगरेशन विंडो बंद करें।
- अपने कंप्यूटर को पुनरारंभ।
अब, आपका कंप्यूटर सामान्य रूप से कार्य करना चाहिए।


![इंस्टाग्राम पर वीडियो अपलोड न होने की समस्या को कैसे ठीक करें [अंतिम गाइड]](https://gov-civil-setubal.pt/img/blog/43/how-fix-instagram-not-uploading-videos.jpg)
![क्या मैं डिलीवरी ऑप्टिमाइज़ेशन फ़ाइलों को हटा सकता हूँ? हाँ, आप यह कर सकते हैं [MiniTool News]](https://gov-civil-setubal.pt/img/minitool-news-center/03/can-i-delete-delivery-optimization-files.png)








![कैसे Windows.old फ़ोल्डर से डेटा पुनर्प्राप्त करने के लिए जल्दी और सुरक्षित रूप से [MiniTool युक्तियाँ]](https://gov-civil-setubal.pt/img/data-recovery-tips/65/how-recover-data-from-windows.jpg)
![हल - मैं विंडोज 10 पर अपना डेस्कटॉप कैसे वापस ले जाऊं [मिनीटुल न्यूज़]](https://gov-civil-setubal.pt/img/minitool-news-center/11/solved-how-do-i-get-my-desktop-back-normal-windows-10.png)

![वर्तमान लंबित क्षेत्र गणना का सामना करने पर क्या करें? [मिनीटूल टिप्स]](https://gov-civil-setubal.pt/img/backup-tips/76/what-do-when-encountering-current-pending-sector-count.png)



