विंडोज़ 11 में पासवर्ड समाप्ति को कैसे सक्षम या अक्षम करें?
How To Enable Or Disable Password Expiration In Windows 11
पासवर्ड समाप्ति विंडोज 11 पर एक महत्वपूर्ण सुरक्षा सुविधा है जो आपके पीसी तक अनधिकृत पहुंच को रोकने में आपकी मदद करती है। यह पोस्ट से मिनीटूल विंडोज़ 11 में पासवर्ड समाप्ति को सक्षम या अक्षम करने का तरीका बताता है।
यदि आप अपने पासवर्ड का उपयोग बहुत लंबे समय तक करते हैं, तो कोई अन्य व्यक्ति इसे क्रैक करने और आपके कंप्यूटर तक पहुंच प्राप्त करने में सक्षम हो सकता है। यदि आप अपने विंडोज खाते और पीसी की सुरक्षा बढ़ाना चाहते हैं, तो आपको अपने पासवर्ड को समय-समय पर समाप्त करना चाहिए।
विंडोज़ पर पासवर्ड समाप्ति सुविधा आपको अपने पीसी पर उपयोगकर्ता खातों के लिए अधिकतम पासवर्ड समाप्ति आयु निर्धारित करने देती है। यह सुविधा सभी उपयोगकर्ताओं के लिए डिफ़ॉल्ट रूप से अक्षम है और केवल विंडोज 10/11 प्रो, शिक्षा और एंटरप्राइज़ संस्करणों के लिए उपलब्ध है। आप स्थानीय उपयोगकर्ताओं और Microsoft खातों दोनों के लिए पासवर्ड की समाप्ति निर्धारित कर सकते हैं।
हालाँकि यह सुविधा आपके पीसी की सुरक्षा को बढ़ाने में मदद करती है, लेकिन आपको हर कुछ हफ्तों में अपना पासवर्ड याद रखना या अपडेट करना असुविधाजनक लग सकता है। कुछ उपयोगकर्ता इस सुविधा को आज़माने के बाद इसे अक्षम करना चाहते हैं।
सुझावों: आपके पीसी को बेहतर सुरक्षा प्रदान करने और हैकर के हमले के कारण आपके डेटा को खोने से बचाने के लिए, यह अनुशंसा की जाती है कि आप नियमित रूप से अपने महत्वपूर्ण डेटा का बैकअप लें, चाहे आप पासवर्ड समाप्ति को सक्षम या अक्षम करना चुनें। आप कोशिश कर सकते हैं मिनीटूल शैडोमेकर निःशुल्क को बैकअप फ़ाइलें , विभाजन, और सिस्टम Windows 11//10/8/7 पर।मिनीटूल शैडोमेकर परीक्षण डाउनलोड करने के लिए क्लिक करें 100% स्वच्छ एवं सुरक्षित
यह पोस्ट विंडोज़ 11 में पासवर्ड समाप्ति को सक्षम या अक्षम करने का तरीका बताती है।
विंडोज़ 11 में पासवर्ड समाप्ति को कैसे सक्षम या अक्षम करें
निम्नलिखित चरणों पर आगे बढ़ने से पहले, अगले चरणों की जाँच करना सुनिश्चित करें:
- सबसे पहले, सुनिश्चित करें कि आप Windows का आधिकारिक संस्करण उपयोग कर रहे हैं।
- सुनिश्चित करें कि आपकी विंडोज़ की प्रति सक्रिय है और आपके पास वैध लाइसेंस है।
- सत्यापित करें कि आपके पास कोई अक्षम उपयोगकर्ता खाता नहीं है और खाता ठीक से काम कर रहा है।
तरीका 1: माइक्रोसॉफ्ट की आधिकारिक वेबसाइट के माध्यम से
विंडोज़ 11 में पासवर्ड समाप्ति कैसे सक्षम करें? इसे सेट करने के लिए आप माइक्रोसॉफ्ट सिक्योरिटी पेज पर जा सकते हैं। ऐसा करने का तरीका यहां बताया गया है:
1. पर जाएँ माइक्रोसॉफ्ट सुरक्षा पृष्ठ , और अपने खाते के उपयोगकर्ता नाम और पासवर्ड के साथ लॉग इन करें।
2. अगला, क्लिक करें पासवर्ड सुरक्षा बदलें .
3. इसके बाद, अपना वर्तमान पासवर्ड और नया पासवर्ड दर्ज करें। फिर, पासवर्ड पुनः दर्ज करें और जांचें हर 72 दिनों में मेरा पासवर्ड बदलो विकल्प। क्लिक बचाना .
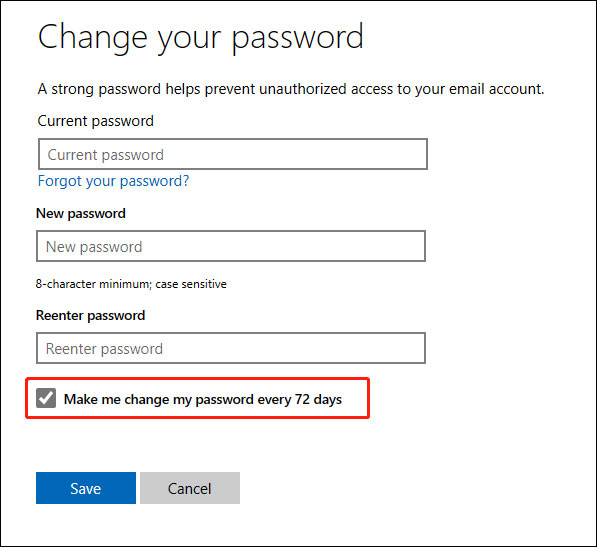
Windows 11 में पासवर्ड समाप्ति को अक्षम कैसे करें? अनचेक करें हर 72 दिनों में मेरा पासवर्ड बदलो विकल्प।
रास्ता 2: स्थानीय उपयोगकर्ताओं और समूहों के माध्यम से
विंडोज़ 11 में पासवर्ड समाप्ति कैसे सक्षम करें? दूसरी विधि स्थानीय उपयोगकर्ताओं और समूहों के माध्यम से है।
1. दबाएँ खिड़कियाँ + आर खोलने के लिए चाबियाँ एक साथ दौड़ना और टाइप करें lusrmgr.msc इस में।
2. उपयोगकर्ता टैब पर क्लिक करें और वह उपयोगकर्ता ढूंढें जिसे आप सेट करना चाहते हैं। इसे डबल-क्लिक करें और अनचेक करें पासवर्ड की समय सीमा कभी समाप्त नहीं होती है विकल्प।
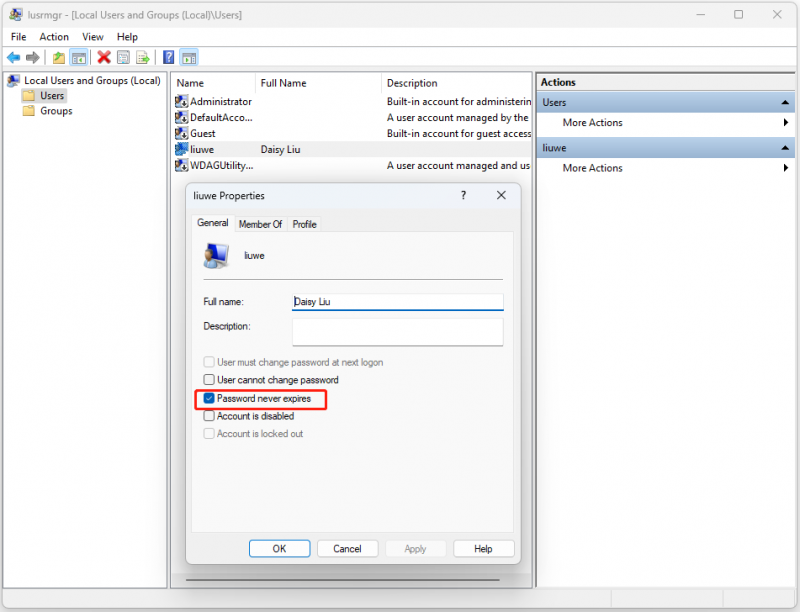
Windows 11 में पासवर्ड समाप्ति को अक्षम कैसे करें? आपको बस वें विकल्प को दोबारा जांचना होगा।
रास्ता 3: कमांड प्रॉम्प्ट के माध्यम से
आप कमांड प्रॉम्प्ट के माध्यम से विंडोज 11 में पासवर्ड समाप्ति को सक्षम या अक्षम भी कर सकते हैं।
1. प्रकार अध्यक्ष एवं प्रबंध निदेशक में खोज बॉक्स और चुनें व्यवस्थापक के रूप में चलाएं .
2. निम्न कमांड टाइप करें और दबाएँ प्रवेश करना .
शुद्ध खाते
3. फिर, यदि आप पासवर्ड समाप्ति को सक्षम करना चाहते हैं, तो निम्न कमांड चलाएँ। उपयोगकर्ता नाम को उस खाते से बदलें जिसे आप सक्षम करना चाहते हैं:
wmic UserAccount जहां नाम = 'उपयोगकर्ता नाम' सेट पासवर्डएक्सपायर = सही है
Windows 11 में पासवर्ड समाप्ति को अक्षम करने के लिए, निम्न कमांड टाइप करें:
wmic UserAccount जहां नाम='उपयोगकर्ता नाम' सेट पासवर्डएक्सपायर=गलत
पासवर्ड समाप्ति समय सीमा कैसे बढ़ाएं?
हालाँकि स्थानीय खातों के लिए डिफ़ॉल्ट समाप्ति अवधि 42 दिन है जबकि Microsoft खातों के लिए 72 दिन है, आप पासवर्ड समाप्ति समय सीमा को बढ़ा सकते हैं।
1. दबाएँ विन + आर को खोलने के लिए दौड़ना . प्रकार gpedit.msc और क्लिक करें ठीक है को खोलने के लिए समूह नीति संपादक.
2. निम्नलिखित स्थान पर जाएँ:
कंप्यूटर कॉन्फ़िगरेशन > विंडोज़ सेटिंग्स > सुरक्षा सेटिंग्स > खाता नीतियाँ > पासवर्ड नीति
3. दाएँ फलक में, राइट-क्लिक करें अधिकतम पासवर्ड आयु और चुनें गुण .
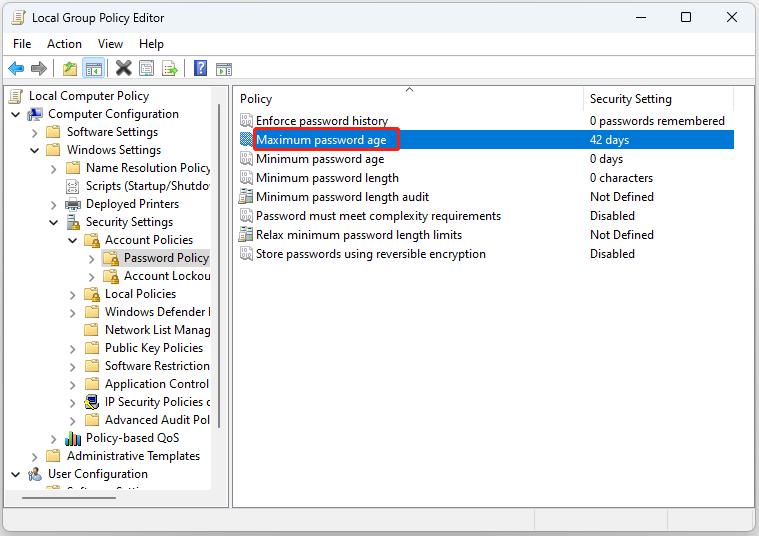
4. परिवर्तन 42 दिनों तक 999 दिन.
यह भी देखें: सुरक्षा के लिए विंडोज 10 पर पासवर्ड समाप्ति तिथि कैसे सेट करें
अंतिम शब्द
विंडोज़ 11 में पासवर्ड समाप्ति को कैसे सक्षम या अक्षम करें? यह पोस्ट 3 तरीके प्रदान करती है और आप अपनी आवश्यकताओं के आधार पर उनमें से एक चुन सकते हैं। इसके अलावा, आप जान सकते हैं कि पासवर्ड समाप्ति समय सीमा को कैसे बढ़ाया जाए।


![हल किया गया - गलती से बाहरी हार्ड ड्राइव को ESD- यूएसबी [मिनीटूल टिप्स] में बदल दिया गया।](https://gov-civil-setubal.pt/img/data-recovery-tips/34/solved-accidentally-converted-external-hard-drive-esd-usb.jpg)
![विंडोज 10 पर यूएसबी टेथरिंग कैसे सेट करें पर एक गाइड? [मिनीटुल न्यूज़]](https://gov-civil-setubal.pt/img/minitool-news-center/75/guide-how-set-up-usb-tethering-windows-10.png)




![ऑपरेटिंग सिस्टम को एक कंप्यूटर से दूसरे में कैसे स्थानांतरित करें [MiniTool Tips]](https://gov-civil-setubal.pt/img/backup-tips/76/how-transfer-operating-system-from-one-computer-another.jpg)
![कीबोर्ड को अपने iPad से कैसे जोड़े/कनेक्ट करें? 3 मामले [मिनीटूल टिप्स]](https://gov-civil-setubal.pt/img/news/85/how-to-pair/connect-a-keyboard-to-your-ipad-3-cases-minitool-tips-1.png)


![[9 तरीके] - विंडोज़ 11/10 पर रिमोट डेस्कटॉप ब्लैक स्क्रीन को ठीक करें?](https://gov-civil-setubal.pt/img/news/99/fix-remote-desktop-black-screen-windows-11-10.jpg)


![[गाइड]: ब्लैकमैजिक डिस्क स्पीड टेस्ट विंडोज़ और इसके 5 विकल्प](https://gov-civil-setubal.pt/img/partition-disk/17/blackmagic-disk-speed-test-windows-its-5-alternatives.jpg)
![SATA बनाम IDE: क्या अंतर है? [मिनीटुल विकी]](https://gov-civil-setubal.pt/img/minitool-wiki-library/14/sata-vs-ide-what-is-difference.jpg)


![इस एप्लिकेशन को ठीक करने के लिए शीर्ष 10 समाधान आपके कंप्यूटर पर विन 10 [मिनीटूल टिप्स] में नहीं चलाए जा सकते हैं](https://gov-civil-setubal.pt/img/blog/47/las-10-mejores-soluciones-para-arreglar-no-se-puede-ejecutar-esta-aplicaci-n-en-el-equipo-en-win-10.jpg)