पूरी तरह से ठीक - विंडोज अपडेट त्रुटि कोड 0x80240036
Fully Fixed Windows Update Error Code 0x80240036
Windows अद्यतन विफलताओं का सामना करना और 0x80240036 जैसी त्रुटियाँ प्राप्त होना आम बात है। यदि आपका विंडोज़ अपडेट 0x80240036 के साथ विफल हो गया है, तो चिंता न करें! यह पोस्ट से मिनीटूल वेबसाइट आपको सिखाएगा कि अपने सिस्टम को नवीनतम सुविधा सुधारों और सुरक्षा पैच के साथ अद्यतन रखने के लिए इस समस्या को कैसे हल करें।Windows अद्यतन त्रुटि 0x80240036
आपके सिस्टम को समय पर अपडेट करना आपके कंप्यूटर की सुरक्षा, प्रदर्शन और स्थिरता के लिए महत्वपूर्ण है। अद्यतन प्रक्रिया के दौरान, आपको नीचे दिए गए किसी भी संदेश के साथ Windows अद्यतन विफलता का अनुभव हो सकता है:
- WU_E_INVALID_ऑपरेशन: 0x80240036। ऑब्जेक्ट की वर्तमान स्थिति ने ऑपरेशन की अनुमति नहीं दी।
- अद्यतन स्थापित करने में कुछ समस्याएँ थीं, लेकिन हम बाद में पुनः प्रयास करेंगे। यदि आप इसे देखते रहते हैं और वेब पर खोजना चाहते हैं या जानकारी के लिए समर्थन से संपर्क करना चाहते हैं, तो इससे मदद मिल सकती है! (0x80240036)
Windows अद्यतन त्रुटि कोड 0x80240036 को अपूर्ण सिस्टम फ़ाइलों, दूषित Windows अद्यतन घटकों, मैलवेयर संक्रमण, संबंधित सेवा की खराबी और बहुत कुछ के लिए जिम्मेदार ठहराया जा सकता है। संभावित कारणों का पता लगाने के बाद, हम आपको चरण दर चरण Windows अद्यतन त्रुटि 0x80240036 को ठीक करने के बारे में मार्गदर्शन करेंगे।
विंडोज़ 10/11 पर विंडोज़ अपडेट त्रुटि 0x80240036 को कैसे ठीक करें?
समाधान 1: Windows अद्यतन समस्यानिवारक चलाएँ
विंडोज़ 10/11 विंडोज़ अपडेट ट्रबलशूटर नामक एक टूल के साथ आता है जो विंडोज़ अपडेट समस्याओं को स्वचालित रूप से पहचान और ठीक कर सकता है। इसे करने का तरीका यहां बताया गया है:
चरण 1. दबाएँ जीतना + मैं को खोलने के लिए विंडोज़ सेटिंग्स .
चरण 2. सेटिंग मेनू में, खोजने के लिए नीचे स्क्रॉल करें अद्यतन एवं सुरक्षा और इसे मारा.
चरण 3. में समस्याओं का निवारण टैब, पर क्लिक करें अतिरिक्त समस्यानिवारक .
चरण 4. खोजें विंडोज़ अपडेट और मारा समस्यानिवारक चलाएँ .
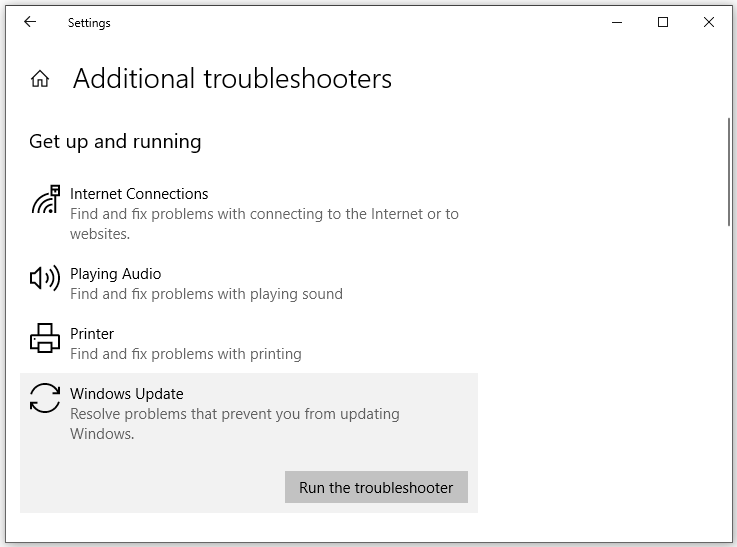
फिक्स 2: अपने कंप्यूटर को विंडोज डिफेंडर से स्कैन करें
वायरस या मैलवेयर आपके कंप्यूटर को ठीक से काम करने से भी रोक सकते हैं, जिससे Windows अद्यतन त्रुटि 0x80240036 उत्पन्न हो सकती है। इसलिए, आपको किसी भी खतरे की जांच करने और उसे दूर करने के लिए विंडोज डिफेंडर के साथ एक गहन स्कैन करने की आवश्यकता है। ऐसा करने के लिए:
चेतावनी: एक बार जब आपका विंडोज़ डिवाइस मैलवेयर या वायरस से संक्रमित हो जाता है, तो आपका डेटा खो सकता है। अपने डेटा को सुरक्षित रखने के लिए, आपके पास मिनीटूल शैडोमेकर के साथ पहले से ही आपके कंप्यूटर पर किसी भी महत्वपूर्ण चीज़ का बेहतर बैकअप होगा। यह पीसी बैकअप सॉफ्टवेयर सरल चरणों के साथ फ़ोल्डर्स, फ़ाइलें, विंडोज सिस्टम, डिस्क और विभाजन जैसी कई वस्तुओं का बैकअप लेने के लिए डिज़ाइन किया गया है। यह सचमुच एक प्रयास के योग्य है!मिनीटूल शैडोमेकर परीक्षण डाउनलोड करने के लिए क्लिक करें 100% स्वच्छ एवं सुरक्षित
चरण 1. लॉन्च करें विंडोज़ सेटिंग्स .
चरण 2. पर जाएँ अद्यतन एवं सुरक्षा > विंडोज़ सुरक्षा > वायरस और खतरे से सुरक्षा .
चरण 3. पर टैप करें स्कैन विकल्प > टिक करें पूर्ण स्कैन > मारो अब स्कैन करें स्कैनिंग शुरू करने के लिए.
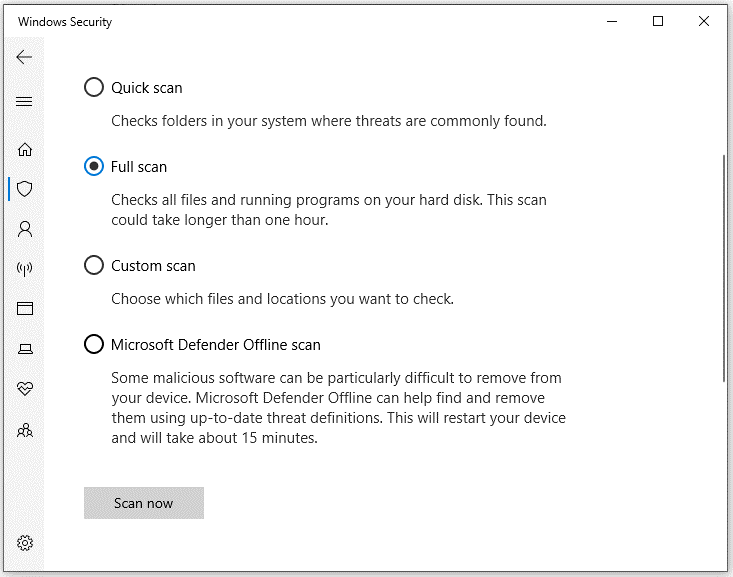
समाधान 3: दूषित सिस्टम फ़ाइलों की मरम्मत करें
किसी कारण से सिस्टम फ़ाइलें दूषित हो सकती हैं या गायब हो सकती हैं, इसलिए आपको इन दूषित फ़ाइलों को ठीक करने की आवश्यकता है ताकि यह देखा जा सके कि इससे कोई फर्क पड़ेगा या नहीं। ऐसा करने के लिए:
चरण 1. दबाएँ जीतना + एस खोज बार को उद्घाटित करने के लिए.
चरण 2. टाइप करें अध्यक्ष एवं प्रबंध निदेशक स्थित करना सही कमाण्ड .
चरण 3. चुनने के लिए उस पर राइट-क्लिक करें व्यवस्थापक के रूप में चलाएं .
चरण 4. कमांड विंडो में टाइप करें एसएफसी /स्कैनो और मारा प्रवेश करना .
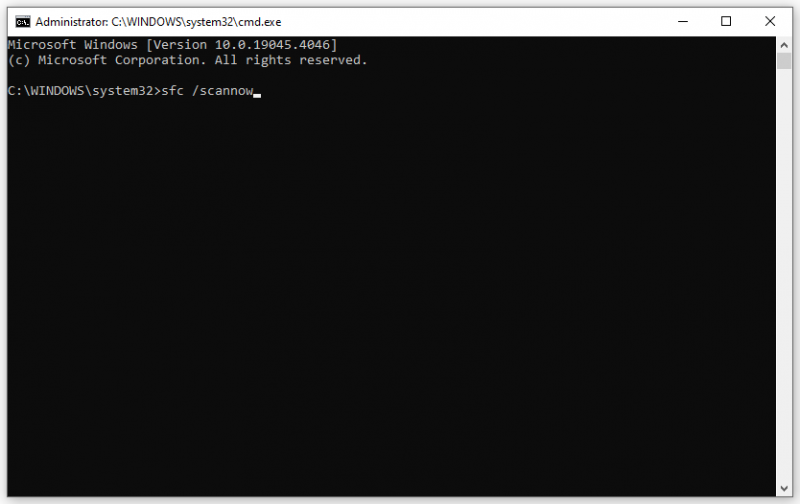
चरण 5. प्रक्रिया पूरी होने के बाद, निम्नलिखित कमांड निष्पादित करें:
डिसम/ऑनलाइन/क्लीनअप-इमेज/रिस्टोरहेल्थ
चरण 6. अपने कंप्यूटर को रीबूट करें।
समाधान 4: प्रासंगिक सेवाओं की जाँच करें
Windows अद्यतन से संबंधित सेवाएँ अद्यतन प्रक्रिया में महत्वपूर्ण भूमिका निभाती हैं। एक बार जब वे ठीक से नहीं चल रहे हैं, तो Windows अद्यतन त्रुटि कोड 0x80240036 के साथ डाउनलोड या इंस्टॉल करने में विफल हो सकता है।
चरण 1. पर राइट-क्लिक करें शुरू आइकन और चयन करें दौड़ना .
चरण 2. टाइप करें सेवाएं.एमएससी में दौड़ना बॉक्स और हिट इकाई आर।
चरण 3. पता लगाएँ विंडोज़ अपडेट , क्रिप्टोग्राफिक , विंडोज इंस्टालर , और पृष्ठभूमि चतुर अंतरण सेवा और उनकी स्थिति जांचें.
चरण 4. यदि वे चल रहे हैं, तो चुनने के लिए उन पर एक-एक करके राइट-क्लिक करें पुनः आरंभ करें . यदि उन्हें रोका गया है, तो चयन करें स्वचालित के बगल में स्टार्टअप प्रकार और मारा शुरू .
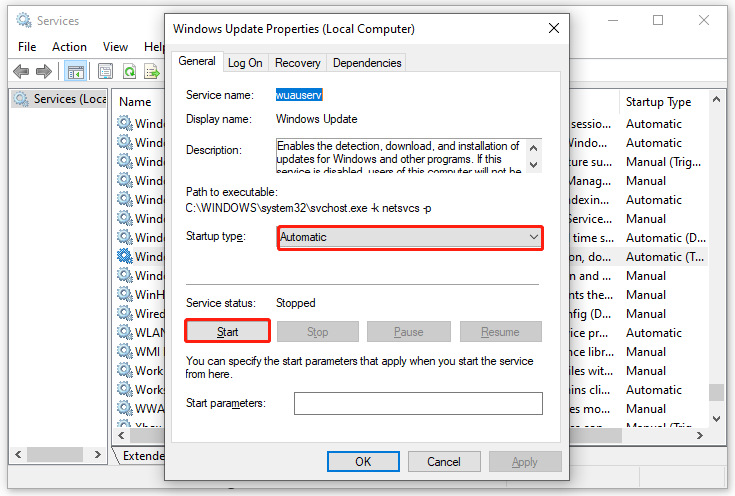
चरण 5. पर क्लिक करें आवेदन करना & ठीक है .
फिक्स 5: विंडोज अपडेट घटकों को रीसेट करें
Windows अद्यतन घटकों को रीसेट करना Windows अद्यतन त्रुटि 0x80240036 को हल करने के लिए भी एक अच्छा समाधान है। इन दिशानिर्देशों का पालन करें:
चरण 1. भागो सही कमाण्ड एक प्रशासक के रूप में.
चरण 2. कमांड विंडो में, निम्नलिखित कमांड को एक-एक करके टाइप करें और हिट करना न भूलें प्रवेश करना प्रत्येक आदेश के बाद.
नेट स्टॉप वूसर्व
नेट स्टॉप क्रिप्टएसवीसी
नेट स्टॉप बिट्स
नेट स्टॉप एमएससर्वर
रेन C:\Windows\SoftwareDistribution SoftwareDistribution.old
रेन C:\Windows\System32\catroot2 Catroot2.old
नेट प्रारंभ wuauserv
नेट प्रारंभ cryptSvc
नेट स्टार्ट बिट्स
नेट स्टार्ट एमएससर्वर
सुझावों: यदि आपका ऑपरेटिंग सिस्टम इनस्टॉल नहीं है सी चलाएँ, बदलना याद रखें सी आपके सिस्टम ड्राइव के नंबर के साथ।फिक्स 6: अपडेट को मैन्युअल रूप से डाउनलोड और इंस्टॉल करें
जब त्रुटि कोड 0x80240036 के साथ स्वचालित अपडेट विफल हो जाता है, तो आप Microsoft अद्यतन कैटलॉग से संबंधित स्टैंडअलोन पैकेज को डाउनलोड और इंस्टॉल करने पर विचार कर सकते हैं। इसे करने का तरीका यहां बताया गया है:
चाल 1: समस्याग्रस्त अद्यतन ढूँढ़ें
चरण 1. खोलें विंडोज़ सेटिंग्स .
चरण 2. पर जाएँ अद्यतन एवं सुरक्षा > विंडोज़ अपडेट > अद्यतन इतिहास देखें उस अपडेट को ढूंढने के लिए जिसे आप इंस्टॉल करने में विफल रहते हैं और उसे नोट कर लें केबी नंबर .
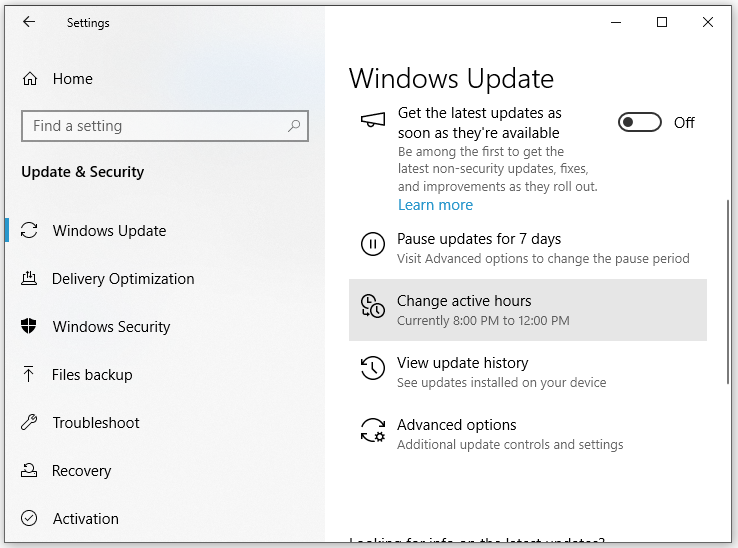
मूव 2: अपडेट डाउनलोड करें
चरण 1. पर नेविगेट करें माइक्रोसॉफ्ट अपडेट कैटलॉग .
चरण 2. कॉपी नंबर पेस्ट करें और हिट करें खोज .
चरण 3. वह अपडेट ढूंढें जो ऑपरेटिंग सिस्टम के लिए उपयुक्त है और हिट करें डाउनलोड करना इसके बगल में बटन.
चरण 4. प्रक्रिया को पूरा करने और अपने कंप्यूटर को रीबूट करने के लिए स्क्रीन पर दिए गए संकेतों का पालन करें।
अंतिम शब्द
संक्षेप में, इस पोस्ट में उल्लिखित उपाय आपको विंडोज अपडेट त्रुटि 0x80240036 को संबोधित करने में मदद करेंगे। यदि आपको अन्य समान त्रुटियों का सामना करना पड़ता है, तो ये समाधान आपके लिए भी उपयोगी हो सकते हैं!




![विंडोज 10 त्वरित एक्सेस को कैसे ठीक करें काम नहीं कर रहा है? [मिनीटुल न्यूज़]](https://gov-civil-setubal.pt/img/minitool-news-center/76/how-fix-windows-10-quick-access-not-working.jpg)








![पीसी पर दुर्घटनाग्रस्त होने से नो मैन्स स्काई को कैसे रोकें? 6 तरीके [मिनीटूल टिप्स]](https://gov-civil-setubal.pt/img/disk-partition-tips/60/how-stop-no-man-s-sky-from-crashing-pc.jpg)


![कैसे हार्ड ड्राइव या USB ड्राइव स्वास्थ्य नि: शुल्क विंडोज 10 की जाँच करें [MiniTool युक्तियाँ]](https://gov-civil-setubal.pt/img/data-recovery-tips/39/how-check-hard-drive.png)


![विंडोज फ़ायरवॉल त्रुटि कोड को ठीक करने के लिए उपयोगी तरीके 0x80070422 [MiniTool News]](https://gov-civil-setubal.pt/img/minitool-news-center/62/useful-methods-fix-windows-firewall-error-code-0x80070422.jpg)