स्टारफ़ील्ड सेव और कॉन्फ़िग फ़ाइल स्थान: वे कहाँ हैं?
Starfield Save And Config File Locations Where Are They
कुछ स्टारफ़ील्ड खिलाड़ी स्टारफ़ील्ड सेव और कॉन्फ़िग फ़ाइल स्थानों के बारे में आश्चर्य करते हैं। वे नहीं जानते कि इसे विंडोज़ 11/10 पर कैसे खोजा जाए। यह पोस्ट से मिनीटूल आपको उत्तर बताता है और आप सीख सकते हैं कि स्टारफ़ील्ड सेव का बैकअप कैसे लिया जाए।स्टारफील्ड को 6 सितंबर को एक्सबॉक्स सीरीज कंसोल और पीसी पर लॉन्च किया गया है। यह बेथेस्डा गेम स्टूडियो द्वारा विकसित एक अंतरिक्ष-थीम वाला एक्शन रोल-प्लेइंग वीडियो गेम है। स्टारफ़ील्ड सेव और कॉन्फ़िग फ़ाइल स्थान महत्वपूर्ण है क्योंकि इसमें महत्वपूर्ण जानकारी होती है जो खिलाड़ी की प्रगति और गेम की स्थिति को रिकॉर्ड करती है।
संबंधित पोस्ट:
- रेजिडेंट ईविल 4 सेव्स को कैसे ढूंढें और उनका बैकअप कैसे लें? यहाँ एक गाइड है!
- संतोषजनक सेव गेम लोकेशन कहां है? इसका बैकअप कैसे लें?
स्टारफ़ील्ड फ़ाइल स्थान सहेजें
विंडोज़ पर स्टारफ़ील्ड सेव फ़ाइल स्थान कैसे खोजें? यहां विस्तृत चरण दिए गए हैं:
1. दबाएँ विंडोज़ + ई खोलने के लिए चाबियाँ एक साथ फाइल ढूँढने वाला .
2. पर जाएँ स्थानीय डिस्क (सी:) > उपयोगकर्ता > दस्तावेज़ > मेरे गेम > स्टारफ़ील्ड > सहेजें .
सी:/उपयोगकर्ता/_आपका_उपयोगकर्ता नाम_यहां_/दस्तावेज़/मेरे खेल/स्टारफ़ील्ड
C:/Users/_your_username_here_/AppData/Local/Packages/BethesdaSoftworks.ProjectGold_3275kfvn8vcwc/SystemAppData/wgs/_string_of_numbers
स्टारफ़ील्ड कॉन्फ़िग फ़ाइल स्थान
स्टारफ़ील्ड कॉन्फ़िग फ़ाइल स्थान कैसे खोजें? नीचे दिए गए चरणों का पालन करें:
1. आपको बस खोलने की जरूरत है फाइल ढूँढने वाला दबाने से विंडोज़ + ई एक साथ।
2. यहां जाएं: C:\Users\[आपका उपयोगकर्ता नाम]\Documents\My गेम्स\Starfield\ .
कॉन्फ़िग फ़ाइल को 'कहा जाता है स्टारफील्डप्रेफ़्स ” और यह एक कॉन्फ़िगरेशन सेटिंग्स फ़ाइल है। आपको नोटपैड का उपयोग करके इसे संपादित करने में सक्षम होना चाहिए। आपको संपूर्ण कॉन्फ़िगरेशन फ़ाइल को बदलने की अनुमति नहीं है, क्योंकि फ़ाइल आपको केवल कुछ सेटिंग्स बदलने की अनुमति देती है। इसमें शामिल है:
- संकल्प स्केलिंग
- आकार बढ़ाए जाने
- फिल्म अनाज घनत्व
- vsync
- गतिशील संकल्प
- गुणवत्ता ठीक करो
- धीमी गति
- छैया छैया
- एएमडी कैस कुशाग्रता
स्टारफील्ड सेव का बैकअप कैसे लें
विधि 1: मिनीटूल शैडोमेकर के माध्यम से
मिनीटूल शैडोमेकर का एक टुकड़ा है निःशुल्क बैकअप सॉफ़्टवेयर . आप इस प्रोग्राम का उपयोग किसी बाहरी हार्ड ड्राइव, यूएसबी फ्लैश ड्राइव या नेटवर्क ड्राइव पर स्टारफील्ड सेव का आसानी से बैकअप लेने के लिए कर सकते हैं। यह फ़ाइलों, फ़ोल्डरों, विभाजनों, डिस्क और सिस्टम का बैकअप लेने का समर्थन करता है।
यदि आपका स्टारफ़ील्ड सेव खो जाता है, तो आप इस प्रोग्राम से उन्हें पुनर्स्थापित कर सकते हैं। यह प्रोग्राम स्वचालित रूप से डेटा का बैकअप लेने का भी समर्थन करता है।
अब, आइए देखें कि मिनीटूल शैडोमेकर के साथ स्टारफील्ड सेव का बैकअप कैसे लिया जाए।
1. मिनीटूल शैडोमेकर डाउनलोड करने के लिए नीचे दिए गए बटन पर क्लिक करें। फिर, इसे इंस्टॉल करें और लॉन्च करें।
मिनीटूल शैडोमेकर परीक्षण डाउनलोड करने के लिए क्लिक करें 100% स्वच्छ एवं सुरक्षित
2. क्लिक करें परीक्षण रखें जारी रखने के लिए।
3. क्लिक करें बैकअप टैब पर जाएं और पर जाएं स्रोत भाग। चुनना फ़ोल्डर और फ़ाइलें , फिर स्टारफ़ील्ड सेव लोकेशन ढूंढें और उसे चुनें।
4. क्लिक करें गंतव्य बैकअप गंतव्य के रूप में एक बाहरी ड्राइव को चुनने के लिए भाग। इसके अलावा, आप जा सकते हैं विकल्प > बैकअप विकल्प छवि को संपीड़ित करने और उसके लिए एक पासवर्ड सेट करने के लिए।
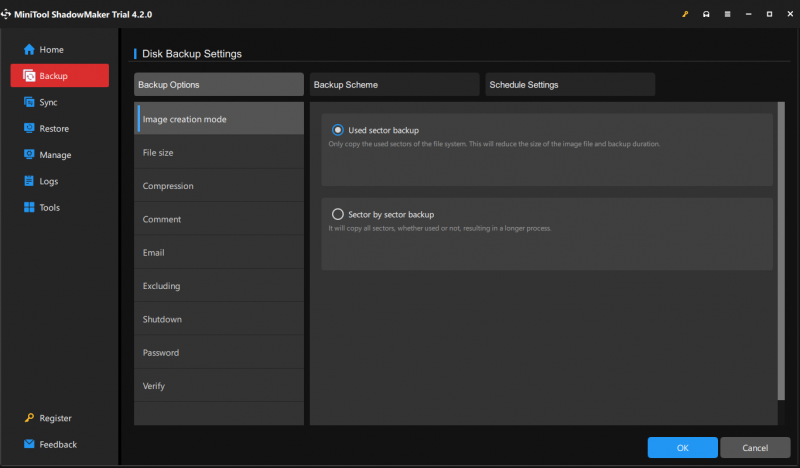
5. अंत में आप क्लिक कर सकते हैं अब समर्थन देना बैकअप कार्य तुरंत करने के लिए बटन।
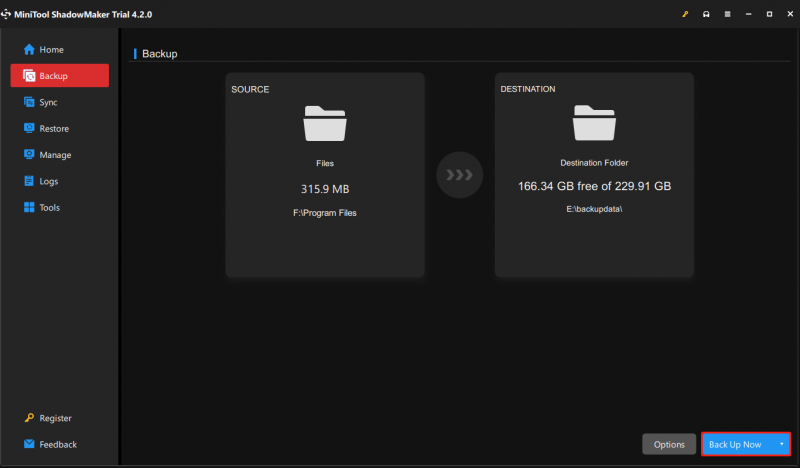
विधि 2: कॉपी और पेस्ट के माध्यम से
आपको बस स्टारफ़ील्ड सेव फ़ाइल स्थान पर नेविगेट करना होगा, संपूर्ण फ़ोल्डर की प्रतिलिपि बनाना होगा, और इसे अपनी पसंद के संग्रहण स्थान पर पेस्ट करना होगा। स्टारफ़ील्ड सेव को बाहरी ड्राइव में संग्रहीत करने की अत्यधिक अनुशंसा की जाती है।
अंतिम शब्द
स्टारफ़ील्ड सेव फ़ाइल और कॉन्फ़िगरेशन स्थान कहाँ हैं? विंडोज़ पर स्टारफ़ील्ड सेव कैसे खोजें? स्टारफ़ील्ड सेव का बैकअप कैसे लें? मुझे विश्वास है कि आपको इस पोस्ट में उत्तर मिल गए होंगे।


![[समीक्षा] एसर कॉन्फ़िगरेशन मैनेजर: यह क्या है और क्या मैं इसे हटा सकता हूं?](https://gov-civil-setubal.pt/img/news/47/acer-configuration-manager.png)

![मिनीटूल पावर डेटा रिकवरी क्रैक एंड सीरियल की 2021 [मिनीटूल टिप्स]](https://gov-civil-setubal.pt/img/data-recovery-tips/07/minitool-power-data-recovery-crack-serial-key-2021.jpg)
![[जवाब मिले] Google साइट्स साइन इन - Google साइट्स क्या है?](https://gov-civil-setubal.pt/img/news/19/answers-got-google-sites-sign-in-what-is-google-sites-1.jpg)
![तीन अलग-अलग स्थितियों में 0x80070570 त्रुटि कैसे ठीक करें? [मिनीटूल टिप्स]](https://gov-civil-setubal.pt/img/backup-tips/92/how-fix-error-0x80070570-three-different-situations.jpg)

![कैसे Xbox एक mic काम नहीं कर रहा समस्या का निवारण करने के लिए [MiniTool News]](https://gov-civil-setubal.pt/img/minitool-news-center/69/how-troubleshoot-xbox-one-mic-not-working-issue.png)


![[व्याख्या] व्हाइट हैट बनाम ब्लैक हैट - क्या अंतर है](https://gov-civil-setubal.pt/img/backup-tips/8C/explained-white-hat-vs-black-hat-what-s-the-difference-1.png)



![विंडोज बैकअप त्रुटि 0x80070001 को कैसे ठीक करें [मिनीटूल न्यूज]](https://gov-civil-setubal.pt/img/minitool-news-center/43/how-fix-windows-backup-error-0x80070001.png)


![क्रोम, फायरफॉक्स, एज आदि पर पॉप-अप ब्लॉकर को डिसेबल कैसे करें। [मिनीटूल न्यूज]](https://gov-civil-setubal.pt/img/minitool-news-center/31/how-disable-pop-up-blocker-chrome.png)
![[फिक्स्ड]: एल्डन रिंग क्रैशिंग PS4/PS5/Xbox One/Xbox Series X|S [मिनीटूल टिप्स]](https://gov-civil-setubal.pt/img/partition-disk/74/fixed-elden-ring-crashing-ps4/ps5/xbox-one/xbox-series-x-s-minitool-tips-1.png)