विंडोज में NVIDIA वेब हेल्पर कोई डिस्क त्रुटि के समाधान [MiniTool News]
Solutions Nvidia Web Helper No Disk Error Windows
सारांश :
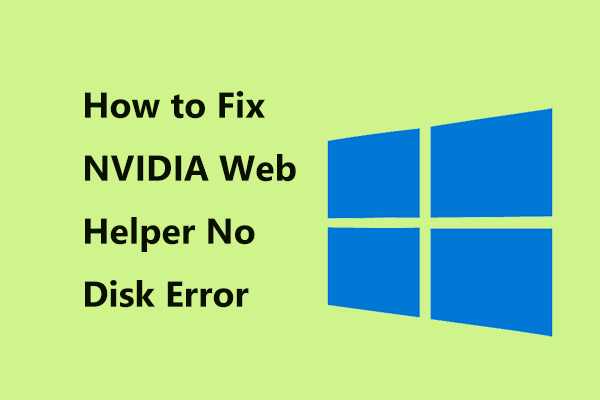
क्या आपको कष्टप्रद समस्या मिली है: आपके पीसी या गेम खेलने के दौरान विंडोज आपको 'NVIDIA वेब हेल्पर। Ex - नो डिस्क' कहते हुए एक त्रुटि संदेश देता है? यदि हाँ, तो आप NVIDIA वेब हेल्पर नो डिस्क एरर को कैसे ठीक कर सकते हैं? अभी, मिनीटूल समाधान आपको कुछ प्रभावी तरीके देता है ताकि आप आसानी से त्रुटि से छुटकारा पा सकें।
NVIDIA Web Helper.exe - कोई डिस्क नहीं
NVIDIA वेब सहायक Node.js. द्वारा विकसित एक निष्पादन योग्य एप्लिकेशन है। मूल रूप से, यह एक एडवेयर फाइल है जो आपके कंप्यूटर को संक्रमित करने के लिए किसी भी संदिग्ध वेब पेज पर जा सकती है। यही है, यह किसी भी वेब पेज पर जाने पर NVIDIA उत्पादों के बारे में किसी भी विज्ञापन को लोड कर सकता है।
दरअसल, यह फाइल एक ऐसी प्रक्रिया है जो एनवीआईडीआईए उत्पादों के बारे में जानकारी दिखाती है। फिर भी, आप NVIDIA वेब हेल्पर नो डिस्क त्रुटि प्राप्त कर सकते हैं। हर बार जब आप अपने कंप्यूटर को बूट करते हैं, तो त्रुटि संदेश “NVIDIA Web Helper.exe - कोई डिस्क नहीं। ड्राइव में कोई डिस्क नहीं है। कृपया डिस्क को ड्राइव D में डालें: “प्रकट होता है। कभी-कभी यह समस्या हमेशा गेम खेलते समय होती है।
क्लिक करते समय जारी रखें बटन, आप एक समस्या के बिना कंप्यूटर का उपयोग कर सकते हैं। हालाँकि, अगली बार पीसी चालू करने के बाद यह फिर से दिखाई देता है। यह आपके कंप्यूटर के लिए हानिकारक हो सकता है और NVIDIA ग्राफिक्स कार्ड के प्रदर्शन का कारण बन सकता है।
सौभाग्य से, आप इसे ठीक कर सकते हैं। अब, नीचे दिए गए समाधान आज़माएं।
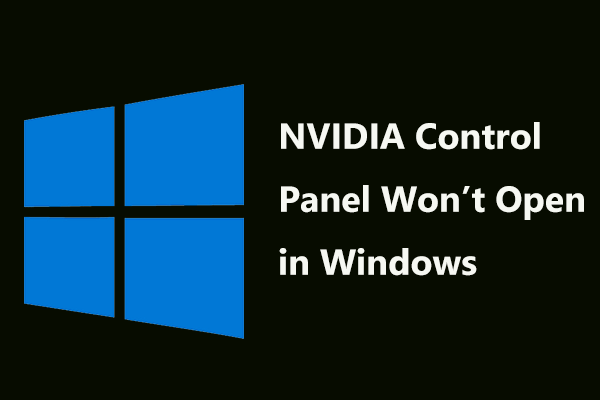 पूर्ण फिक्स - NVIDIA नियंत्रण कक्ष विंडोज 10/8/7 में खुला नहीं है
पूर्ण फिक्स - NVIDIA नियंत्रण कक्ष विंडोज 10/8/7 में खुला नहीं है विंडोज 10/8/7 में NVIDIA कंट्रोल पैनल नहीं खुलेगा? आप इस मुद्दे को कैसे ठीक कर सकते हैं? यह पोस्ट आपको NVIDIA कंट्रोल पैनल को नहीं खोलने के लिए कई समाधान देता है।
अधिक पढ़ेंकैसे NVIDIA वेब हेल्पर कोई डिस्क को ठीक करने के लिए
रिमूवेबल डिवाइस डालें
यदि आपके पास एक हटाने योग्य डिस्क है जिसे ड्राइव अक्षर D के रूप में कॉन्फ़िगर किया गया है, तो आपको 'ड्राइव में कोई डिस्क नहीं है' समस्या मिल सकती है, लेकिन आप इसे सम्मिलित नहीं करते हैं। इस प्रकार, आपको इसे सम्मिलित करना चाहिए और समस्या को हल करना चाहिए।
ध्यान दें कि यह विधि केवल तभी काम करती है जब आपके पास ड्राइव अक्षर D के रूप में हटाने योग्य डिस्क कॉन्फ़िगर हो।
ड्राइव लेटर D को दूसरे लेटर में बदलें
NVIDIA वेब हेल्पर त्रुटि का एक अन्य कारण यह है कि ड्राइव नाम बेजोड़ नहीं हैं। कभी-कभी आप कई स्टोरेज कार्ड और पेन ड्राइव रखते हैं। डिवाइस में से एक को ड्राइव लेटर D के रूप में कॉन्फ़िगर किया गया है जो NVIDIA के वेब सहायक के साथ संघर्ष करता है।
अपनी समस्या को ठीक करने के लिए, आप ड्राइव अक्षर को दूसरे में बदलने का प्रयास कर सकते हैं।
चरण 1: विंडोज में डिस्क प्रबंधन खोलें, डी ड्राइव पर राइट-क्लिक करें और चुनें ड्राइव पत्र और पथ बदलें ।
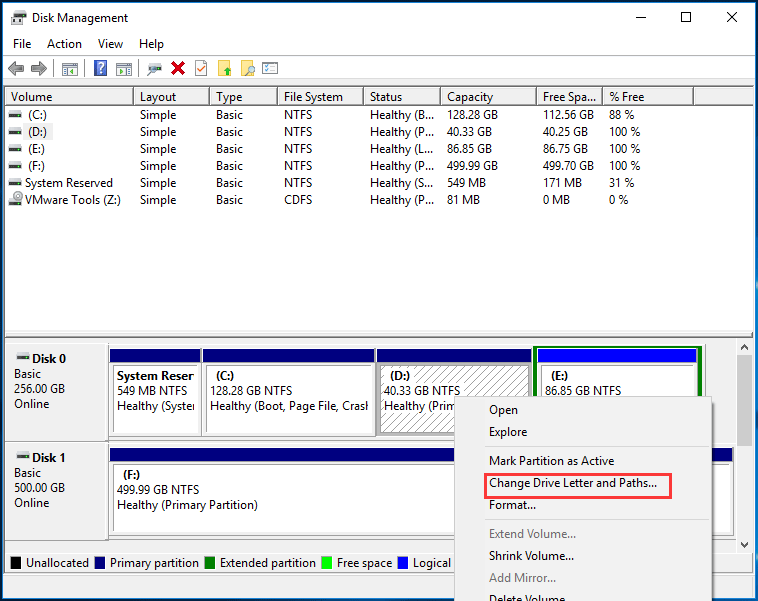
चरण 2: ड्राइव के लिए एक और ड्राइव अक्षर असाइन करें।
चरण 3: क्लिक करें ठीक परिवर्तन को बचाने के लिए।
NVIDIA Geforce अनुभव की स्थापना रद्द करें
NVIDIA वेब हेल्पर त्रुटि NVIDIA Geforce अनुभव सॉफ्टवेयर के कारण हो सकता है। समस्या को ठीक करने के लिए, आप इन चरणों का पालन करके इसे अनइंस्टॉल कर सकते हैं।
टिप: अपने ड्राइवर को अपडेट करने के लिए NVIDIA Geforce अनुभव का उपयोग करते समय, आप एक त्रुटि का सामना कर सकते हैं 'NVIDIA से कनेक्ट करने में असमर्थ। बाद में पुन: प्रयास करें।' यदि आप इस विषय में रुचि रखते हैं, तो इस पोस्ट को देखें - एनवीडिया त्रुटि विंडोज 10/8/7 से कनेक्ट करने में असमर्थ 3 तरीके ।चरण 1: विंडोज में नियंत्रण कक्ष खोलें और फिर क्लिक करें कार्यक्रम और विशेषताएं ।
चरण 2: पॉप-अप विंडो में, राइट-क्लिक करें Geforce अनुभव और चुनें स्थापना रद्द करें / बदलें ।
चरण 3: स्थापना रद्द करने की पुष्टि करें। जांचें कि क्या त्रुटि NVIDIA वेब सहायक कोई डिस्क हल नहीं हुई है।
ग्राफिक्स कार्ड ड्राइवर को मैन्युअल रूप से पुनर्स्थापित करें
यदि आपका NVIDIA ग्राफिक्स कार्ड ड्राइवर दूषित या खराबी है, तो आप वेब हेल्पर त्रुटि को ठीक करने के लिए इसे पुन: स्थापित करने का प्रयास कर सकते हैं।
चरण 1: डिवाइस मैनेजर पर जाएं और फिर अपने ग्राफिक्स ड्राइवर से राइट-क्लिक करें डिस्प्ले एडेप्टर ।
चरण 2: चुनें डिवाइस की स्थापना रद्द करें । ऑपरेशन की पुष्टि करें और फिर ड्राइवर को आपके कंप्यूटर से हटा दिया जाएगा।
चरण 3: बस NVIDIA से संबंधित सभी प्रविष्टियों की स्थापना रद्द करने के लिए कंट्रोल पैनल पर जाएं।
चरण 4: विंडोज एक्सप्लोरर में, खोजने के लिए जाओ NVIDIA फ़ोल्डर और इसे हटा दें।
चरण 5: अपने पीसी को रिबूट करें।
चरण 6: NVIDIA की आधिकारिक वेबसाइट पर जाएं और नवीनतम ग्राफिक्स कार्ड ड्राइवर डाउनलोड करें। फिर, इसे अपने कंप्यूटर पर स्थापित करें।
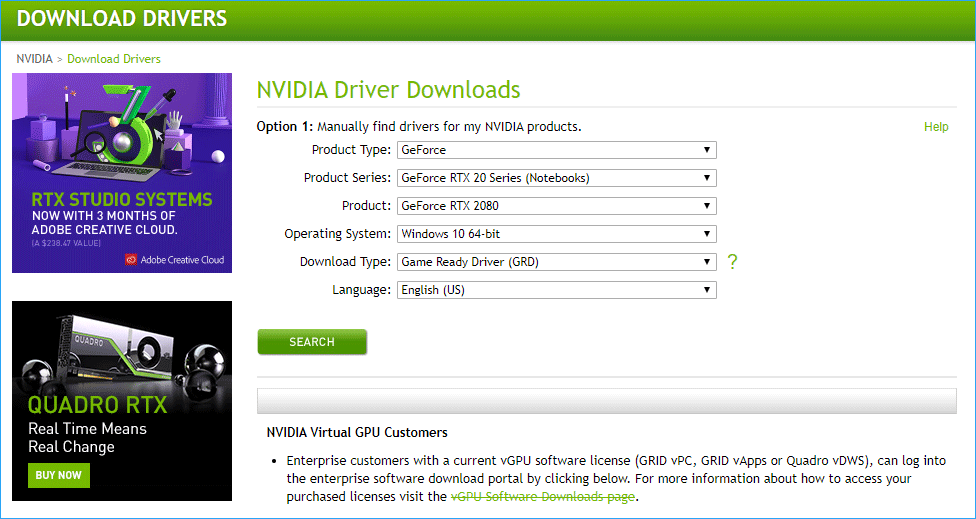
जमीनी स्तर
अब, आपको पता होना चाहिए कि त्रुटि क्या है NVIDIA वेब सहायक कोई डिस्क नहीं है और त्रुटि से कैसे छुटकारा पाएं। यदि आप इस समस्या से परेशान हैं, तो कष्टप्रद समस्या को ठीक करने के लिए इन समाधानों को एक बार आज़माएँ।
![डिवाइस ड्राइवर में त्रुटि थ्रेड के शीर्ष 8 समाधान [MiniTool News]](https://gov-civil-setubal.pt/img/minitool-news-center/28/top-8-solutions-error-thread-stuck-device-driver.png)




![UEFI के लिए विंडोज 10 पर बूट बूट मिरर कैसे करें [MiniTool News]](https://gov-civil-setubal.pt/img/minitool-news-center/13/how-mirror-boot-drive-windows-10.jpg)




![स्टेप बाय स्टेप गाइड: ओरिजिनल गेम्स को दूसरी ड्राइव पर कैसे ले जाएं [MiniTool Tips]](https://gov-civil-setubal.pt/img/disk-partition-tips/40/step-step-guide-how-move-origin-games-another-drive.png)

![त्रुटि रहित क्षेत्र त्रुटि के लिए पृष्ठ को ठीक करने के लिए 8 शक्तिशाली तरीके [मिनीटूल टिप्स]](https://gov-civil-setubal.pt/img/backup-tips/49/8-powerful-methods-fix-page-fault-nonpaged-area-error.png)
![फिक्स - आप इस फ़ोल्डर तक पहुँचने के लिए मना कर दिया गया है [MiniTool News]](https://gov-civil-setubal.pt/img/minitool-news-center/10/fixes-you-have-been-denied-permission-access-this-folder.png)



![खाली ट्रैश Google ड्राइव - इसमें हमेशा के लिए फ़ाइलें हटाएँ [MiniTool News]](https://gov-civil-setubal.pt/img/minitool-news-center/80/empty-trash-google-drive-delete-files-it-forever.jpg)

![विंडोज 10 पर 'विंडोज नॉट फाइंड' त्रुटि को कैसे ठीक करें [MiniTool News]](https://gov-civil-setubal.pt/img/minitool-news-center/15/how-fix-windows-cannot-find-error-windows-10.jpg)